Windows 11 не вижда Wi-Fi мрежа. Wi-Fi мрежи не са намерени. Какво да правя?

- 4652
- 94
- Dr. Ismael Leuschke
Windows 11 не вижда Wi-Fi мрежа. Wi-Fi мрежи не са намерени. Какво да правя?
Свързването с безжична мрежа обикновено не създава никакъв проблем. Достатъчно е да включите Wi-Fi на устройството, да изберете желаната мрежа от наличния списък и да инсталирате връзката. Но има ситуации, когато компютър или лаптоп в Windows 11 не вижда Wi-Fi мрежа. Вече се справих с този проблем в предишните версии на Windows, така че имам няколко работни решения на този проблем, които ще обичам да споделям.
В Windows 11 този проблем изглежда така: Wi-Fi е включен (бутонът и секцията в параметрите са налице), но лаптопът не вижда безжични мрежи. В близост до бутона Wi-Fi на панела за бърз достъп, състоянието на „не е достъпно“ и ако отворите списъка с наличните мрежи, тогава ще има надпис „Wi-Fi мрежа“. В триаса иконата под формата на глобус с грешка (кръстосана).
 В параметрите, в секцията "Wi-Fi", списъкът на "показване на наличните мрежи" също ще бъде празен. Все още има ситуации, когато лаптоп на Windows 11 не вижда само една Wi-Fi мрежа, докато други (непознати) виждат. Например, само домашна мрежа не е в състояние да открие и съседният той вижда. Същият проблем, когато лаптопът не намери Wi-Fi мрежа в обхвата на 5 GHz. Ще ви разкажа и за този проблем в края на тази статия.
В параметрите, в секцията "Wi-Fi", списъкът на "показване на наличните мрежи" също ще бъде празен. Все още има ситуации, когато лаптоп на Windows 11 не вижда само една Wi-Fi мрежа, докато други (непознати) виждат. Например, само домашна мрежа не е в състояние да открие и съседният той вижда. Същият проблем, когато лаптопът не намери Wi-Fi мрежа в обхвата на 5 GHz. Ще ви разкажа и за този проблем в края на тази статия.
Две важни точки:
- Може би правите нещо нередно. Опитайте да свържете тези инструкции: Как да се свържете с Wi-Fi в Windows 11.
- Друг подобен проблем е, когато не е възможно да се включи Wi-Fi в Windows 11. Вижте статията, може би това е вашият случай. Ако имате всичко включено и проблемът е както на екрана по -горе, вижте решенията по -долу.
Wi-Fi мрежи не бяха намерени в Windows 11: Как да го поправите?
Ако вашият лаптоп или компютър с Wi-Fi като адаптер не вижда безжични мрежи, а Windows 11 пише „Wi-Fi мрежи“, опитайте се да изпълнявате тези действия:
- Уверете се, че наистина има поне една Wi-Fi мрежа наблизо. Проверете дали други устройства ги намират. Може би на това място просто няма налични мрежи или лаптопът не ги вижда поради лош сигнал.
- Ако проблемът възникне след разглобяване на лаптопа, тогава най-вероятно по време на разглобяване/сглобяване не е свързан или Wi-Fi антените към безжичния модул е неправилно свързан. Проверете за себе си или се свържете с специалистите, които са извършили разглобяване. Ако имате компютър и Wi-Fi, вградени в дънната платка, тогава е възможно да се свържете външна антена, която е свързана зад системния блок и обикновено се предлага с дънната платка.
- Опитайте се да "забравите" мрежата и да инсталирате отново Wi-Fi адаптер.
- Проверете работата и рестартирайте услугата WLAN.
- Променете региона в свойствата на Wi-Fi адаптера.
- Променете ширината на канала в свойствата на Wi-Fi адаптера
- Стартиране на диагностика на проблемите (параметри - Система - Елиминиране на проблемите - Други средства ... - Бутон "Стартиране" срещу "Мрежовия адаптер").
- Променете канала и/или ширината на канала в настройките на рутера.
- Уверете се, че вашата мрежа не е скрито име (SSID). Прочетете повече тук.
Помислете за някои решения по -подробно.
Преинсталиране на безжичен адаптер
Това е просто решение, което е много често ефективно. Ако вашият лаптоп не открие само една конкретна мрежа и преди вече да сте се свързали с тази мрежа, тогава преди да инсталирате отново адаптера, препоръчвам ви все още да забравите тази Wi-Fi мрежа.
Просто трябва да премахнете Wi-Fi адаптера в мениджъра на устройството и да рестартирате компютъра. Кликнете с правилния бутон на мишката в менюто Старт и изберете диспечера на устройството (или го стартирайте по друг начин, удобен за вас).
След като отворихте раздела "Мрежови адаптери", натиснете десния бутон на Wi-Fi адаптера и изберете "Изтриване на устройството". Потвърдете премахването.

Презаредете компютъра.
WLANS услуга Vindows 11
Услугата на WLAN е отговорна за откриването на Wi-Fi мрежи. Ако е деактивиран или работи неправилно, тогава Windows 11 няма да може да открие наличната Wi-Fi мрежа.
За да отворите прозореца "Service", можете да щракнете върху комбинацията от клавишите Win+R, въведете командата Services.MSC и натиснете OK. Или в търсенето (в менюто Старт) Напишете „Услуги“.
Там трябва да намерим услугата за автоматизация на WLAN за автоматизация и да се уверим, че тя работи (условие - Изпълнени) и си заслужава Автоматичен старт.
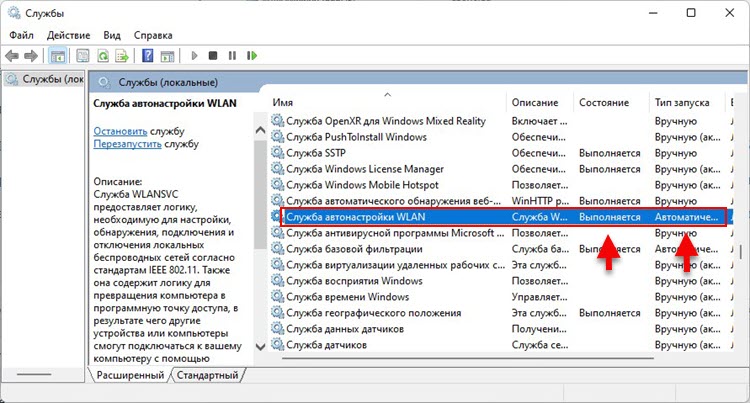
Ако грешите, щракнете върху тази услуга с правилния бутон на мишката и изберете „Изпълни“. След това отворете свойствата му и инсталирайте автоматичен старт. Презаредете компютъра. Ако вашата услуга вече е стартирана, щракнете върху нея с правилния бутон на мишката и изберете „Стоп“. След това в същото меню изберете „Стартиране“.
Ако Windows 11 не намери своята Wi-Fi мрежа, но намира непознати
Много често проблемът с откриването на една или повече конкретни мрежи. Не съм виждал рядко случаи, когато лаптоп вижда много съседни мрежи, но не вижда мрежата му, от домашен рутер. Или някаква конкретна мрежа на обществено място. Мога да кажа от моя собствен опит, че в повечето случаи причината е в канала, на който работи тази Wi-Fi мрежа. Много лаптопи не виждат безжични мрежи на 12-13 канала. И ако вашата мрежа работи по този канал, тогава няма да можете да се свържете с него, дори няма да я видите в списъка на наличните. Причината може да бъде и в ширината на канала.
В този случай можете или да промените канала в настройките на рутера (ще говоря за това по-подробно), или да промените региона в адаптера Wi-Fi настройки. Това решение вече е помогнало на много!
Промяна на региона в свойствата на Wi-Fi адаптера
В мениджъра на устройството (вдясно -кликнете върху менюто за стартиране или спечелете+r и командата devmgmt.MSC) Трябва да отворите свойствата на адаптера Wi-Fi в мрежата.
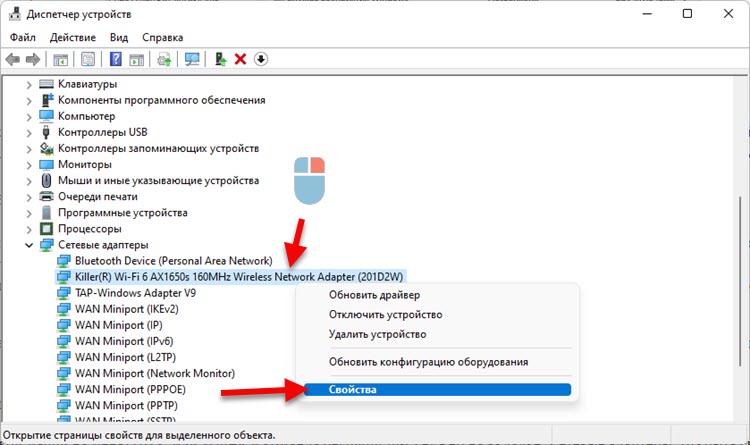
В новия прозорец, в раздела "Допълнително" отляво, трябва да намерите елемент "Държавен регион (2.4ghz) " и от правото да променя стойността на "#5 (1 - 14)".
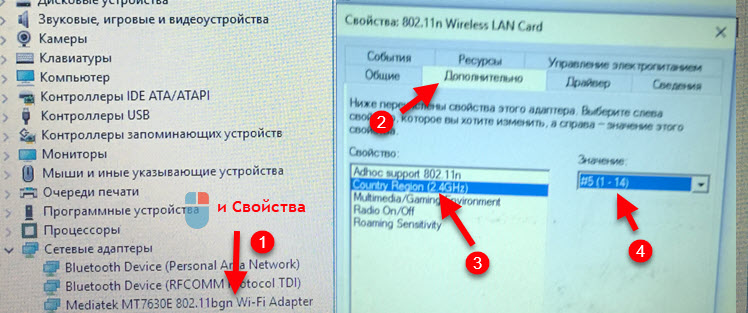 Ако имате проблеми с мрежата в диапазона от 5 GHz, тогава може би в свойствата на адаптера ще имате елемент „Country Region (5GHz)“. Експериментирайте със значението му.
Ако имате проблеми с мрежата в диапазона от 5 GHz, тогава може би в свойствата на адаптера ще имате елемент „Country Region (5GHz)“. Експериментирайте със значението му.
Може да се окаже, че свойствата на „региона на страната“ във вашия случай няма да бъдат. След това трябва да промените канала в настройките на рутера (повече за това по -долу в статията). Или опитайте да промените ширината на канала.
Промяна на ширината на канала
В същия диспечер на устройствата, в свойствата на адаптера Wi-Fi, в раздела трябва да изберете свойството на „ширината на канала за 2.4 GHz "или" ширина на канала за 5 GHz "(ширина на канала, честотна лента) и вдясно да изберете стойност 20 MHz (20 MHz).

Промяна на канала в настройките на рутера
По правило, по подразбиране на всички рутери, е инсталиран автоматичен избор на Wi-Fi мрежовия канал. И ако рутерът заема 12 или 13 канал, тогава Windows 11 неговата мрежа може да не открие. Ако имате достъп до настройките на рутера, тогава отидете на неговия уеб интерфейс (или чрез приложението от телефона) и променете канала (канала) на статичен (например 6 TOI) в настройките на безжичната мрежа. Например:
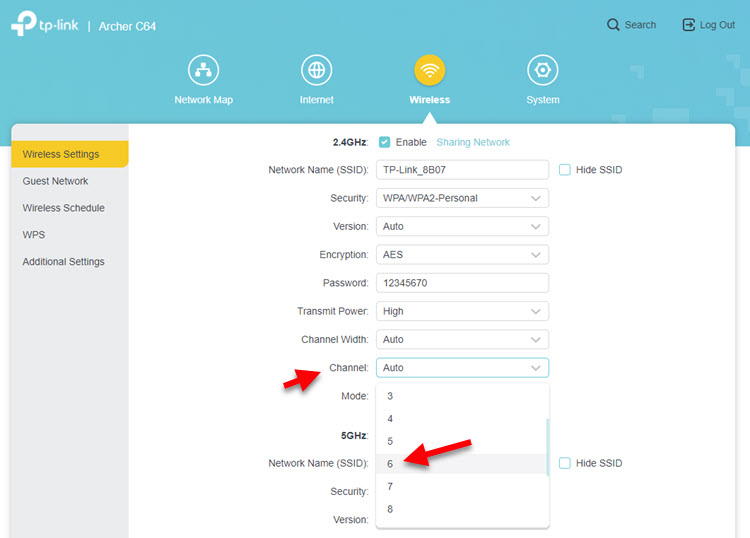
Повече информация за това в отделна статия: Как да намерите безплатен Wi-Fi канал и да промените канала на рутер. Там можете също да експериментирате с ширината на канала.
Windows 11 не вижда Wi-Fi на 5 GHz
- Трябва да сте сигурни, че вашият лаптоп (Wi-Fi модул е вграден в него) или адаптера в PC поддържа 5 GHz диапазона на хардуерно ниво. Ако Windows 11 е инсталиран на вашия лаптоп, най -вероятно това не е много старо устройство и най -вероятно поддръжката на 5 GHz в него е. Устройството трябва да поддържа стандартния 802.11ac и/или 802.11AX. Вижте характеристиките на самия лаптоп или адаптер.
- Може би Wi-Fi мрежа в обхвата 2.4 GHz и 5 GHz на вашия рутер се комбинират в една мрежа. Тази функция се намира на много рутери. Нарича се кормилно управление на лентата или Smart Connect. И е възможно вашият лаптоп да е свързан към мрежа с честота 5 GHz. Просто отворете свойствата на мрежата (като я натиснете с правилния бутон на мишката в списъка с налични мрежи) и разгледайте протокола. Трябва да има wi-fi 5 или wi-fi 6.
- Причината може да бъде и в канала, на който работи вашата мрежа в диапазона от 5 GHz. Как да промените канала в свойствата на адаптер в Windows 11 показах по -горе в статията. Каналът може да бъде променен и в настройките на рутера (в мрежовите параметри на тази честота).
Вече имаме отделна статия по тази тема: Защо е лаптоп, смартфон или таблет, не вижда Wi-Fi мрежа 5 GHz, която също е от значение за Windows 11.
Надявам се, че вашият лаптоп в крайна сметка е видял правилната мрежа и вие успешно сте се свързали с него. Ако не, чакам подробно описание на проблема в коментарите. И там ще разберем заедно.
- « Как да регистрирате ръчно IP адреса в Windows 11 за Wi-Fi и Ethernet връзки?
- Интернет не работи в Windows 11. Ethernet няма връзка или без връзка с интернет »

