Грешка 0x80070005 Отказан достъп (Решение)
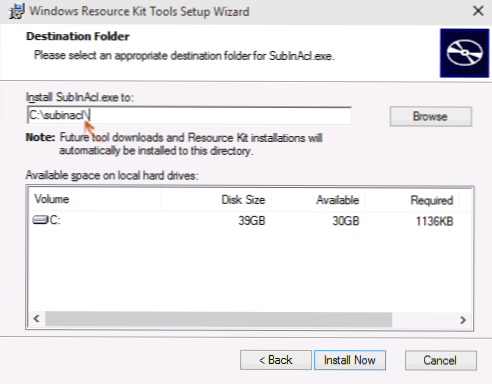
- 3427
- 1072
- Ray Ward
Грешка 0x80070005 „Отказан достъп“ най -често се намира в три случая - при инсталиране на актуализации на Windows, активиране на системата и при възстановяване на системата. Ако подобен проблем възникне в други ситуации, като правило, решенията ще бъдат същите, тъй като причината за грешката е една.
В тази инструкция ще опиша подробно работата в повечето случаи, за да коригирам грешката на достъпа до възстановяването на системата и да инсталирам актуализации с кода 0x80070005. За съжаление, препоръчителните стъпки не са гарантирани да го поправят: в някои случаи е необходимо ръчно да се определи кой файл или папка и кой процес е необходим и да го предоставите ръчно. Описаният по -долу е подходящ за Windows 11, Windows 10, 8.1 и 7.
Коригирайте грешка 0x80070005 с помощта на subinacl.Exe
Първият метод е по -свързан с грешка 0x80070005 при актуализиране и активиране на прозорци, така че ако имате проблем, когато се опитате да възстановите системата, препоръчвам да започнете със следния метод и само тогава, ако не помогне, се върнете към това.
Първо, изтеглете помощната програма Subinacl.EXE от официалния уебсайт на Microsoft (Актуализация: Microsoft изтри полезността от официалния сайт, но той може да бъде изтеглен, както е описано в тази статия): http: // www.Microsoft.Com/en-sus/изтегляне/подробности.Aspx?Id = 23510 и го инсталирайте на компютър. В същото време препоръчвам да инсталирате в някаква папка близо до корена на диска, например c: \ subinacl \ (именно с това местоположение ще дам пример за кода допълнително).
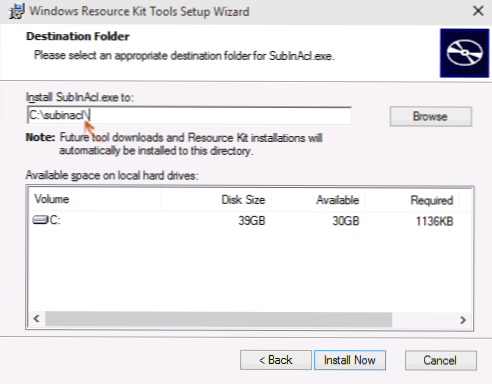
След това стартирайте бележника и въведете следния код в него:
@Echo off set osbit = 32, ако съществуват "%programfiles (x86)%" set osbit = 64 set runningdir =%programfiles%, ако%osbit%== 64 set runningdir =%programfiles (x86)%c: \ subinacl \ subinacl.Exe /subkeyreg "hkey_local_machine \ софтуер \ microsoft \ windows \ currentVersion \ component базирана услуга" /grant = "nt услуга \ trustedInstaller" = f @echo goto vo. @Pause
В бележника изберете „Файл“ - „Запиши като“, след това в диалоговия прозорец Спасител изберете „Тип“ - „Всички файлове“ в полето и посочете името на файла с разширението .Прилеп, запазете го (продължавам на вашия работен плот).
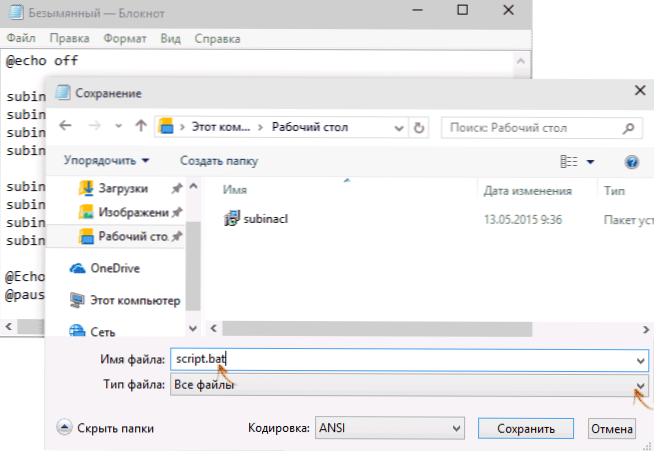
Щракнете върху бутона на десния миш до създадения файл и изберете „Стартирането от името на администратора“. След завършване ще видите надписа: „gotovo“ и предложение за натискане на който и да е клавиш. След това затворете командния ред, рестартирайте компютъра и се опитайте да извършите операцията, която отново издаде грешка 0x80070005.
Ако посоченият сценарий не е работил, опитайте друг код по същия начин (Внимание: Кодът по -долу може да доведе до неработеща Windows, направете го само ако сте готови за този резултат и знаете какво правите):
@Echo off c: \ subinacl \ subinacl.Exe /subkeyreg hkey_local_machine /grant = администратори = f c: \ subinacl \ subinacl.Exe /subkeyreg hkey_current_user /grant = администратори = f c: \ subinacl \ subinacl.Exe /subkeyreg hkey_classes_root /grant = администратори = f c: \ subinacl \ subinacl.Exe /поддиректории % SystemDrive % /Grant = администратори = F C: \ subinacl \ subinacl.Exe /subkeyreg hkey_local_machine /grant = system = f c: \ subinacl \ subinacl.Exe /subkeyreg hkey_current_user /grant = system = f c: \ subinacl \ subinacl.Exe /subkeyreg hkey_classes_root /grant = system = f c: \ subinacl \ subinacl.Exe /subdirectories % systemdrive % /grant = system = f @echo gotovo. @Pause
След като скриптът стартира от името на администратора, ще се отвори прозорец, в който за няколко минути правото на достъп до секции в регистъра, файловете и папките на Windows ще се променят алтернативно, в края щракнете върху който и да е клавиш.
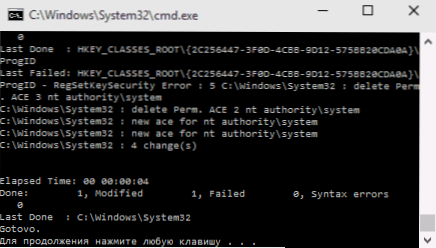
Отново е по -добре да рестартирате компютъра след изпълнение и само след тази проверка, ако сте успели да коригирате грешката.
Грешка в възстановяването на системата или при създаване на точка за възстановяване
Сега за грешката на достъп 0x80070005, когато използвате функциите на възстановяването на системата. Първото нещо, на което трябва да обърнете внимание, е вашият антивирус: много често такава грешка в Windows 11, 10 и 8.1 е следствие от функциите за защита на антивирусите. Опитайте да използвате настройките на самия антивирус, временно изключете неговата самозащита и други функции. В крайни случаи можете да опитате да премахнете антивируса.
Ако това не помогна, тогава трябва да се опитате да предприемете следните стъпки, за да коригирате грешката:
- Проверете дали локалните колела на компютъра са препълнени. Почистете, ако е така. Също така, опция е възможна, когато се появи грешка, ако възстановяването на системата използва един от дисковете, запазени от системата, и трябва да деактивирате защитата за този диск. Как да направите това: Отидете на контролния панел - Реставрация - Настройка на възстановяването на системата. Изберете диска и щракнете върху бутона "Конфигуриране", след което изберете елемента "Disable Protection". Внимание: В този случай ефектите от точките за възстановяване ще бъдат премахнати.
- Вижте дали е инсталиран „само четене“ за папката за информация за силата на звука на системата. За да направите това, в контролния панел отворете "папките" и в раздела "Изглед", премахнете маркировката с "Скриване на сигурни системни файлове", а също така включете "Показване на скрити файлове и папки". След това, на диска C, щракнете върху информацията за силата на звука на системата с правилния бутон на мишката, изберете елемента "Свойства", проверете дали няма "четене" Марк ".
- Опитайте се да направите селективен изстрелващ прозорци. За да направите това, натиснете клавишите Win+R на клавиатурата, въведете Msconfig И щракнете върху Enter. В прозореца, който се появява в раздела „Общи“, включете или диагностично стартиране или селективно, изключвайки всички елементи за автоматично зареждане.
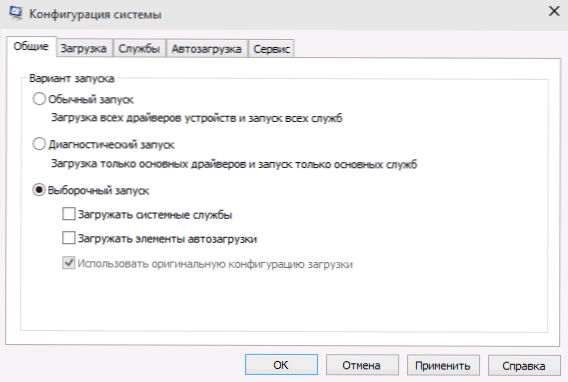
- Проверете дали е включено копието на Tom Shadow. За да направите това, щракнете върху Win+R на клавиатурата, въведете Услуги.MSC И щракнете върху Enter. Намерете тази услуга в списъка, ако е необходимо, стартирайте я и инсталирайте автоматичен старт за нея.

- Опитайте се да пуснете хранилището. За да направите това, рестартирайте компютъра в безопасен режим (можете да използвате раздела "Изтегляне" в Msconfig) с минимален набор от услуги. Стартирайте командния ред от името на администратора и въведете командата Нета Спри се Winmgmt И щракнете върху Enter. След това преименувайте папката Windows \ System32 \ wbem \ хранилище В нещо друго, например, Хранилище -ld. Презареди отново компютъра в безопасен режим и въведете същия екип Нета Спри се Winmgmt На командния ред от името на администратора. След това използвайте командата Winmgmt /RESETREPOSITORY И щракнете върху Enter. Презареди компютъра както обикновено.
Допълнителна информация: Ако някакви програми, свързани с работата на уеб камерата, са причинени от грешката, опитайте се да деактивирате защитата на уеб камера в параметрите на вашия антивирус (например в ESET-контрол на защитата на устройството на уеб камерата).
Може би в момента - това са всички начини, по които мога да посъветвам да коригирам грешката 0x80070005 „отказ на достъп“. Ако имате този проблем в някои други ситуации, опишете ги в коментарите, може би мога да помогна.
- « Стартиране на приложения за Android в Google Chrome
- Как да стартирате команден ред от името на администратора »

