Интернет не работи в Windows 11. Ethernet няма връзка или без връзка с интернет

- 2948
- 403
- Johnathan Wilderman
Интернет не работи в Windows 11. Ethernet: Няма връзка или без връзка с интернет
В тази статия ще разгледаме ситуацията, при която след свързване на интернет чрез кабел с лаптоп или компютър с Windows 11, Интернет не работи. Когато системата изобщо не вижда връзката или когато има връзка, но без достъп до Интернет. Помислете за решенията на този проблем при свързване с помощта на кабел чрез рутер (модем, оптичен терминал) или директно от интернет доставчика.
Как изглежда проблемът:
- Изобщо няма мрежов конектор на лаптоп. Да, и това се случва. Сега има много модели без вградена -в мрежова карта. Ето една статия с решения по тази тема: Няма конектор за интернет кабела (LAN) на лаптопа.
- Състоянието на връзката в дървото най -вероятно ще бъде както следва:

- В параметрите в секцията „Мрежа и Интернет“ - „Ethernet“ състоянието на връзката може да бъде „Без връзка“.
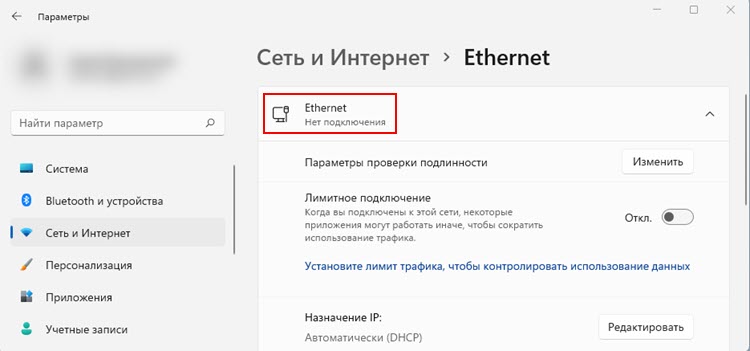
- Или "без да се свързва с интернет".
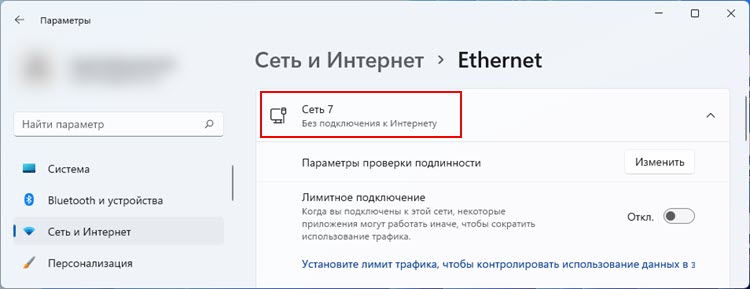 Ако имате същия проблем при свързване от Wi-Fi, тогава вижте тази статия: Wi-Fi в Windows 11, без да се свързвате с интернет.
Ако имате същия проблем при свързване от Wi-Fi, тогава вижте тази статия: Wi-Fi в Windows 11, без да се свързвате с интернет. - Случва се, че изобщо няма Ethernet секция.

- Ако отворите стария прозорец „Network Connection“, тогава там можете да видите състоянието на „мрежовия кабел не е свързан“ близо до адаптера „Ethernet“ или „Unidentificed Network“ в близост.
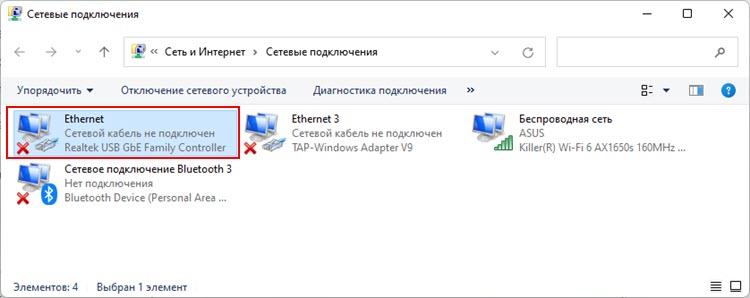
Най -трудното нещо в тази ситуация, струва ми се, е да се определи каква точно е причината. Това е много важен момент, тъй като проблемът може да бъде не само в мрежовата карта или в Windows 11 (драйвер, мрежови настройки), но и отстрани на маршрутизатора или доставчика на интернет. Дори мрежовият кабел може да е причината, че няма връзка с интернет чрез кабел.
Ние определяме причината
Трябва да сме сигурни, че причината е конкретно отстрани на компютъра или в системата. За да направите това, можете да извършите следните действия:
- Ако имате връзка чрез рутер, тогава можете да опитате да свържете интернет директно, без рутер. Тоест, изключете мрежовия кабел от WAN порта на рутера и го свържете директно към проблемния лаптоп или компютър. В зависимост от доставчика, така че интернет да работи, може да се наложи да го конфигурирате. Тук може да ви е полезно да настроите интернет връзката в Windows 11.
- Ако имате първоначална връзка без рутер и преди всичко да е работило, но интернет е изчезнал, тогава да изключите проблемите на поддръжката на страничния разговор на доставчика и да попитате дали имат някакви проблеми. Това не е рядко. Ако просто сте настроили връзката и тя не работи за вас, тогава се уверете, че правилно сте задали всички параметри специално за вашия доставчик (вижте статията на връзката по -горе). Разберете дали доставчикът обвързва на MAC адреса.
- Много е добре, когато имате друг лаптоп или компютър, към който можете да свържете същия кабел от рутер или доставчик, за да проверите и да проверите дали ще има достъп до Интернет. Ако има същия проблем, тогава нещо с рутера, неговите настройки или проблема на доставчика. Е, или кабел. В този случай тази инструкция ще бъде полезна: Интернет не работи на компютър на кабел от Wi-Fi рутер.
- Свържете този компютър/лаптоп с друг рутер или доставчик. Попитайте съсед, приятел, роднини. Сега в почти всяка къща има рутер, това не е проблем.
- Свържете друг мрежов кабел. Възможно е причината да е в кабела. Препоръчително е да го замените. Ако всичко работи на друго устройство със същия кабел, тогава не е за него.
- Ако имате компютър, обърнете внимание на индикаторите в близост до конектора на мрежовата карта. Независимо дали реагират на връзката на кабела, мигат, просто изгорят. Също така обърнете внимание на LAN индикатора на рутера. Той също трябва да бъде хванат след свързване на кабела.
Ако няма интернет на кабела през грешката на компютъра (Windows 11) - вижте тази статия допълнително. Ако причината е в кабела, рутер, доставчик - Решете този проблем от тяхна страна.
Защо няма връзка с интернет чрез кабел в Windows 11?
- Проблеми с драйвера на мрежовата карта и други грешки в адаптера на Ethernet.
- Проблеми в мрежовите настройки на Windows 11.
- Хардуерна разбивка на мрежовата карта.
Проверка на мрежовия адаптер
Отворете мениджъра на устройството (един от начините: Натиснете стартирането с бутона на десния миш и изберете "Диспечерът на устройството"). След това отворете секцията „Мрежови адаптери“. Намерете там Ethernet адаптер (името е най -вероятно GBE Ethernet Family Controller, Ethernet) и вижте дали има стрелка или възклицание близо до него. Ако има икона със стрелка, тогава адаптерът е изключен. Кликнете върху него с правилния бутон на мишката и изберете „Включете устройството“.

След това интернет трябва да работи през кабела. Ако жълт възклицателен знак е близо до адаптера, тогава също трябва да го натиснете върху него с правилния бутон на мишката и да отворите „Свойствата“. Ще бъде посочено условието на устройството и грешката (описание и код). Например, код за грешка 10. Тогава трябва да потърсите решения, които вече са въз основа на грешка.
Можете да опитате да инсталирате отново адаптера. За това просто го премахнете.
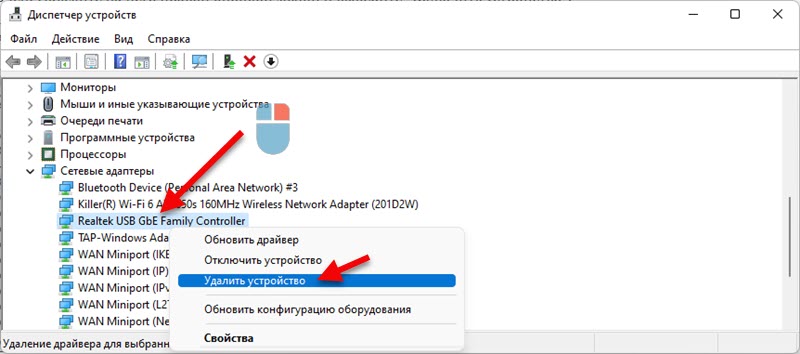
Презаредете компютъра.
Драйвер
Трябва да преинсталирате/актуализирате драйвера. За да направите това, намерете страница с изтегляния на уебсайта на лаптопа или производителя на дънната платка (ако имате компютър) и изтеглете драйвера за Ethernet (LAN) на адаптера за Windows 11. След зареждане на драйвера, стартирайте инсталацията си.
Не забравяйте да актуализирате BIOS. Особено ако имате нов лаптоп или компютър.
Все още можете да опитате да се върнете или да замените драйвера на мрежовата карта. Ето инструкциите за примера на драйвера за адаптер Wi-Fi. В случая с Ethernet всичко е същото.
Настройки на Ethernet в Windows 11
Ако вашият компютър реагира на свързването на мрежов кабел, състоянието се променя, но "без да се свързва с интернет", тогава може би причината е в мрежовите настройки. Препоръчвам ви да нулирате мрежовите настройки.
За да направите това, трябва да отворите параметрите в секцията „Мрежата и Интернет“, за да отворите “допълнителни мрежови параметри“. След това изберете "Мрежата" и щракнете върху съответния бутон.

Подробни инструкции: Нулиране на настройките на мрежата в Windows 11.
Можете също да направите това:
- Ръчно предписва DNS сървъри.
- Опитайте се ръчно да зададете IP адреса.
Мак адрес
Понякога инсталирането на MAC адреса за мрежовата карта помага. В същите диспечера на устройства отворете свойствата на мрежовата карта и отидете в раздела "Допълнително". Там намираме елемента „мрежов адрес) и го изберем. Вдясно сложете превключвател близо до полето и въведете произволен MAC адрес от английски букви и цифри (12 знака).
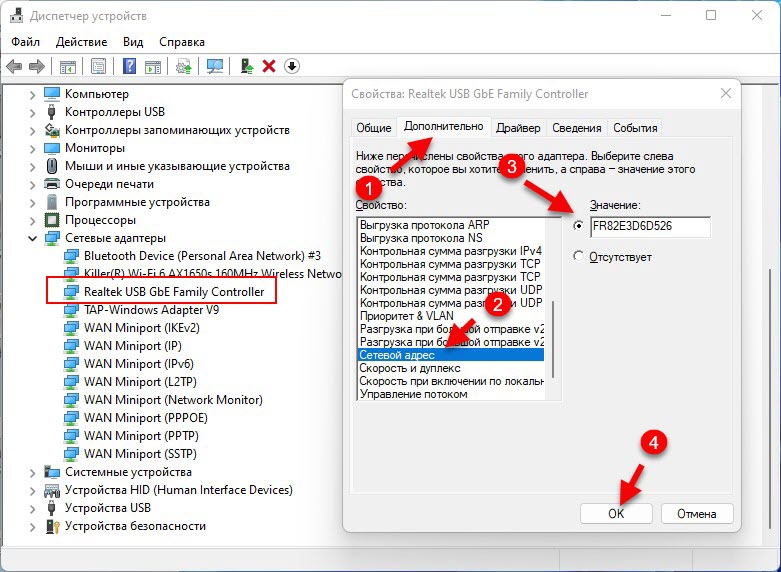
Други причини
Мога да кажа от собствения си опит, че често мрежовите карти просто се провалят. В този случай можете да използвате външна мрежова карта, която е свързана с USB. Например, такива (TP-Link UE330):

Подходящ както за лаптопи, така и за стационарни компютри.
Актуализация: Опитайте се да изключите защитната стена в Windows 11.
Можете да оставите въпроси, допълнения и полезна информация по темата на тази статия в коментарите. Ще отговоря на всички и ще се опитам да помогна. И ще бъда много благодарен за допълнения и решения.
- « Windows 11 не вижда Wi-Fi мрежа. Wi-Fi мрежи не са намерени. Какво да правя?
- Защо интернет спира да работи след включване на мобилната гореща точка на Windows 11, Windows 10, 8? »

