Как да регистрирате ръчно IP адреса в Windows 11 за Wi-Fi и Ethernet връзки?

- 4649
- 1497
- Randall Lind
Как да регистрирате ръчно IP адреса в Windows 11 за Wi-Fi и Ethernet връзки?
Не е рядко да има ситуации, когато е необходимо да се установи статичен IP адрес в свойствата на безжична или кабелна връзка. В тази статия ще покажа подробно как ръчно да предписвам IP адреса в настройките на Windows 11 за Wi-Fi или Ethernet (LAN) връзка.
В повечето случаи Windows 11 автоматично получава IP адрес от рутер, модем или от оборудването на интернет доставчик. От страната на точката за достъп е включен DHCP сървър, който автоматично издава адресите, а компютърът се инсталира автоматично, получавайки IP адреси. Това е много удобно, не е нужно да настройвате нищо, което да предадете. Просто свържете компютъра с рутера или към доставчика и интернет веднага работи. Кога може да бъде полезно инсталирането на статичен IP адрес? Например, когато имате връзка директно с доставчика и той използва статичен IP. След това трябва да предпишете външен IP адрес в настройките на мрежовата връзка, които доставчикът издава. Ако се свържете чрез рутер, тогава трябва ръчно да зададете адреса, когато по някаква причина трябва да изключите DHCP сървъра на рутера или искате да поправите конкретния IP адрес след вашия компютър. Той също може да бъде полезен при настройване на локална мрежа или мрежов принтер. Ако трябва да посочите/промените DNS, тогава вижте тази статия: Как да промените DNS сървърите в Windows 11.
Къде са настройките на TCP/IP в Windows 11?
Има няколко начина, по които можете да стигнете до настройките на TCP/IP. Ще разгледаме най -простия (според мен) опция. Ще покажа къде са тези настройки и тогава ще измислим как да променим параметрите на IP отделно за всеки адаптер. За „Безжична мрежа“ (Wi-Fi) и Ethernet, в зависимост от вашата връзка.
Отворете параметрите. Можете да кликнете върху менюто Стартирайте с десния бутон на мишката и да изберете „параметри“ или да ги отворите по друг начин, удобен за вас. Отидете в секцията „Мрежа и Интернет“ и изберете „Допълнителни мрежови параметри“.

Ще се показват мрежови адаптери, които са на нашия компютър или лаптоп. Там можете също да отворите свойствата на необходимия адаптер и да промените целта на IP.
Как да инсталирате статичен IP адрес в Windows 11?
По принцип тези параметри се променят за безжична или кабелна връзка.
- Ако трябва да зададете TCP/IP параметрите за Wi-Fi връзка, трябва да кликнете върху адаптера "Безжична мрежа" и изберете „Вижте допълнителни свойства“.
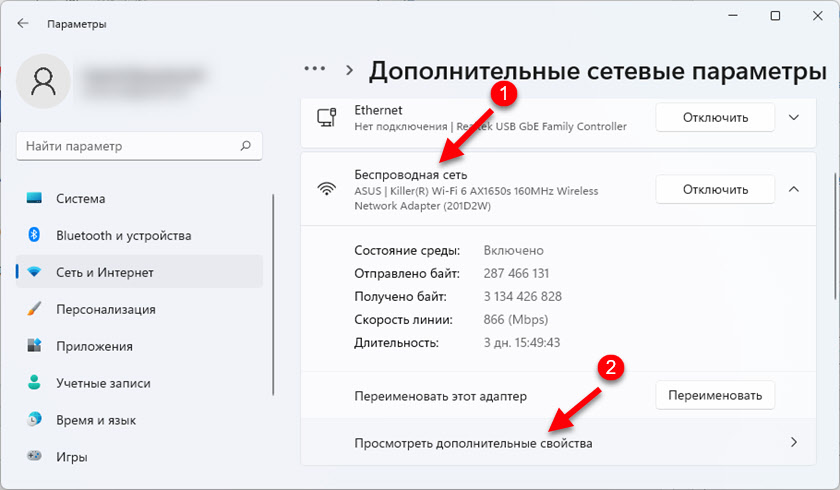
- Ако се свържете чрез мрежов кабел, трябва да кликнете върху адаптера "Ethernet" и изберете „Вижте допълнителни свойства“.
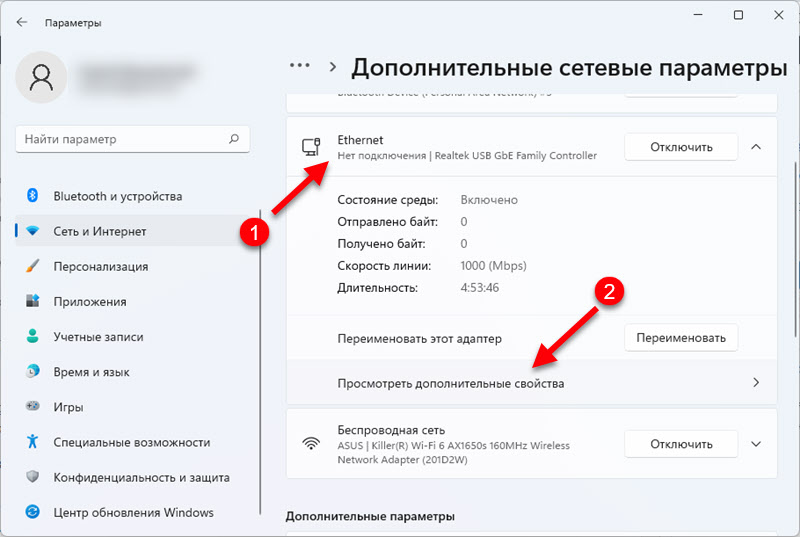
След като изберете адаптер, срещу IP целта на IP, щракнете върху бутона "Редактиране". Ще се появи друг малък прозорец „Промяна на параметрите IP“. Там избираме „ръчно“ и включваме IPv4. Ако е необходимо, можете да регистрирате и IPv6 адреси. След това трябва да предпишете следните адреси:
- IP адрес - Външният адрес, който ви е дал доставчикът, или локалния адрес на вашата мрежа (рутер). Например 192.168.1.120
- Маска на подмрежата. Тук предписваме 255.255.255.0
- Шлюз - Проверяваме с доставчика и ако имате връзка чрез рутер, това е IP адрес на рутер (как да разберете IP адреса на рутера). Например 192.168.1.1
- И ако е необходимо, все още можете да регистрирате DNS. Препоръчвам Google DNS: 8.8.8.8/8.8.4.4
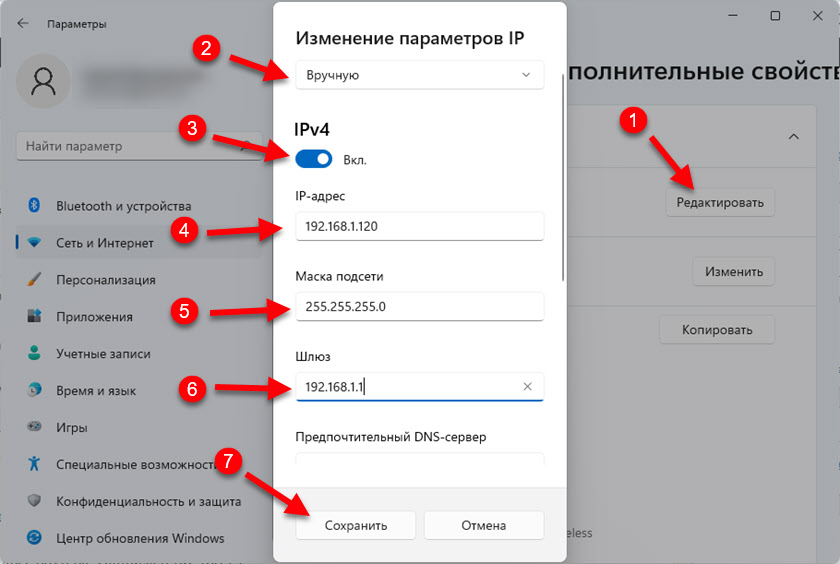
Не забравяйте да кликнете върху бутона "Запазване", за да запазите параметрите.
Ако след тези настройки имате проблеми с връзката, върнете настройките обратно на „Автоматично (DHCP)“. И ако това не помогне, направете нулиране на мрежата.
- « Защо лош звук при използване на микрофон на слушалки TWS?
- Windows 11 не вижда Wi-Fi мрежа. Wi-Fi мрежи не са намерени. Какво да правя? »

