Настройки на Windows 10 в Winaero Tweaker
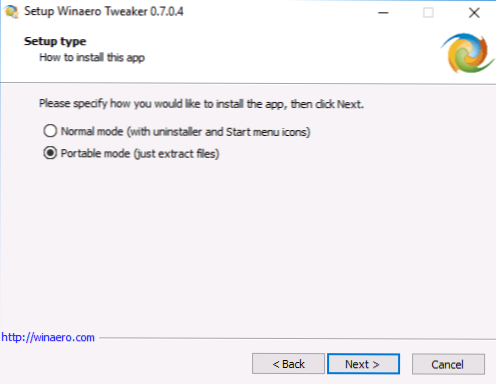
- 3200
- 135
- Randall Lind
Има много програми - ощипаници за конфигуриране на системните параметри, някои от които са скрити от потребителя. И, вероятно, най -мощният от тях днес е безплатната полезност на Winaero Tweaker, която ви позволява да конфигурирате много параметри, свързани с дизайна и поведението на системата, според вашия вкус.
В този преглед - подробно за основните функции в програмата Winaero Tweaker във връзка с Windows 10 (въпреки че полезността също работи за Windows 8, 7) и някои допълнителни информация.
Инсталация Winaero Tweaker
След зареждане и стартиране на инсталатора, има две опции за инсталиране на полезността: проста инсталация (с регистрацията на програмата в „Програмите и компонентите“) или просто разопаковането на папката, която сте посочили на компютъра (в резултат на това получавате Преносима версия на Winaero Tweaker).
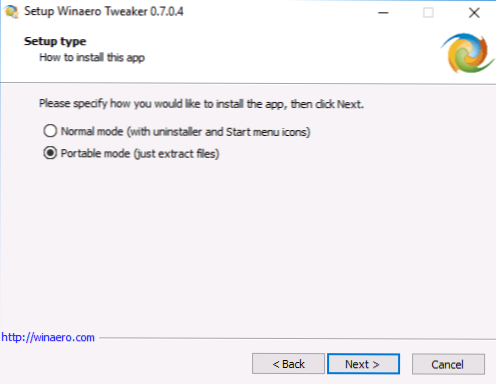
Предпочитам втората опция, можете да изберете този, който ви харесва най -много.
Използване на Winaero Tweaker за конфигуриране на дизайна и поведението на Windows 10
Преди да започнете да променяте каквото и да било, използвайки пищялите на системата, представени в програмата, горещо препоръчвам да създадете точка за възстановяване на Windows 10, в случай че нещо се обърка.
След като стартирате програмата, ще видите прост интерфейс, в който всички настройки са разделени на основни раздели:
- Приложете техния дизайн
- Advanced Appe техните - допълнителни (разширени) параметри на дизайна
- Поведение - поведение.
- Boot and Logon - Изтегляне и вход.
- Десктоп и лента на задачите - настолен и панел за задачи.
- Контекстното меню - Контекстното меню.
- Настройки и контролен панел - параметри и контролен панел.
- File Explorer - Проводник.
- Мрежа - мрежа.
- Потребителски акаунти - потребителски акаунти.
- Windows Defender - Windows Defender.
- Приложения за Windows - приложения на Windows (от Store).
- Поверителност - конфиденциалност.
- Инструменти - Инструменти.
- Вземете класически приложения - Вземете класически приложения.
Няма да изброявам всички функции, които присъстват в списъка (освен това, изглежда, това е руският език Winaero Tweaker в близко бъдеще, където възможностите ще бъдат ясно обяснени), но ще отбележа някои параметри, които са най -популярни сред Потребителите на Windows в моя опит 10, групирайки ги в секции (също така се дават инструкции как да настроите едно и също ръчно).
Дизайн
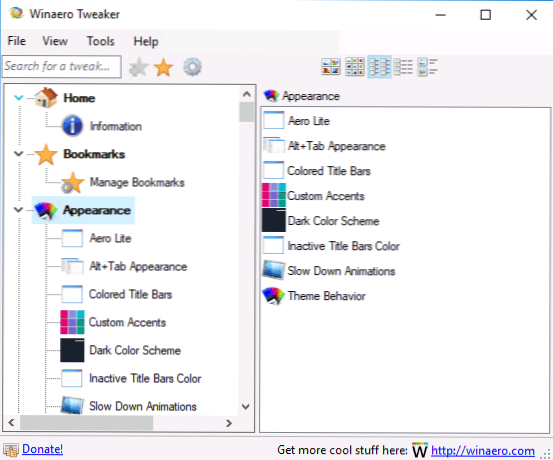
В параметрите на дизайна можете:
- Включете скритата тема Aero Lite.
- Променете параметрите на менюто Alt+раздела (Променете прозрачността, степента на потъмняване на работния плот, върнете класическото меню ALT+раздела).
- Включете цветните заглавия на прозорците, както и променете цвета на заглавката (неактивен цвят на заглавието) Цвят).
- Включете темата за Dark Windows 10 Design (сега можете да направите в параметрите на персонализиране).
- Променете поведението на Windows 10 (поведение на темата), по -специално, за да се уверите, че използването на новата тема не променя знаците на мишката и иконите на работния плот. Прочетете повече за темите и тяхната ръчна настройка - Теми за дизайн на Windows 10.
Допълнителни дизайнерски параметри
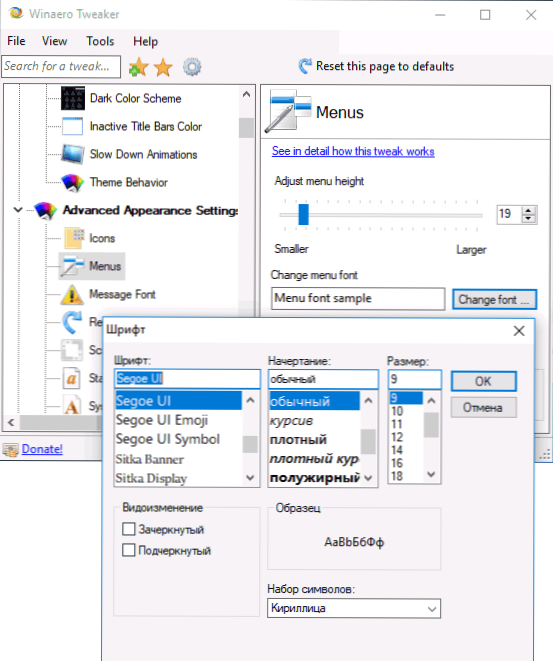
По -рано на сайта имаше инструкция как да промените размера на шрифта на Windows 10, особено подходящо в светлината на факта, че в създателите актуализират настройката на размерите на шрифта, изчезнала. В Tweaker Winaero в разширените параметри на дизайна можете да конфигурирате не само размерите на шрифтовете за всеки от елементите (меню, икони, съобщения), но и изберете конкретен шрифт и неговата маркировка (за да използвате настройките, ще ви Трябва да щракнете върху „Прилагане на промени“, оставете системата и влезте отново в нея).
Тук можете да конфигурирате размерите на лентите на превъртане, границите на прозорците, височината и шрифта на прозорците. Ако не сте харесали резултатите, използвайте елемента за нулиране на разширени настройки на Appe Herth, за да нулирате промените.
Поведение
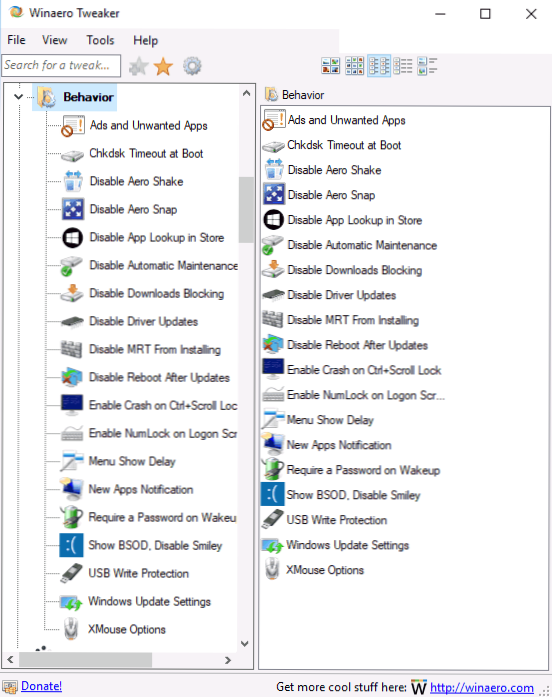
Разделът „Поведение“ променя някои работни параметри на Windows 10, сред които трябва да се подчертае:
- Реклами и нежелани приложения - изключване на рекламата и инсталиране на нежелани приложения на Windows 10 (тези, които са сами инсталирани и се появяват в менюто Start, написаха за тях в инструкциите как да изключите препоръчителните приложения на Windows 10). За да изключите, просто маркирайте рекламите за деактивиране в Windows 10.
- Деактивирайте актуализациите на драйверите - изключване на автоматичната актуализация на драйверите на Windows 10 (как да го направите ръчно - в инструкциите за деактивиране на автоматичната актуализация на драйверите на Windows 10).
- Деактивирайте рестартирането след актуализации - прекъсване на рестартирането след актуализации (вижте. Как да деактивирате автоматичното презареждане на Windows 10 след актуализации).
- Настройки за актуализиране на Windows - Позволява ви да конфигурирате параметрите на Центъра за актуализиране на Windows Първата опция включва режима „само уведомяване“ (t.E. Актуализациите не се изтеглят автоматично), вторият - изключва услугата на центъра на актуализациите (виж. Как да деактивирате актуализациите на Windows 10).
Зареждане и въвеждане (зареждане и влизане)
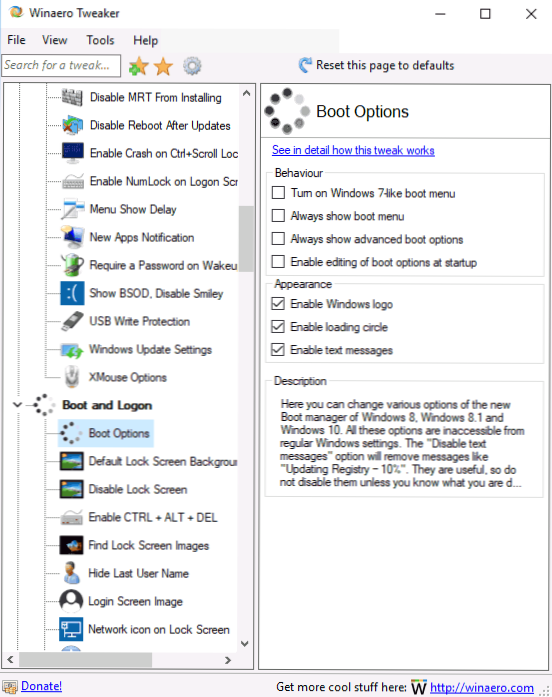
В параметрите на зареждане и въвеждане в системата могат да бъдат полезни следните настройки:
- В секцията за опции за зареждане можете да активирате винаги да показвате разширени параметри за зареждане (винаги показвайте специални опции за зареждане), което ще ви позволи лесно да влезете в безопасен режим, ако е необходимо, дори ако системата не се стартира в обичайния режим. Как да отидете в режим на безопасен Windows 10.
- Фон за заключване по подразбиране - позволява ви да зададете заключения екран, а деактивираният заключен екран - изключете заключения екрана (вижте. Как да деактивирате заключения екран на Windows 10).
- Иконата на мрежата на заключващия екран и параметрите на екрана на бутона за захранване ви позволяват да премахнете иконата на мрежата и бутона „Включване“ от заключения екран (може да бъде полезно за предотвратяване на мрежата, без да влизате в системата и да ограничите въвеждането на възстановяване).
- Показване на последната информация за влизане - Позволява ви да видите информация за предишния вход на системата (виж. Как да видите информация за входовете до Windows 10).
Настолен плот и панел от задачи (десктоп и лента на задачите)
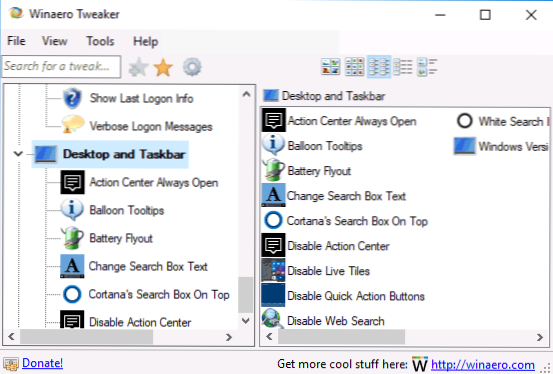
Този раздел Winaero Tweaker съдържа много интересни параметри, но не помня, че често ме питаха за някой от тях. Можете да експериментирате: Освен всичко друго, тук можете да включите "стар" стил на контрол на силата на звука и да покажете заряда на батерията, да покажете секунди на часовника в лентата на задачите, изключете живите плочки за всички приложения, изключете известията на Windows 10.
Контекстното меню (контекстно меню)
Параметрите на контекстното меню ви позволяват да добавяте допълнителни елементи от контекстното меню за работния плот, проводник и някои видове файлове. Сред често търсените:
- Добавете командния ред като администратор - добавя елемента "командния ред" в контекстното меню. Когато се обаждате в папката, тя работи като настоящата по -рано команда, за да „отвори екипа тук“ (виж. Как да върнете "отворения прозорец на командния прозорец" в менюто на папката на Windows 10).
- Bluetooth Контекстното меню - Добавяне на секцията в контекстното меню за извикване на Bluetooth функциите (свързване на устройства, прехвърляне на файлове и други).
- Меню за хеш на файлове - Добавяне на точка за изчисляване на контролното количество на файла за различни алгоритми (виж. Как да разберете хеш или контролно количество на файла и какво е).
- Премахване по подразбиране - Позволява ви да премахнете елементите на контекстното меню, присъстващи по подразбиране (въпреки факта, че са посочени на английски, те ще бъдат премахнати в руската версия на Windows 10).
Настройки и параметри и панел на контролния панел)
Има само три варианта: Първата ви позволява да добавите центъра „Windows“ към контролния панел, следното е да премахнете страницата за предварително оценяване от параметрите и да добавите страницата „Споделяне“ към Windows 10.
File Explorer)
Настройките на ръководството ви позволяват да направите следните полезни неща:
- Извадете стрелците на сгъстени папки (компресирана икона на наслагване), премахнете или променете стрелките за стрелки на пряк път. См. Как да премахнете етикетите на Windows 10.
- Премахнете текста "етикет" при създаване на етикети (деактивирайте текста на кратък достъп).
- Конфигурирайте компютърните папки (показани в "Този компютър" - "папки" в проводника). Премахнете ненужните и добавете свои собствени (Персонализирайте тези компютърни папки).
- Изберете първоначалната папка при отваряне на проводника (например, вместо бърз достъп, незабавно отворете „този компютър“) - начална папка на File Explorer.
Мрежа (мрежа)
Позволява ви да промените някои работни параметри и достъп до мрежови дискове, но за обикновен потребител най -полезният може да бъде зададеният Ethernet като функция за дозирана връзка, която задава връзката на кабела като ограничена връзка (която може да бъде полезна, за да повлияе на разходите за трафик, Но в същото време ще изключи актуализациите за автоматично изтегляне). См. Windows 10 прекарва интернет, какво да прави?
Потребителски акаунти (потребителски акаунт)
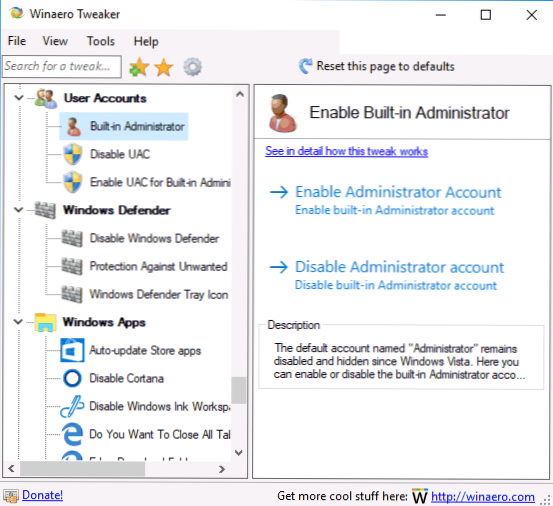
Следните опции са достъпни тук:
- Вграден администратор - Включване и изключване на вградения акаунт на администратора, скрит по подразбиране. Прочетете повече - Вграден - В администратор на акаунти в Windows 10.
- Деактивирайте UAC - изключване на контрола на акаунти (виж. Как да деактивирате UAC или да контролирате записи в Windows 10).
- Активиране на UAC за вграден -В администратор -Включване на контрола на акаунти за вградения администратор (изключен по подразбиране).
Windows Defender (Windows Defender)
Разделът за контрол на защитниците на Windows позволява:
- Включете и деактивирайте Windows Defender (деактивирайте Windows Defender), вижте. Как да деактивирате Windows 10 Defender.
- Активиране на защита срещу нежелателен софтуер), CM. Как да активирам защита срещу нежелан и злонамерен софтуер в Windows 10 Defender.
- Извадете иконата на защитника от лентата на задачите.
Приложения за Windows (Windows Apps)
Настройките на Windows 10 Stores ви позволяват да изключите тяхната автоматична актуализация, да включите класическата боя, да изберете папката за зареждане на браузъра на Microsoft Edge и да върнете заявката “, която искате да затворите всички раздели?„Ако сте го изключили в ръба.
Поверителност (поверителност)
В параметрите за конфигуриране на конфиденциалност на Windows 10, само две точки - изключване на бутона за преглед на паролата при въвеждане (око до полето за въвеждане на парола) и изключване на телеметрията Windows 10.
Инструменти (инструменти)
Разделът с инструменти съдържа няколко комунални услуги: Създаване на пряк път, който ще бъде стартиран от името на администратора, асоциация .Reg файлове, нулиране на иконите за кеш, промяна на информация за производителя и собственика на компютъра.
Вземете класически приложения (Вземете класически приложения)
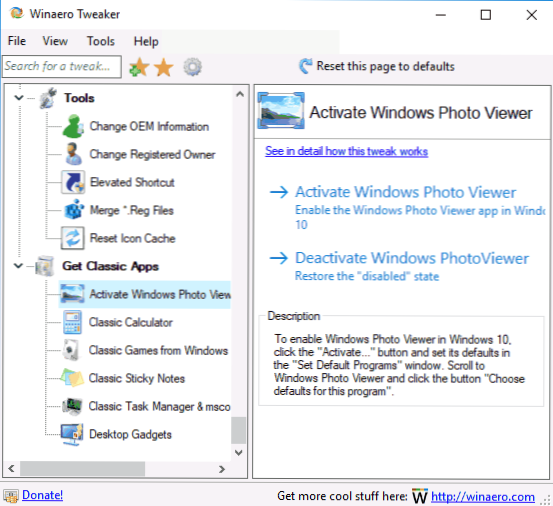
Този раздел съдържа главно връзки към статии на автора на програмата, който показва как да изтегляте класически приложения за Windows 10, с изключение на първата опция:
- Включете класическото гледане на снимки на Windows (активирайте Windows Photo Viewer). См. Как да активирам стари снимки за гледане в Windows 10.
- Стандартни игри Windows 7 за Windows 10
- Windows 10 настолни джаджи
И някои други.
Допълнителна информация
Ако някоя от промените, които сте направили, трябва да бъде анулирана, изберете елемента, който сте променили в Winaero Tweaker, и щракнете върху „Обръщане на тази страница в по подразбиране“ в горната част. Е, ако нещо се обърка, опитайте да използвате точките за възстановяване на системата.
Като цяло, може би това ощипване има най -обширния набор от необходими функции, докато, доколкото мога да преценя, системата щади системата. В тази тема няма само някои опции, които могат да бъдат намерени в специални програми за деактивиране на наблюдението на Windows 10 - как да деактивирате наблюдението на Windows 10.
Можете да изтеглите програмата Winaero Tweaker от официалния уебсайт на разработчика http: // winaero.Com/изтегляне.Php?Преглед.1796 (Използвайте изтеглянето на Winaero Tweaker в долната част на страницата).

