Windows 10 виртуален работен плот

- 4745
- 33
- Ms. Jimmie Douglas
Windows 10 за първи път представи виртуални настолни компютри, които преди това присъстваха в алтернативна ОС, и в Windows 7 и 8, достъпни само с помощта на трети програми (виж. Windows 7 и 8 виртуални работни таблици).
В някои случаи виртуалните настолни компютри могат да направят работа в компютъра е наистина по -удобно. В тези инструкции - подробно за това как да използвате Windows 10 виртуален работен плот за по -удобна организация на работния процес.
Какво представляват виртуалния работен плот
Виртуалните работни таблици ви позволяват да разпространявате отворени програми и прозорци в отделни „области“ и е удобно да превключвате между тях.
Например, на един от виртуалните настолни компютри, обичайните организирани работни програми могат да бъдат отворени, а от другата, лични и забавни приложения, докато превключването между тези настолни компютри може да бъде проста комбинация от ключове или двойка кликвания на мишката.
Създаване на виртуален работен плот на Windows 10
За да създадете нов виртуален работен плот, следвайте следните прости действия:
- Натиснете бутона „Представяне на задачи“ в лентата на задачите или натиснете клавишите WIN+TAB (Където Win е емблемата на Windows на клавиатурата.
- В долния десен ъгъл щракнете върху точката „Създаване на работния плот“.

- В Windows 10 1803 новият бутон за виртуален работен плот се премести в горната част на екрана и бутонът „Представяне на задачи“ е променен външно, но същността е същата.
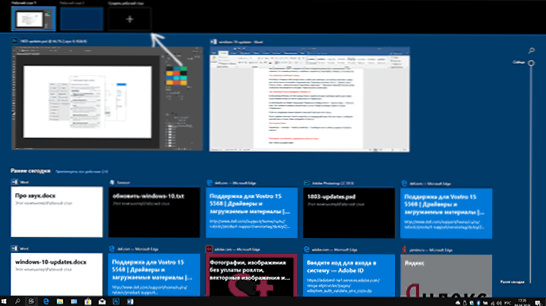
Готов, новият работен плот е създаден. За да го създадете напълно от клавиатурата, без дори да влезете в „представяне на задачи“, натиснете клавишите Ctrl+Win+D.
Не знам дали броят на виртуалния работен плот на Windows 10 е ограничен, но дори и да е ограничен, почти сигурен, че няма да го срещнете (докато се опитвах да изясня информацията за ограничаване, че един от потребителите има „представяне на Задачи ”окачени на виртуален работен плот 712 -M).
Използване на виртуален работен плот
След като създадете виртуален работен плот (или няколко), можете да превключвате между тях, да поставите приложения на който и да е от тях (t.E. Прозорецът на програмата ще присъства само на един работен плот) и ще премахне ненужния десктоп.
Превключване
За да превключвате между виртуални настолни компютри, можете да натиснете мишката с бутона „Производство на презентация“ и след това на желания работен плот.
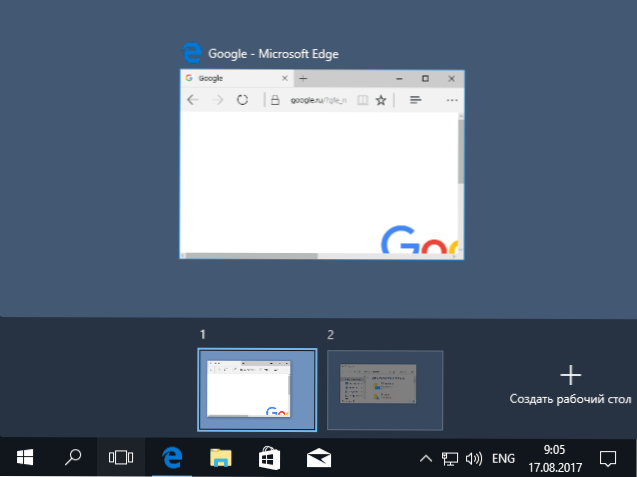
Втората опция за превключване - използване на горещи клавиши Ctrl+win+strelka_vlevo или Ctrl+win+strelka_vo.
Ако работите на лаптоп и той поддържа жестове с няколко пръста, например допълнителни опции за превключване могат да се извършват с жестове, например да изтеглите с три пръста нагоре, за да видите представянето на задачи, можете да се запознаете с всички жестове в параметри - устройство - устройство - Сензорния панел.
Поставяне на приложения на Windows 10 виртуален работен плот
Когато стартирате програмата, тя автоматично се поставя на този виртуален работен плот, който е активен в момента. Можете да прехвърляте вече пускащи програми на друг работен плот, за това можете да използвате един от двата начина:
- В режима „Представяне на задачи“ щракнете върху прозореца на програмата с десния бутон и изберете контекстния елемент от менюто „Move To“ - „Desktop“ (също в това меню можете да създадете нов работен плот за тази програма).
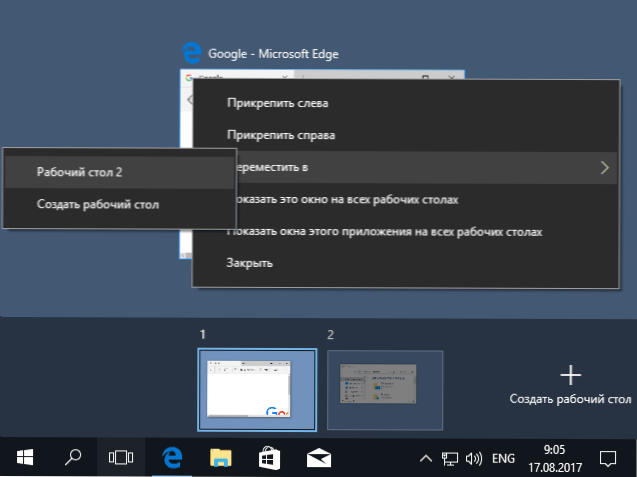
- Просто плъзнете прозореца на приложението към желания работен плот (също към „Идването на задачи“).
Моля, обърнете внимание, че в контекстното меню има още две интересни и понякога полезни точки:
- Покажете този прозорец на всички работния плот (мисля, че той не се нуждае от обяснения, ако маркирате елемента, ще видите този прозорец на всички виртуален десктоп).
- Покажете прозорците на това приложение на всички настолни компютри - тук това означава, че ако програмата може да има няколко прозореца (например Word или Google Chrome), тогава всички прозорци на тази програма ще бъдат показани на всички таблици за десктоп.
Някои програми (тези, които позволяват стартирането на няколко копия) могат да бъдат отворени на няколко настолни компютри наведнъж: например, ако стартирате браузър първо на един работен плот, а след това от друга, това ще бъдат два различни Windows Windows.
Програми, които могат да бъдат стартирани само в едно копие, се държат по различен начин: например, ако стартирате такава програма на първия виртуален работен плот и след това се опитайте да стартирате на втория, автоматично ще ви „прехвърлите“ в прозореца на тази програма на Първият работен плот.
Премахване на виртуален работен плот
За да изтриете виртуален работен плот, можете да преминете към „Представяне на задачи“ и да натиснете „Кръстът“ в ъгъла на изображението на изображението. В същото време програмите, които се отварят върху него.
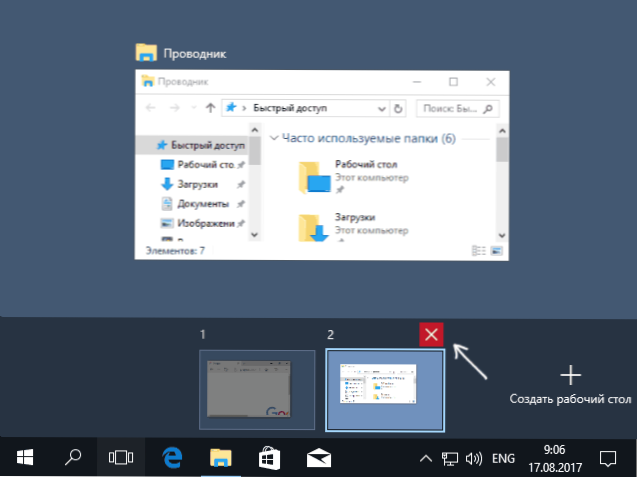
Вторият метод, без използването на мишката - използвайте горещи клавиши Ctrl+Win+F4 За да затворите текущия виртуален работен плот.
Допълнителна информация
Създадените виртуални настолни компютри Windows 10 се запазват, когато компютърният рестартиране. Въпреки това, дори и да имате програми в автоматичния старт, след рестартиране, всички те се отварят на първия виртуален работен плот.
Въпреки това, има начин да „спечелите“ това, като се използва VDESK от трета страна на трета страна (е достъпен на github.com/eksime/vdesk) - Тя позволява, наред с други функции за управление на виртуалния десктоп, стартира програми на избрания работен плот приблизително, както следва: Vdesk.Exe On: 2 Run: Notepad.Exe (Ще стартира тетрадка на втория виртуален работен плот).

