Как да комбинирате секции на твърд диск или SSD
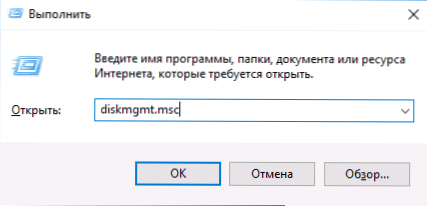
- 3648
- 592
- Ms. Jimmie Douglas
В някои случаи може да се наложи да се комбинират секции от твърдия диск или SSD (например логически дискове C и D), t.E. Направете един от два логически диска на компютър един. Това не е трудно и реализирано както от стандартните средства на Windows 7, 8 и Windows 10, така и с помощта на безплатни програми за трета страна, които могат да се изискват, ако е необходимо, за да се включат секциите, като същевременно поддържат данни върху тях.
В тези инструкции - подробно за това как дисковият раздел (HDD и SSD) по няколко начина, включително като поддържа данни върху тях. Методите не са подходящи, ако не говорим за един диск, разделени на два или повече логически секции (например на C и D), а за отделни физически твърди дискове. Също така може да бъде полезно: как да увеличите диска C поради диска D, как да създадете диск D.
Забележка: Въпреки факта, че процесът на комбиниране на секции не е сложен, ако сте новак потребител и има някои много важни данни на дисковете, препоръчвам ви да ги запазите някъде извън дисковете, над които се извършват действия.
Комбиниране на дискови секции Windows 7, 8 и Windows 10
Първият от начините за комбиниране на секции е много прост и не изисква инсталирането на каквито и да било допълнителни програми, всички необходими инструменти са в Windows.
Важно ограничение на метода - Данните от втория раздел на диска не трябва да са необходими, или те трябва да бъдат копирани предварително в първия раздел или отделно устройство, t.E. Те ще бъдат премахнати. В допълнение, и двата секции трябва да бъдат разположени на твърдия диск "подред", t.E., условно, c може да се комбинира с d, но не и с e.
Необходимите стъпки, за да се комбинират секциите на твърдия диск без програми:
- Натиснете клавишите Win+R на клавиатурата и въведете Diskmgmt.MSC - Ще започне вграденото -in Utility "Управление на дисковете".
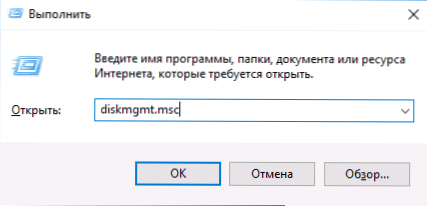
- В контрола на дисковете в долната част на прозореца намерете диска, съдържащ комбинираните секции, и натиснете десния бутон на мишката на втория от тях (t.E. този, който е разположен вдясно от първия, вижте. Екранна снимка) и изберете "Изтриване на Том" (важни: всички данни от него ще бъдат изтрити). Потвърдете премахването на секцията.
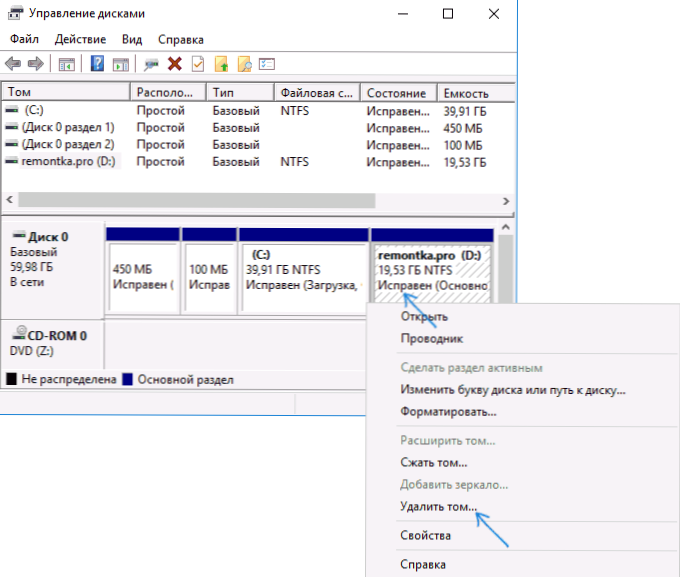
- След като премахнете раздела, натиснете десния бутон на мишката на първия от секциите и изберете „Разширяване на Том“.
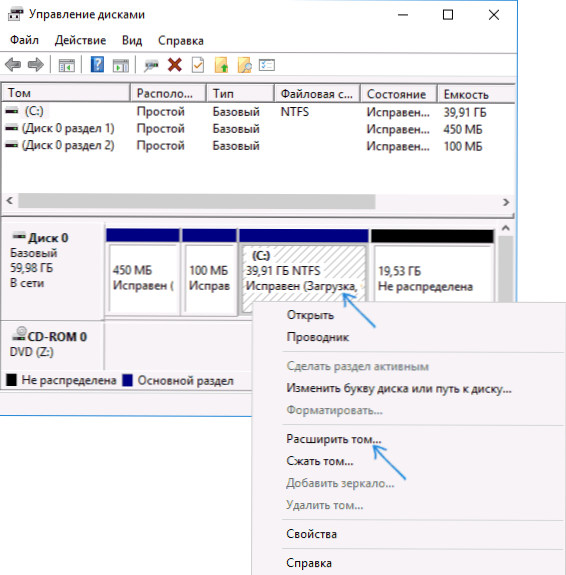
- Ще започне майстор на разширяването на томовете. Лесно е да се натисне в него „по -нататък“, по подразбиране цялото място, освободено във втората стъпка, ще бъде прикрепено към единствения раздел.
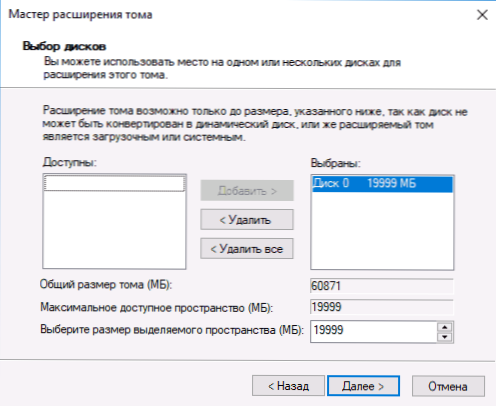
Готови, в края на процеса ще получите един раздел, размерът на който е равен на сумата от свързаните секции.
Използване на програми за трета страна за работа с секции
Използването на трети помощни програми за комбиниране на секциите на твърдия диск може да бъде полезно в случаите, когато:
- Необходимо е да се запишат данни от всички секции, но не можете да ги прехвърлите или копирате някъде.
- Необходимо е да се комбинират секции, разположени на диска, а не в ред.
Сред удобните безплатни програми за тези цели, мога да препоръчам AMOOMEI ASSISTANT ASSISTAN.
Как да комбинирам диска секция в стандарта за асистент на дял на AOMEI
Процедурата за комбиниране на секциите на твърдия диск в AOMEI дял Aisistant Standard Edition ще бъде както следва:
- След като стартирате програмата, натиснете десния бутон на един от обединените секции (за предпочитане според този, който ще бъде „основният“.E. Под писмото, под което трябва да бъдат всички обединени раздели) и изберете елемента от менюто „Пълнене на секциите“.
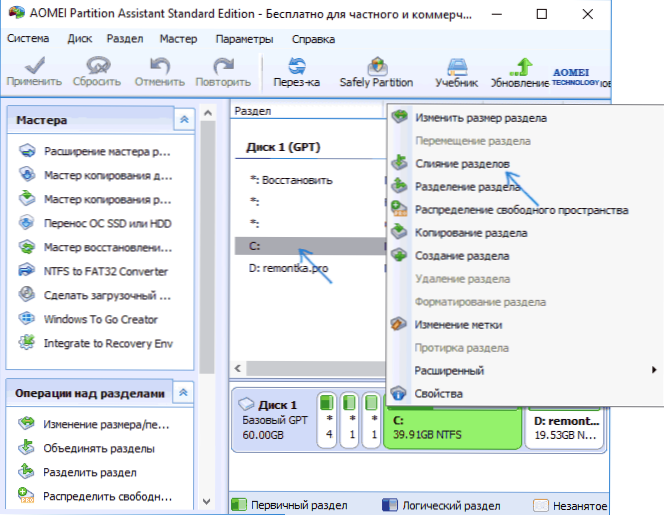
- Посочете онези секции, които трябва да бъдат комбинирани (буквата на комбинираните дискови секции ще бъде посочена вдясно в прозореца на асоциацията). Показването на данни в комбинирания раздел показва в долната част на прозореца, например, данни от диск D, когато се комбинират с C, ще попаднат в C: \ D-Drive.
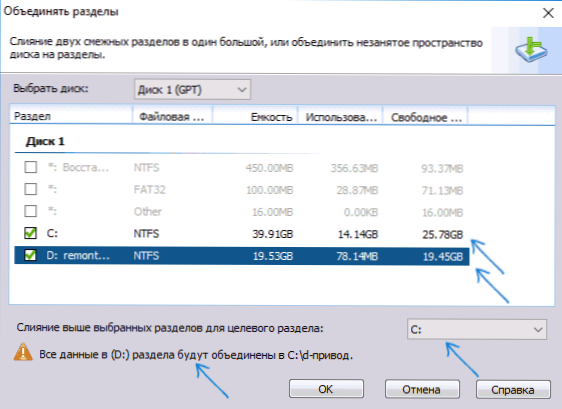
- Щракнете върху OK и след това - „Приложете“ в основния прозорец на програмата. Ако един от секциите е системен, ще трябва да рестартирате компютъра, който ще продължи по -дълго от обикновено (ако е лаптоп, уверете се, че е включен в търговския обект).
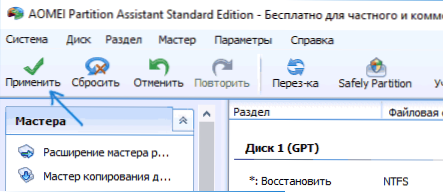
След рестартиране на компютъра (ако е необходимо), ще видите, че дисковият секцията е комбиниран и представен в проводника на Windows под една буква. Преди да продължите, препоръчвам също да гледате видеото по -долу, където някои важни нюанси са споменати по темата за обединението на секциите.
Можете да изтеглите стандарта за асистент Aomei от официалния уебсайт http: // www.Диск-частиция.Com/безплатни работни места.HTML (програмата поддържа руския език на интерфейса, въпреки че сайтът не е на руски).
Използване на съветника за Minitool дял безплатно за обединяване на секции
Друга подобна безплатна програма е съветникът за Minitool дял безплатно. От възможните недостатъци за някои потребители - отсъствието на руския езиков интерфейс.
За да се комбинират секции в тази програма, е достатъчно да извършите следните действия:
- В пренебрегвана програма натиснете десния бутон на мишката съгласно първия от секциите, които се комбинират например в C, и изберете елемента от менюто Merge (комбинирайте).
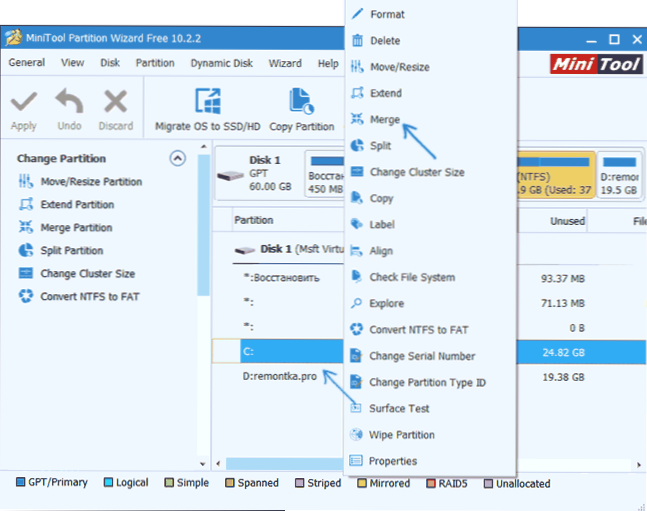
- В следващия прозорец отново изберете първия от секциите (ако не е избрано автоматично) и щракнете върху „Напред“.
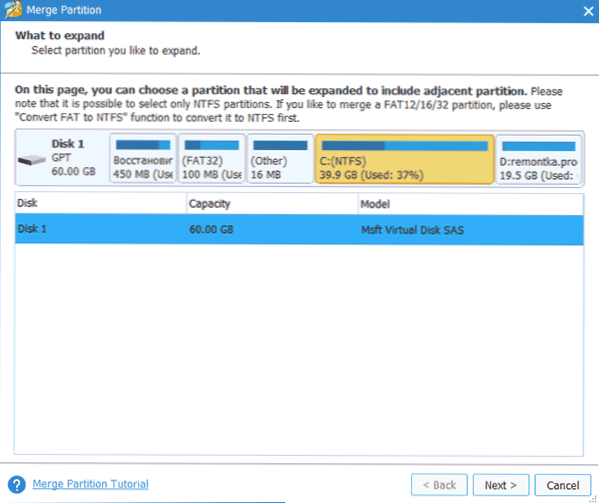
- В следващия прозорец изберете втория от два раздела. В долната част на прозореца можете да зададете името на папката, в която съдържанието на този раздел ще бъде поставено в нов, обединен раздел.
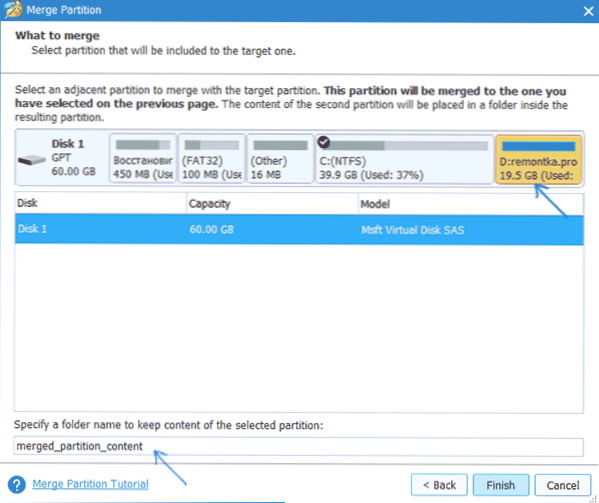
- Щракнете върху Finish и след това в основния прозорец на програмата - Приложете (Приложете).
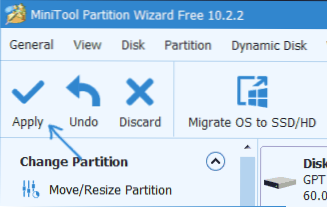
- В случай, че един от секциите е системен, ще се нуждаете от рестартиране на компютъра, на което ще бъдат изстреляни секциите (рестартирането може да отнеме много време).
След завършване ще получите един раздел от твърдия диск от два, на който съдържанието на втория от обединените секции ще бъде в папката, посочена от вас.
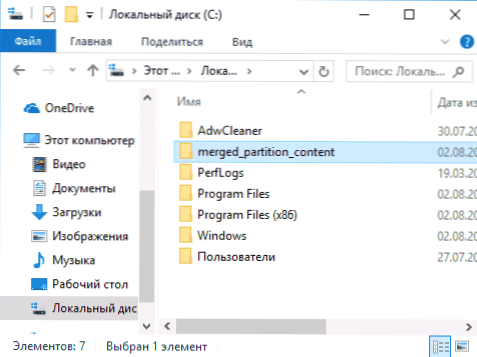
Можете да изтеглите БЕЗПЛАТНА програма Minitool дял БЕЗПЛАТНО от официалния уебсайт https: // www.PartitionWizard.Com/безплатни работни места.Html
- « Как да поправите дисплея на кирилицата или Кракозибра в Windows 10
- Windows 10 виртуален работен плот »

