Captura - Безплатна програма за видео запис
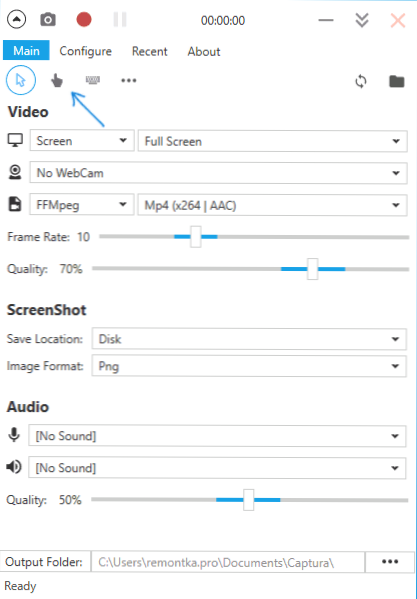
- 3023
- 485
- Dr. Ismael Leuschke
На този сайт се появяват програми за запис на видео от екрана на компютър или лаптоп (можете да се запознаете с основните помощни програми за тези цели тук: най -добрите програми за запис на видео от екрана на компютъра), но малко от тях комбинират Три свойства: Лесна употреба, достатъчна за повечето, функционалност и безплатно.
Наскоро срещнах друга програма - Captura, която ви позволява да запишете видеото в Windows 10, 8 и Windows 7 (Screenscars и, частично, видеоклип, със звук и без, с налагането на уеб камери и без него) и изглежда , тези свойства в него се разбират доста. В този преглед - за посочената програма за безплатен източник.
Използване на Captura
След като стартирате програмата, ще видите прост и удобен (с изключение на факта, че руският език в програмата липсва в настоящия момент) интерфейсът, който няма да е трудно да се разбере с нея. Актуализация: Коментарите съобщават, че сега има руски език, който може да бъде включен в настройките.
Всички основни настройки на екранния видеоклип могат да бъдат изпълнени в основния прозорец на полезността, в описанието по -долу се опитах да посоча всичко, което може да бъде полезно.
- Горните точки под главното меню, първото от които е маркирано по подразбиране (с индикатор на мишката, пръст, клавиатура и три точки), ви позволяват да активирате или изключите записа във видеото на показалеца на мишката, кликвания и е Написано в налагането). Чрез натискане на три точки, прозорецът за настройки на цветовете за тези елементи се отваря.
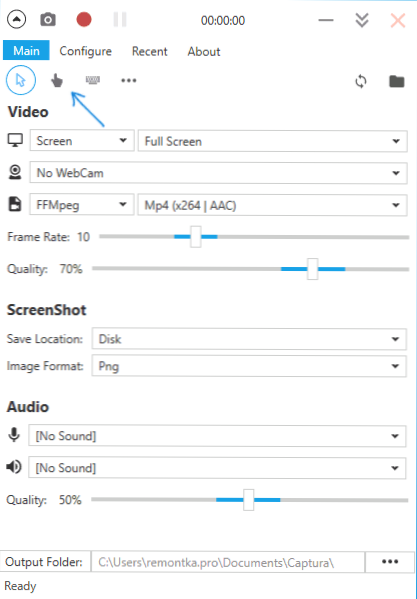
- Горният ред на видео секцията ви позволява да конфигурирате записа на целия екран (екран), отделен прозорец (прозорец), избраната зона на екрана или само аудио. И също така, в присъствието на два или повече монитора, ако всички те (цял екран) или видео от един от избраните екрани се записват.
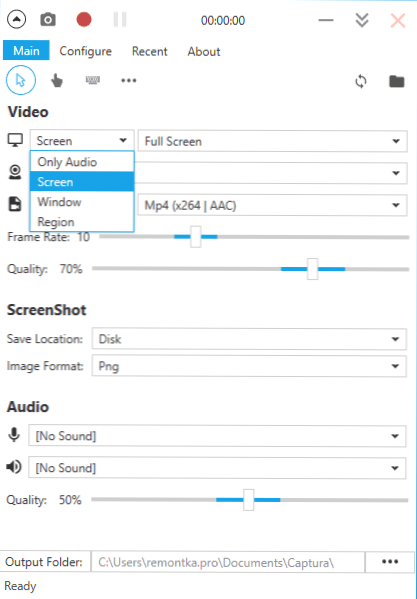
- Вторият ред във видео секцията ви позволява да добавяте изображения от уеб камерата във видеото.
- Третият ред ви позволява да изберете типа кодек (FFMPEG с няколко кодека, включително HEVC и MP4 x264; анимационен GIF, както и AVI в не -компетентен формат или MJPEG).
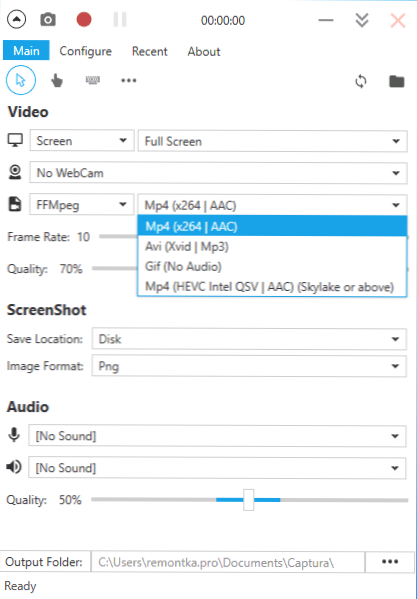
- Две ивици във видео секцията служат за посочване на честотата на кадрите (30 - максимално) и качество на изображението.
- В секцията Screnshot можете да посочите къде и в какъв формат са запазени екранни снимки, които могат да бъдат направени по време на записа на видеото (направено според клавиша за печат, можете да преназначите, ако искате).
- Аудио секцията служи за избор на аудио източници: Можете да запишете звук едновременно с микрофон и аудио от компютър. Качеството на звука е създадено тук.
- В долната част на основния прозорец на програмата можете да посочите къде ще бъдат запазени видео файловете.
Е, в самия връх на програмата - бутон за запис, който се заменя с "стоп" по време на процес, пауза и екранна снимка. По подразбиране записът може да бъде стартиран и спрян чрез комбинация от клавиши Alt+F9.
Допълнителни настройки можете да намерите в секцията „Конфигуриране“ на основния прозорец на програмата, сред тези, които могат да бъдат разграничени и които могат да се окажат най -полезни:
- „Минимизиране на старт на заснемане“ в секцията с опции - обърнете програмата при стартиране.
- Цялата секция HOTKEYS (горещи клавиши). Влезте в полезни, за да стартирате и спрете екрана от клавиатурата.
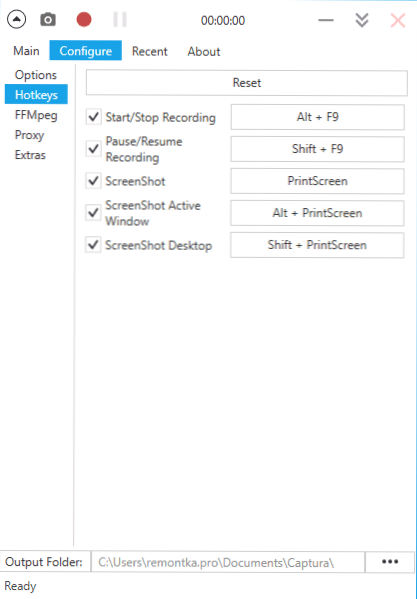
- В секцията Extras, ако имате Windows 10 или Windows 8, може да има смисъл да активирате опцията „Използвайте API за дублиране на десктоп“, особено ако трябва да запишете видео от игрите (въпреки че разработчикът пише, че не всички игри са успешно записано).
Ако отидете в секцията "за" на главното меню на програмата, там има превключвател на езиците на интерфейса. В същото време руският език може да бъде избран, но по време на писането на прегледа не работи. Може би в близко бъдеще ще бъде възможно да го използвате.
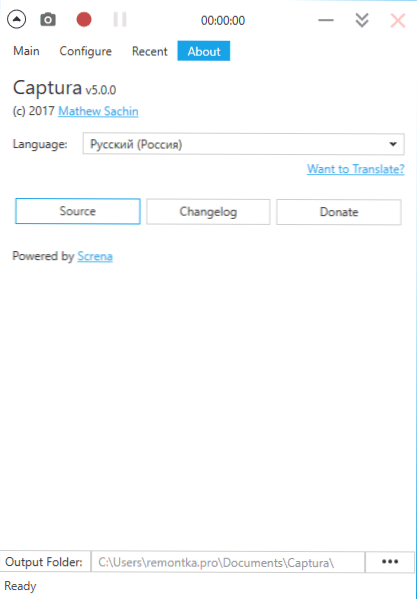
Зареждане и инсталиране на програмата
Можете да изтеглите безплатна програма от видеото от видеоклипа Captura от официалната страница на разработчика https: // mathewsachin.github.Io/ captura/ - Инсталирането се случва буквално с едно щракване (файловете се копират в AppData, на работния плот се създава етикет).
Е необходимо да се работи .Нетна рамка 4.6.1 (в Windows 10 присъства по подразбиране, достъпен за изтегляне на уебсайта на Microsoft Microsoft.Com/ru-ru/изтегляне/подробности.Aspx?Id = 49981). Освен това, при липса на ffmpeg на компютър, ще бъде предложено да го изтеглите, когато записът на видеото стартира първо (щракнете върху Изтегляне на FFMPEG).
Освен това някой може да бъде полезен да използва функциите на програмата от командния ред (описано в раздела за използване на ръководството - на командния ред на официалната страница).

