Методи за включване на уеб камера на лаптоп и защо тя не работи

- 2382
- 7
- Ray Ward
По-голямата част от лаптопите, особено съвременните, са непременно оборудвани с вградена уеб камера. Необходимо е да се общува с приятели, роднини и колеги, използвайки видео комуникация.
Също така, чрез камерата можете да правите снимки, използвайте го като огледало, ако има такава нужда.

В този случай обикновено камерата трябва да работи и да бъде активна по подразбиране. Но също така се случва, че когато се опитвате да инсталирате видео връзка или да стартирате инструмента, той не работи.
Проверка на производителността
Дори ако уеб камерата функционира нормално вчера, няма гаранции, че днес оборудването отказва по една или друга причина.
Първото нещо, което трябва да се направи от потребителя, е да провери устройството за производителност. Това обикновено се прави чрез опити за извършване на видео обаждане до приятел или познат, използвайки същия Skype или друга подобна програма.
Но е важно да се разбере, че подобни методи за изпитване не са най -надеждни. Това се дължи на възможното изключване на устройството в определена програма или с неправилни настройки. Тоест, камерата може да работи, но в конкретна програма тя не започва.
Следователно се използват по -точни методи за диагностика. По -специално, обикновена онлайн услуга, която се нарича MEBCAM MIC тест, е популярна.
За тестване и проверка на производителността се нуждаете:
- Отворете сайта;
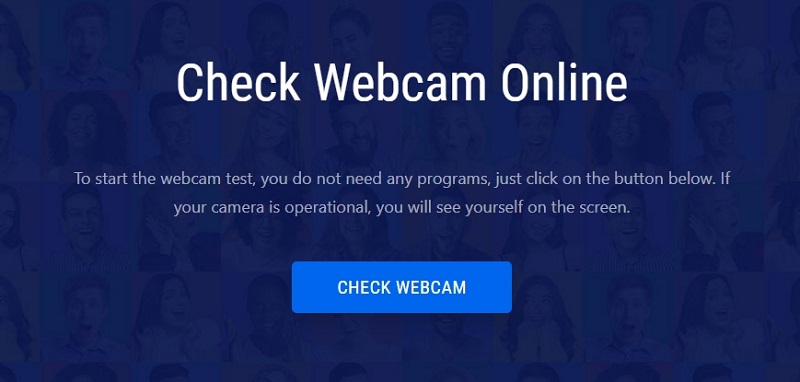
- Кликнете върху клавиша „Проверете камерата“;
- Позволете достъп до видео устройство.
В случай,. Ако не, тогава потребителят ще види грешка относно грешката.
Ако не се доверявате на онлайн услугата или няма достъп до Интернет, можете да използвате метода на алтернативно тестване.
Когато работите с Windows 10, е възможно да се използва стандартен инструмент „камера“. Можете да го намерите в менюто "Старт". След като отвори приложението „камера“, уеб камерата трябва автоматично да се включи и да се покаже изображението на монитора. Ако устройството не работи, на екрана ще видите надпис, който отчита, че не е възможно да намерите камера.
Методи за включване на камерата
Потребителите естествено ще се интересуват от въпроса как да включат вградена уеб камера в ASUS, LG, HP и други модели и лаптоп на марки.

Всъщност, тъй като говорим за работа в операционната система на Windows, независимо дали става въпрос за Windows 7, 8 или 10, във всички случаи, за да активирате уеб камера на вашия лаптоп, ще трябва да изпълнявате приблизително същия списък с операции и процедури.
Що се отнася до самите лаптопи, най -популярните производители са:
- Асус.
- Dell.
- Acer.
- Леново.
- HP.
- Samsung.
- Toshiba.
- Sony.
- MSI.
- DNS и т.н.
За да включите уеб камерата на вашия лаптоп, независимо от марката или модела, можете да използвате няколко основни метода.
Проверка на състоянието чрез системата
Изправени пред, че не е възможно да включите вградената уеб камера на лаптоп с Windows 10 или по-ранна версия, струва си да започнете с държавен тест директно в системата.
Тук мениджърът на устройството идва на помощ.
Ако трябва да включите интегрирана уеб камера на лаптоп, работещи с Windows 10, трябва да се придържате към тази последователност:
- Отидете на контролния панел;
- Оттам отидете в секцията „Мениджър на устройства“;
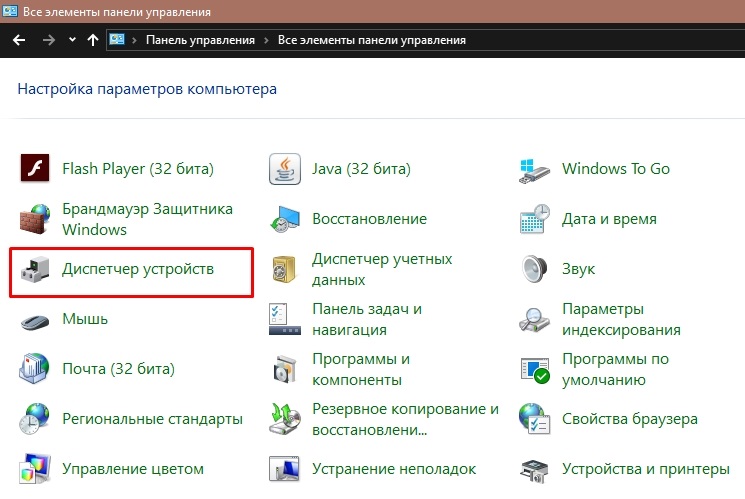
- Намерете името на вашата уеб камера;
- Щракнете по името на камерата с правилния бутон на мишката;
- Отворете "Свойства".
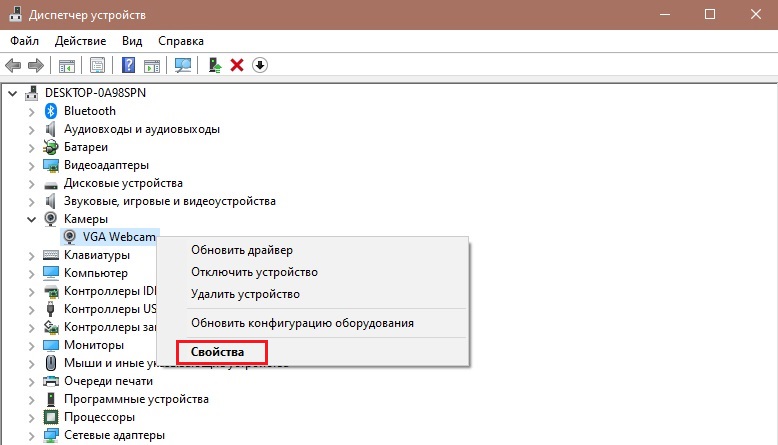
Когато прозорецът се отвори със свойствата на устройството, тук можете да видите текущото състояние.
Ако прозорецът каже, че устройството работи добре, устройството работи. Следователно причината трябва да се търси в друг.
Ако съобщенията имат различен характер, с изключение на посоченото, тогава има определени грешки и проблеми, които ще трябва да бъдат премахнати.
Активирането на камерата
Обикновено не се изисква да включите вградената уеб камера на лаптопа HP или друг производител, тъй като тя трябва да бъде активирана по подразбиране.
Но се случва потребителят случайно, или специално изключва оборудването, или изключването е настъпило един или друг трети инструмент за партия.

Следователно се препоръчва за начало, за да се опитате просто да включите вградената уеб камера, независимо дали е на ASUS, лаптопа Samsung или друг производител. Навсякъде последователността на операциите ще бъде еднаква:
- Отворете „Мениджърът на устройството“. За да направите това, можете да кликнете върху десния бутон на моя компютър, след това да изберете „Свойства“ и след това да отидете директно на мениджъра на устройството.
- В устройството, което се появява, намерете уеб камерата. Може да има различно местоположение, но във всеки случай трябва да присъства в общия списък.
- Най -често, за да активирате уеб камерата на лаптопа с Windows 10 или по -ранни версии на операционната система, трябва да отворите „камерата“, „устройства за обработка на изображения“ или „Настройка на видео“.
- След като намерих интегрирана камера, щракнете върху нея с десния бутон.
- В менюто, което се отваря, трябва да бъде представен елементът „Активиране на устройството“.
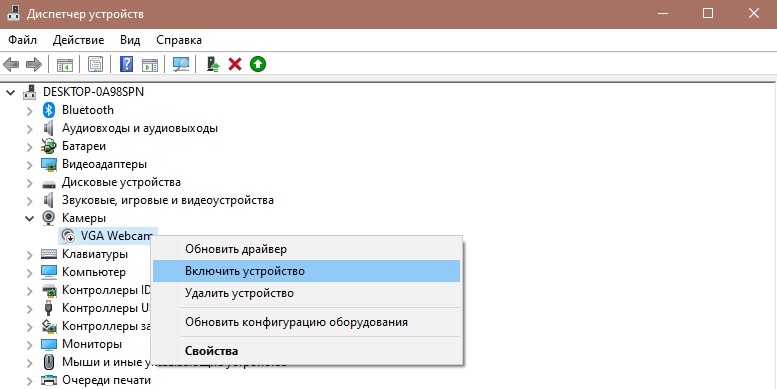
- Кликнете върху тази опция.
Но също така се случва, че след свършената работа включете уеб камерата на същия лаптоп Lenovo или HP все още не успява.
Причините за проблемите
Когато потребителят види какво да включи уеб камерата на Acer, Dell или същата Toshiba в резултат на това, трябва да потърсите причината за това състояние на вградено оборудване.
И може да има няколко причини:
- Устройството беше изключено ръчно;
- Няма съответните драйвери;
- Антивирусът блокира работата на устройството;
- В параметрите на поверителност се установява забрана на камерата.
Ако по една или друга причина включването на уеб камера на вашия лаптоп е невъзможно, трябва да се опитате да я поправите. Допълнителни действия директно зависят от причините за неизправности.
Ръчно изключване
Най -простият вариант, както и светлината в решението, е случайно ръчно изключване на оборудването. Обикновено потребителят несъзнателно натиска комбинацията от ключове, което доведе до дезактивиране на видео устройството.
В зависимост от марката и модела на устройството, на различни лаптопи са предвидени горещи клавиши за извършване на определени операции, включително работа с уеб камера. Най -често на клавиатурата на преносим компютър можете да видите бутона, на който се показва камерата. Следователно, за да активирате оборудването, понякога е достатъчно да натиснете комбинацията от този бутон, както и клавиша FN.
За да изясните как да включите камерата в случай на нейния бутон за дезактивиране на лаптопа MSI или друга марка на преносим компютър, трябва да разгледате ръководството за работа.
Ако не сте сигурни, че причината се крие точно в ръчно изключване, можете да използвате помощта на мениджъра на устройството. За да направите това, намерете камерата, отворете свойства. В раздела „Общ“ в колоната „Статус“ ще се покаже „Устройството е деактивирано“ и код 22 се назначава.
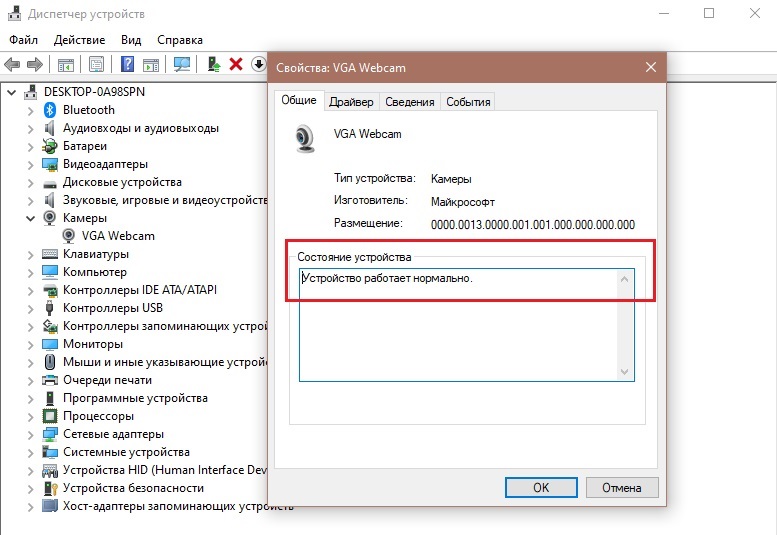
Проблем от шофьорите
Ако включването на уеб камера е неуспешно и ръчното деактивиране няма нищо общо с нея, тогава си струва да опитате различна опция. Често помага за инсталирането на драйвери.
Възможно е Windows 7 или Windows 10 да не може правилно да включи уеб камерата на вашия лаптоп, тъй като няма актуални драйвери.
Този факт обикновено се обозначава с кодове от тип 18, 28 и 32 в линия с текущото състояние на оборудването.
Ако е така, тогава да включите неактивна уеб камера на лаптопа на Acer, Samsung или Toshiba, например, ще трябва да инсталирате нов драйвер.
Първо, проверете колко уместни са текущите драйвери. За това се нуждаете:
- Влезте в свойствата на камерата чрез „Диспечерът на устройствата“;
- Отворете раздела "Driver";
- Кликнете върху "Информация".
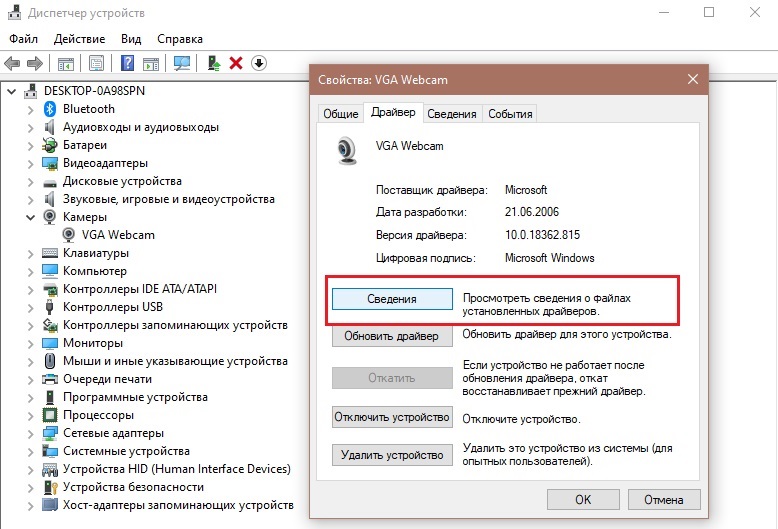
Тук трябва да намерите файл, чието име е поточно.Сис. Ако е необходимо, може да се твърди, че камерата е пусната още преди Windows 7. И ако използвате текущата версия на ОС, уеб камерата няма да работи.
При липса на подходящ файл се извършва устройството на водача. Направи го лесно. Достатъчно е да отворите свойствата на оборудването, да отидете в раздела „Драйвер“ и да натиснете бутона „Roll Back“. Просто имайте предвид, че не всеки поддържа тази функция. Работата по стандартното презареждане на лаптопа е завършена.
Ако е невъзможно да се върнете назад, опитайте да актуализирате водача. За да направите това, в същия раздел щракнете върху бутона "Актуализация". Със сигурност операционната система ще предложи да инсталирате актуализации автоматично или ръчно. Тук вече изберете опцията, която ви подхожда повече.
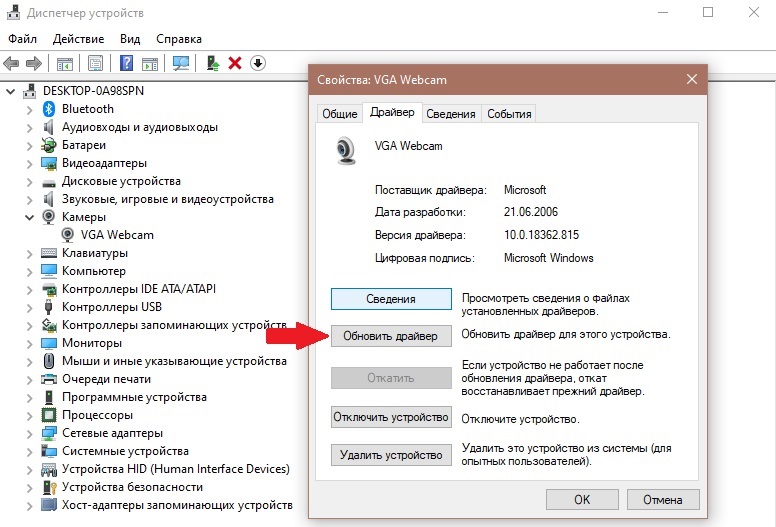
За ръчна актуализация трябва да изтеглите свеж драйвер от сайта на производителя на вашия лаптоп и да намерите желания пакет от нови продукти за конкретен модел на преносим компютър.
Грешка на параметрите на конфиденциалност
Случва се също така, че на компютъра са инсталирани свежи актуализации за операционната система, а приложенията по подразбиране могат да загубят достъп до камерата, интегрирана в лаптопа.
Следователно, за да се реши проблема, е достатъчно да разрешите достъпа отново. За това се нуждаете:
- Чрез менюто "Старт" отворете "параметри";
- Отидете в секцията „Поверителност“;
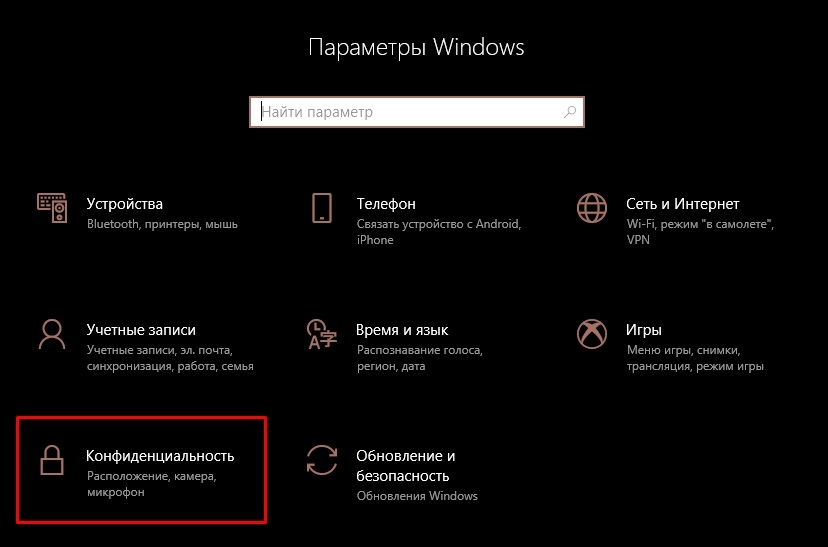
- Кликнете върху „Камерата“;
- Активирайте параметър, който позволява на приложенията да имат достъп до устройството.
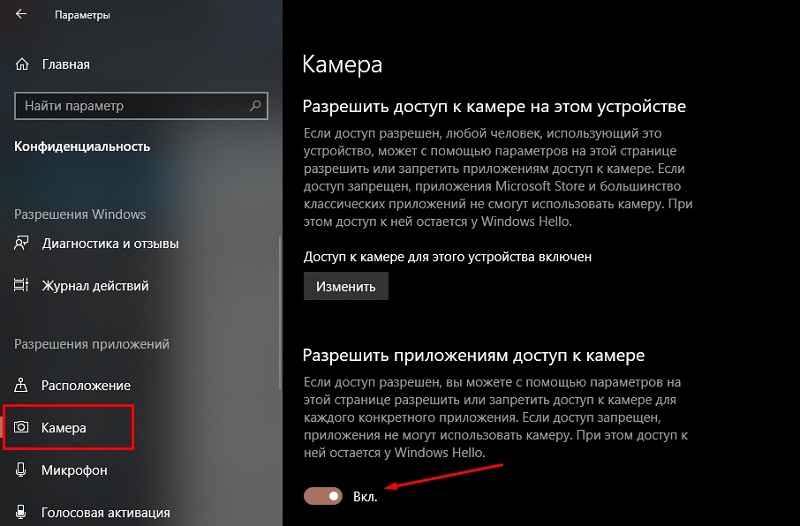
Също така системата може да предложи да избере конкретен списък с програми и приложения.
Проблем с антивирус
Някои потребители са се натъкнали на ситуация, при която антивирусната програма по някаква причина блокира достъпа до камерата.
Тук всичко е просто. Трябва да отворите настройките на антивирусите и да изключите съответната ключалка.
Софтуер за работа с камера
Има няколко популярни програми, които са предназначени да работят с уеб камери, вградени и свързани с лаптопи.
- Камера. Това е стандартно приложение за Windows 10. Функционалността му е доста проста, но в същото време удобна, практична и разбираема. Позволява ви да проверите състоянието на устройството, да правите снимки, да записвате видеоклипове.
- Много кам. Може да заснеме видеото от една или от няколко уеб камери наведнъж. Има и вграден -в редактор на изображения онлайн онлайн. След като стартира паралелно програмата, общувайки в Skype, събеседникът ще види лицето ви с ефекта на въздействието.
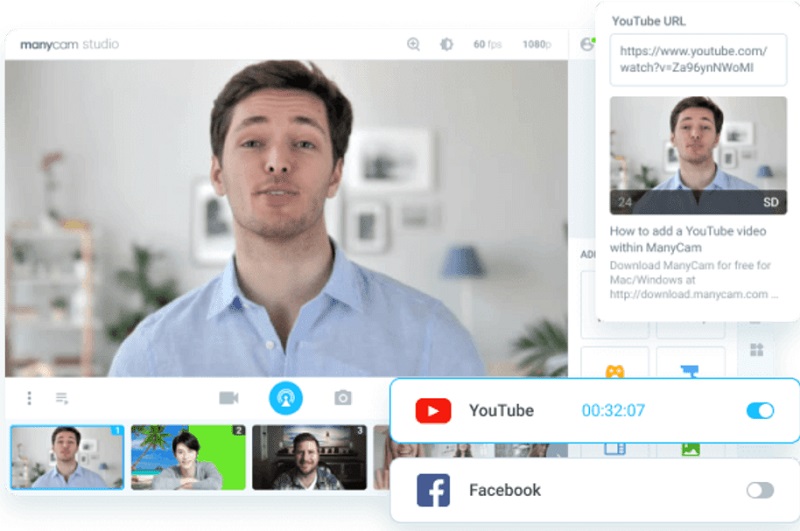
- Cyberlink Youcam. Това вече е програма с усъвършенствана функционалност, която отваря достъп до нови възможности. С неговата помощ можете да създавате клипове, да направите презентация, да добавяте ефекти, да използвате филтри и т.н.
- Webcam xp. Приложението, което е позиционирано като софтуер за организиране на видео наблюдение. Той има отлична функционалност за излъчване в интернет. Има възможност за взаимодействие с телевизионни тунери. Ако е необходимо, изображението от WebCA ще се покаже на екрана на смартфона.
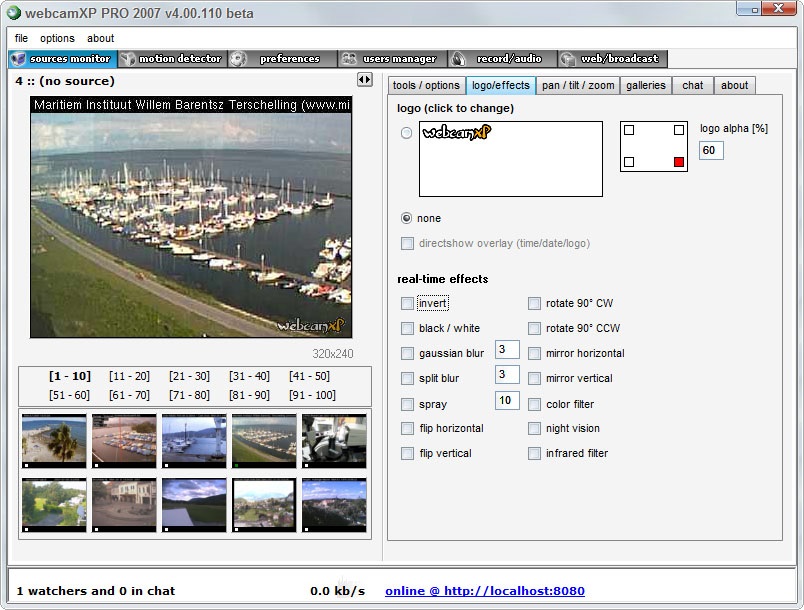
- Videosuite Movavi. Програма за широка функционалност. Чрез него можете да запишете видео, обработка, да прилагате различни инструменти за инсталиране и т.н.
Отказът за работа на уеб камера, вградена в лаптоп, не е рядкост. Но обикновено причината е изключително проста и няма да е трудно да го премахнете.
Доста рядко срещано е провалът на самото устройство. В тази ситуация ще помогне само да се свържете със сервизния център за ремонт.
Абонирайте се, оставете коментари, задайте съответните въпроси и говорете за нашия проект на вашите приятели!
- « Включване на демонстрацията на екрана в програмата Skype
- Методи за връзка и характеристики на настройка на отдалечен достъп до друг компютър »

