Включване на демонстрацията на екрана в програмата Skype

- 3359
- 170
- Ms. Jaime Wolff
Програмата Skype е един от най -популярните пратеници, поддържащи видео комуникация. Това може да бъде видео разговори само между двама потребители или пълни онлайн конференции с голям брой участници.
Понастоящем инструментът Skype е собственост на Microsoft. И затова този разработчик предлага всички актуализации и иновации.

В някои случаи по време на комуникацията става необходимо да демонстрирате свой собствен екран, десктоп и всичко, което се случва на него. В същото време всеки преследва различни.
Но в същото време потребителите може да имат някои трудности, за да включат демонстрация в Skype. Не знам всичко как да го направя и какво може да се изисква за това.
Всъщност задачата наистина не е много проста. Има редица нюанси, които трябва да бъдат открити предварително.
Интересно е също така, че Microsoft реши да добави същата функция от демонстрирането на работния плот към мобилната версия на приложението Skype.
Как да активирате демонстрация на компютър
Ако не знаете как да включите демонстрация на вашия екран в Skype, предложената инструкция ще бъде изключително полезна и информативна.
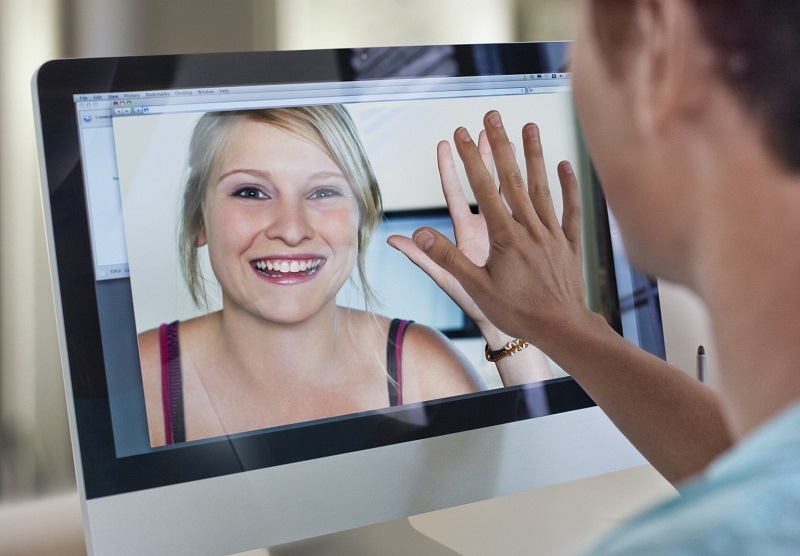
Преди да включите или изключите демонстрацията на екрана в Skype, важно е да разберете, че достъпът до тази опция се отваря само ако отговор от събеседника е на вашето обаждане. Тоест, без да се наблюдава това състояние, нищо няма да се получи.
За да покажете екрана във вашия Skype, ще ви трябва първото нещо, за да намерите събеседника и да му се обадите. Едва след това е активиран достъп до опцията за демонстрация.
Ако има нужда да покажете екрана си в Skype на един или друг събеседник, придържайте се към следващата инструкция:
- Отворете списъка с контакти. Преди да покажете собствения си работен плот, в Skype превъртете списък с потенциални събеседници. Изберете този, от който се нуждаете. И след това кликнете върху иконата с изображението на видеокамерата. Това ще стартира самото видео обаждане.
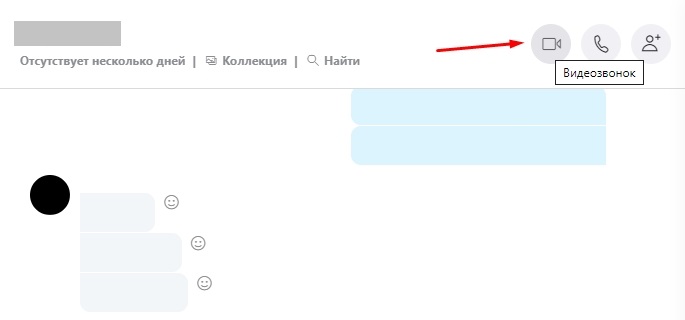
- Не забравяйте да изчакате отговора. Това е единствената опция за споделяне на екрана, тъй като в Skype няма да работи за активиране на тази опция без отговор.
- Когда. Кликнете върху този бутон.
- Списък с действия и функции, които можете да изпълнявате, ще се отвори;
- Предложеният списък ще присъства от елемент, наречен „Демонстрация на екрани“.
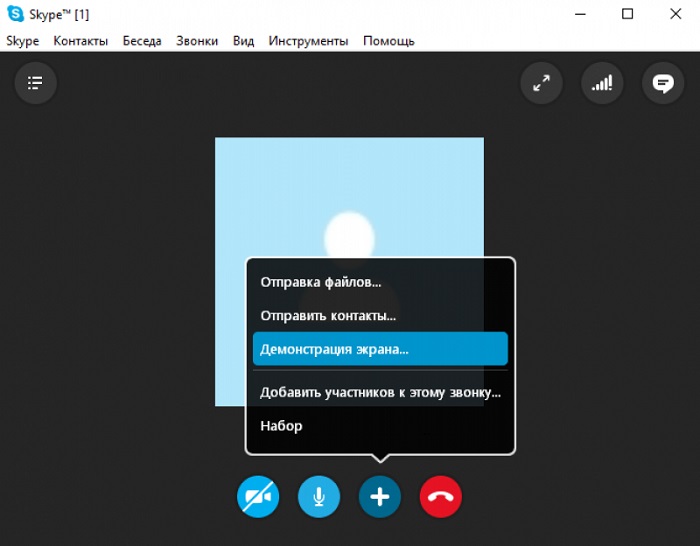
Това е най -простият алгоритъм, който ви позволява да излъчвате екрана на монитора му в Skype и да покажете всичко, което се случва на вашия работен плот на събеседника.
Единственият нюанс е, че по време на демонстрацията камерата е изключена. И събеседникът вижда само вашия компютър на работния плот, а не вие.
Чрез изключване на опцията, камерата ще започне отново и вече комуникацията може да продължи в стандартен режим.
Демонстрацията на неговия работен плот завършва с аналогия. Тоест, в Skype, общуването с друг потребител, щракнете отново върху иконата Plus и вече щракнете върху точката „Стоп Шоу“.
Това е към въпроса как изглежда бутонът, който ви позволява да споделяте екрана си чрез компютърната версия на програмата Skype.
Версии за хромиране и ръба, поддържащи демонстрацията на екрана
Потребителите могат също да се интересуват от въпроса коя версия на уеб браузърите на Edge от Microsoft и Chrome от Google поддържа функцията за демонстрация на екранна снимка в програмата Skype, за да работят в интернет.
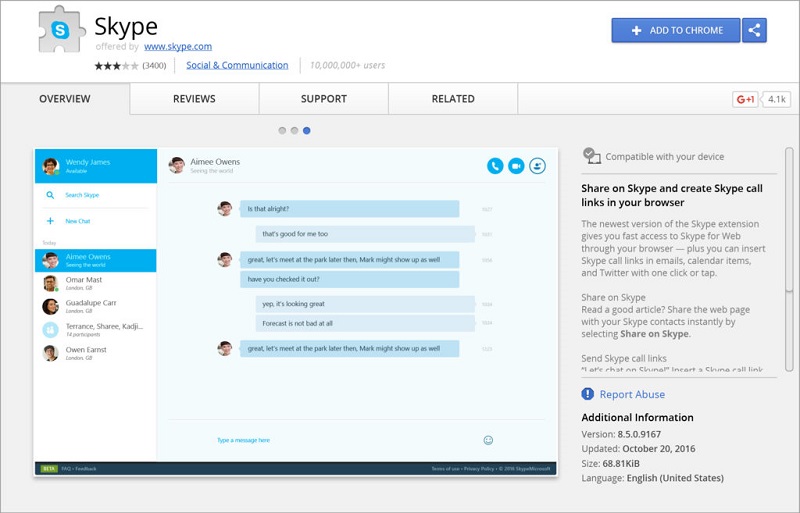
По тази тема можете да дадете следните отговори:
- За Microsoft Edge това е нова версия, изградена на базата на хром;
- Потребителите на Chrome се нуждаят от версия от 72 или повече свежи издания на уеб браузъра.
Следователно, не се изненадвайте, ако функцията не работи. Достатъчно е да инсталирате свежи актуализации и всичко трябва да печели.
Защо при демонстриране на екрана, видеото е изключено
Някои потребители се оплакват, че трябва да започнат демонстрация на екрана си, като общуват с събеседника в Skype от видеото, как е изключено шоуто. И в същото време съдържанието и възникването на работния плот се появяват на екрана.
Работата е, че програмата позволява използването на само един изходен поток. Два потока не работят едновременно. Именно поради тази причина по време на видео обаждането, когато екранното шоу се включи, видеото се изключва и режимът на обичайното гласово повикване се активира и активира.
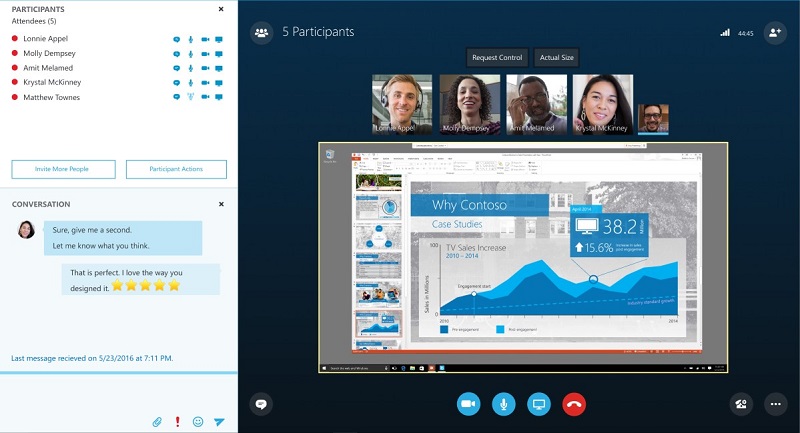
Щом демонстрацията бъде изключена, видеото ще бъде възстановено.
И се случва изобщо потребителят да включи демонстрацията. Тук причината може да бъде само в едно. Това е използването на остаряла версия на популярния Skype Messenger. Следователно, най -правилното и единствено сигурно решение ще зареди свежата версия на Skype. След това всичко трябва да започне да работи.
Проблемът с червената рамка
Ако сте успели да отворите и конфигурирате шоуто на вашия работен плот, активирайки режима на ОБЛ, можете да демонстрирате всичко, което е и се случва на екрана в реално време.
Но ако свържете и активирате функцията, десктопът по подразбиране ще бъде рамкиран от червен кадър. По някаква причина това дразни някои потребители, той пречи на някого.
Но червената рамка е нормално явление. Има мнение, че червената рамка сигнализира за някои проблеми, грешки или грешки. Това е заблуда, която е напълно непоследователна.
Червената рамка действа просто като елемент на дизайна. Това не означава нищо необичайно. Това решение е взето от разработчиците и го добави към възможността да демонстрира работния плот.
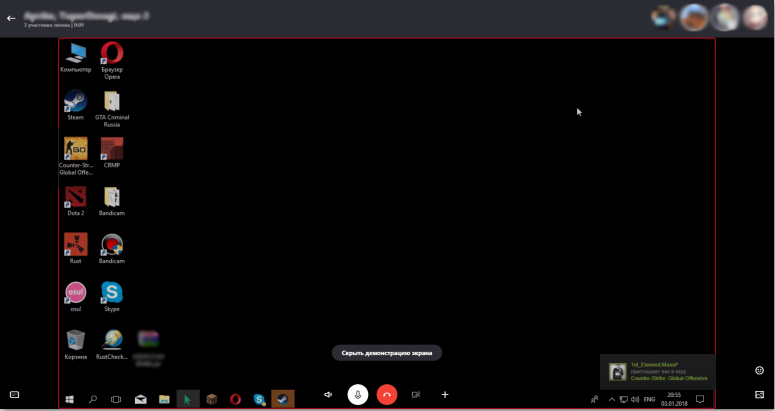
Тъй като рамката може да причини дискомфорт на някои потребители, има естествено желание да се отървете от нея. Проблемът е, че поради някои настройки или промени в конфигурациите директно в самия Skype Messenger, това не може да се направи. Програмата просто не предоставя функции или бутони, които ви позволяват да изключите червената рамка.
Има 2 опции:
- Се примиряват с случващото се. Всъщност в този кадър няма нищо ужасно. Ако Skype и настолното шоу често се използват, е напълно възможно да свикнете с него с течение на времето.
- Премахнете с трети програми. Има специален софтуер, който ви позволява да се отървете от това рамкиране. Например, това е инструмент, наречен Desktop Manager. Програмата е достъпна на официалния уебсайт на разработчика и е напълно безплатна. Инсталирането и регулирането на софтуера ще бъде изключително просто.
Тук всеки потребител решава за себе си какво точно да прави в тази ситуация.
Демонстрация на смартфони
Сега на въпроса как да направите демонстрация на вашия екран в Skype, инсталиран на смартфон, ако е необходимо.
Съвсем наскоро Microsoft добави функцията да демонстрира работния плот към мобилната версия на приложението Skype. Това събитие откровено доволни много потребители. Особено по време на дистанционно обучение и отдалечена работа.
Ако решите да покажете събеседника си по време на разговора на екрана си в мобилния Skype, тогава трябва да направите следното:
- Проверете текущата версия на използвания мобилен клиент Skype. Ако програмата не е актуализирана отдавна, просто натиснете бутона за актуализиране, посещавайки пазара. Ако Skype напълно отсъства, тогава инсталирайте приложението.
- За да направите екранна демонстрация в Skype, трябва да действате по аналогия с компютърната версия на програмата. Следователно, трябва да извършите видео обаждане.
- Бутонът за видео обаждане в мобилната версия на клиента се намира в горния десен ъгъл на програмата.
- Когато връзката с събеседника е зададена, видео излъчването ще започне в долния десен ъгъл, намерете изображението от 3 точки. Кликнете върху тройка.
- Менюто ще се отвори там, където ще се появи точката „демонстрация на екрана“.
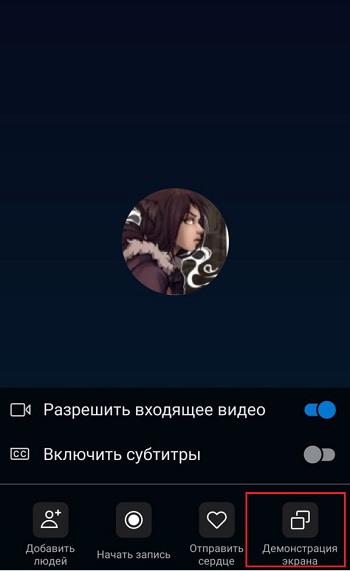
- Докоснете го. В същото време в приложението трябва да се появи предупреждение, че след потвърждение програмата ще получи достъп до изображението на работния плот на мобилно устройство.
- Така че това предупреждение да не се появява отново на всяка сесия, можете да поставите проверка -срещу линията „No More Show“.
- Остава да потвърди намерението си да покаже екрана, като щракнете върху бутона "Старт".

По такъв прост начин можете лесно да направите излъчване на собствения си екран в мобилен Skype.
Ако не е необходимо да показвате дисплея, тогава в горния ляв ъгъл на мобилното устройство щракнете върху бутона „Стоп демонстрация“. Това ще изключи шоуто на работния плот и в същото време ще върне видеото за работата.
Както в случая с компютърната версия на Skype Messenger, мобилното приложение не поддържа 2 потока едновременно. Следователно, трябва да избирате между видео връзка с събеседник и екранно шоу.
Поддържани устройства
Потребителите на Pointly ще се интересуват от въпроса кои мобилни устройства могат да поддържат функцията за показване на работния плот.
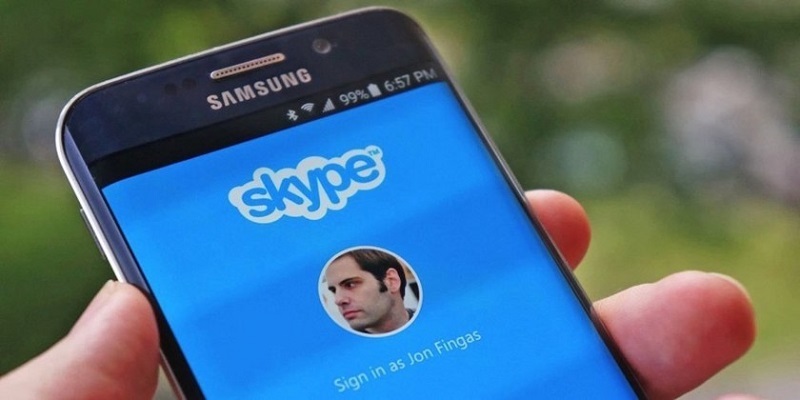
Тук си струва да се подчертае няколко основни изисквания, в зависимост от операционната система и конкретно устройство:
- За потребителите на Android трябва да се въоръжите с мобилна операционна система не по -рано от 6.0. Всички версии на Android OS, започвайки от 6.0 и по -късно, могат да поддържат функцията за показване на екрана.
- Ако е iPhone или iPad, тогава се нуждаете от мобилна OS iOS от 12 -те версии и свежи.
Що се отнася до смартфоните на iPhone Apple, тук функционалността на шоуто на работния плот ще бъде достъпна за собствениците на модела, като се започне от iPhone 6S.
Можете също така да инсталирате Skype с нова опция на iPad версията на Mini 2019, както и на поколението iPod Touch 7.
Защо нищо не работи
Случва се също така, че потребителите не могат да включат демонстрацията по никакъв начин. Нищо не работи за тях, показването на съдържанието на монитора или мобилното устройство не се активира.
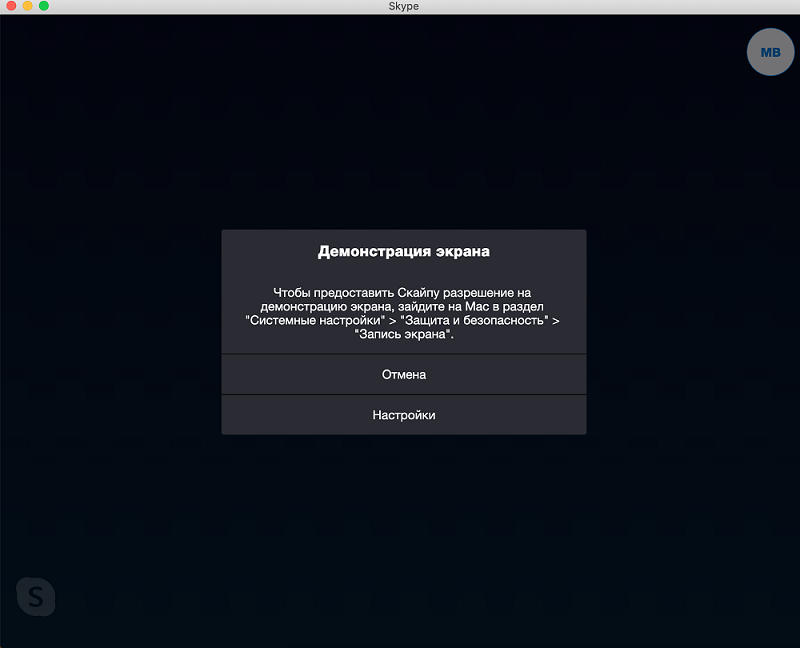
В случая на смартфони, таблети и други джаджи, където е инсталирана мобилната версия на клиента на Skype, след това има такива опции:
- Използва се старата версия на мобилната операционна система. В този случай само един изход. Това актуализира текущата версия на ОС и се опитайте да стартирате демонстрацията отново.
- Устройството не поддържа тази функция. Ето, уви, не можете да направите нищо. Освен ако не можете да закупите ново устройство.
Що се отнася до нарушението в експлоатацията на екранното шоу в компютърната версия на Skype, има и 2 възможни сценария:
- Проблеми с водача. Най -често причината се крие именно във факта, че драйверът на видеокартата е остарял, той не е актуализиран от дълго време. Тук трябва да отидете на сайта на производителя на графичния адаптер и да изтеглите свежия фърмуер за него. Тогава трябва да рестартирате компютъра. Ако желязото не е откровено старо, тогава след подобни манипулации всичко трябва да работи добре.
- Липса на права. Има по -рядко срещана опция, когато потребителят няма правата да използва разглежданата функция. В този случай ще трябва да стартирате Skype, но вече от името на администратора, със съответните права.
Други опции не съществуват. Освен ако потребителят не забрави да актуализира програмата. Но след това дори бутонът на Skype Open -Out на демонстрацията в отворения чат няма да види потребителя.
Функцията за показване на работния плот е доста полезна и може да бъде полезна в много ситуации. Но винаги внимателно избирате тези, които отворят достъп до съдържанието.
Благодаря на всички за вниманието!
Абонирайте се, оставете коментари, задайте съответните въпроси и говорете за нашия проект на вашите приятели!
- « Защо екранът може да се обърне на компютър или лаптоп и как да го поправи
- Методи за включване на уеб камера на лаптоп и защо тя не работи »

