Методи за връзка и характеристики на настройка на отдалечен достъп до друг компютър

- 3153
- 649
- Johnathan Wilderman
Дистанционният достъп ви позволява да работите с един компютър с ресурси на друг компютър. Освен това разстоянието между тях няма значение, тъй като връзката се случва поради връзката на две устройства към интернет.

С помощта на такава връзка могат да бъдат решени всякакви проблеми. Това е уместно за работата на системните администратори, за да се помогне на роднини, които са слабо запознати в компютрите, без да е необходимо да отиват при тях през целия град или в друг регион или държава изобщо.
Примери, когато дистанционният достъп (UD) може да бъде полезен, маса. Ето въпрос в друг. А именно как точно да се свърже и конфигурира връзката.
За такива цели има впечатляващ брой инструменти. Всеки от тях има свои инструкции и настройки функции.
Популярни решения
Програмите, които могат да създадат отдалечена връзка с друг компютър, който е в търсене и популярност, включват:
- Отдалечена помощ.
- Отдалечен работен плот.
- TeamViewer.
- Anydesk.
- Аероадмин.
- Amyy Admin.
- Отдалечени комунални услуги.
https: // www.YouTube.Com/гледайте?V = 6GumDawusfy
Именно тези инструменти ще бъдат разгледани достатъчно подробно.
Трябва незабавно да се отбележи, че тук ще се използват активно 2 важни термина:
- Клиент. Това е компютър, чрез който дистанционният достъп се извършва с помощта на отдалечен достъп;
- Сървър. Това е същият компютър или лаптоп, към който ще се осъществи връзката.
Разбрайки късата терминология, можете да започнете да изучавате характеристиките на работата с различни програми.
Отдалечена помощ
Една от най -често срещаните опции за това как да свържете отдалечен достъп до всеки друг компютър. Това е вградена -в полезност в операционните системи на Windows.
Важно. Отдалечената помощ работи само на Windows OS и ви позволява да свържете UD само към PC с Windows OS.Програмата дава възможност да се направи без външни програми, да получите пълен достъп до отдалечения компютър и да организирате текстов чат между тях. Но тук отсъствието на файлове отсъства.
От страна на сървъра ще трябва да направите следното:
- Намерете отдалечен асистент на компютър. В случая с Windows 10 трябва да потърсите MSRA. Като щракнете върху десния бутон на иконата, стартирайте програмата от името на администратора.
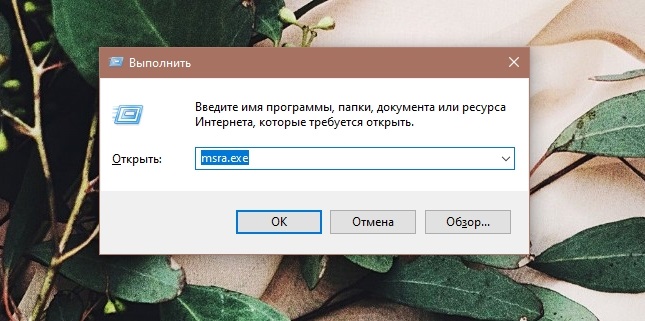
- След това трябва да поканите този, на когото имате доверие, като кликнете върху съответния артикул.
- Асистентът ще предложи да избере опция за покана и тогава ще трябва да го запазите като файл. Посочете името, запазване на папката и създайте файл.
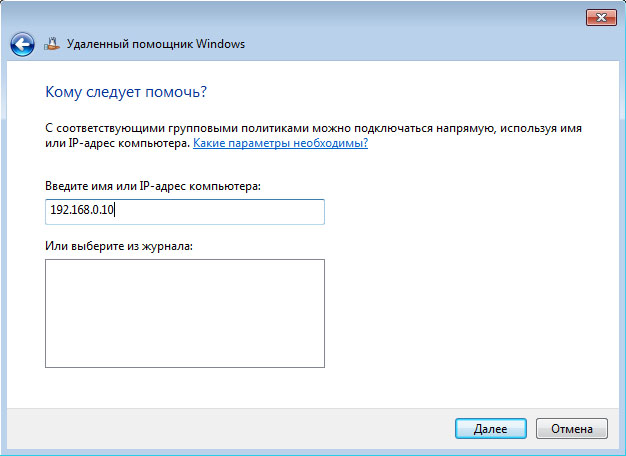
- Създавайки файл, ще се появи нов прозорец с парола. Трябва да бъде копиране и изпращане на клиента заедно с файла за покана на друг компютър по пощата или чрез пратеника.
- След това искане за връзка трябва да дойде от клиента, което трябва да бъде одобрено.
От страната на клиента също трябва да извършите няколко действия.
Клиентът се изисква:
- Вземете и отворете файла;
- въведете изпратената парола;
- Получете достъп до екрана на отдалечения компютър;
- За да управлявате файлове и програми чрез UD, трябва да изпратите заявка за управление и да изчакате неговото одобрение.
Това не означава, че полезността е невероятно удобна. Но тъй като това е изграден инструмент от Microsoft, той може спокойно да му се довери.
Отдалечен работен плот
Също продукт на Microsoft. С него можете да получите отдалечен достъп до друг компютър.
За разлика от предишния инструмент, отдалеченият работен плот ви позволява да работите не само с операционната система Windows, но и с MacOS, Android и iOS.
Това е изградено -в софтуера на Windows, с който можете да внедрите.
Основната разлика от предишния инструмент е, че тук сървърният компютър не може да се използва по време на сесия за отдалечена връзка. Той се блокира автоматично до приключване на работата.
Но тогава клиентът може да бъде мобилна джаджа или компютър, работещ с macOS. Плюс е възможността за копиране на файлове с помощта на клипборда.
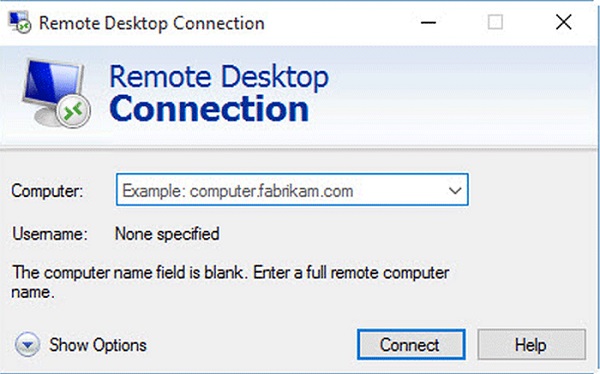
Сега към въпроса как да разрешите отдалечен достъп до вашия компютър за друг компютър.
От страна на сървъра ще трябва да направите следното:
- Активирайте функцията на отдалечения работен плот.
- Разберете параметрите на публичния и локалния IP адрес за вашия компютър.
- Ако друг потребител се управлява от клиентския компютър, той ще трябва да прехвърли данните на публичния IP. Плюс това ще ви трябва парола и вход за акаунта на операционната система.
- Рутерът също ще трябва да конфигурира пренасочване на порта. Тази функция ще ви позволи да отворите достъп до компютъра от други устройства в интернет. Потърсете инструкции в ръководството специално за вашия рутер.
Долният ред е да влезете в специалните настройки на рутера, да създадете виртуален сървър и да предпишете локален IP в своите характеристики, а също така да посочите порт 3389.
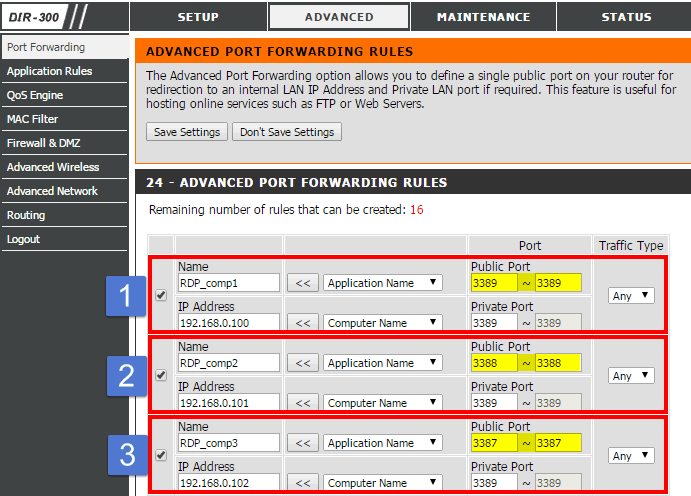
От страната на клиента също ще трябва да стартирате помощната програма и да регистрирате публичен IP от компютърно-сървър в отворен прозорец, да посочите паролата за влизане и акаунт.
След като извърши тези операции, потребителят получава пълен контрол над друг работен плот.
Отдалечен работен плот от Chrome
Друг отдалечен работен плот. Но този път не от Microsoft, а от Google.
Един от популярните инструменти, които ви позволяват да конфигурирате стабилен отдалечен достъп до друг компютър. Работи както на Windows 10, така и на по -стари версии на тази ОС.
Настройката на необходимия отдалечен достъп, реализирана чрез Интернет, се използва за компютър с Windows 10, 7 и 8. В допълнение към Windows, можете да се свържете с MacOS и Linux. Самата помощна програма работи на Windows, Linux, Android, iOS и MacOS.
Тази програма може да бъде описана като много проста мултиплатформена помощна програма, която може бързо да организира отдалечена връзка.
В случай на компютърна версия, това е приложение за браузър на Google Chrome. Можете да управлявате други компютри, без да правите допълнителни настройки и промени. Минусът е, че обменът на файлове не е наличен тук.
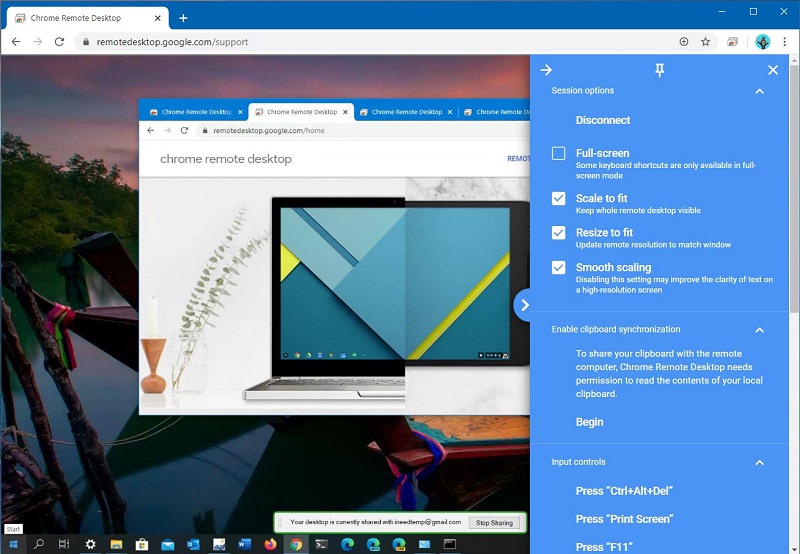
Износената таблица от Chrome ви позволява да контролирате няколко компютъра и други устройства, свързани от един акаунт в Google, или да се свържете с други устройства, без да се позовава на акаунта.
Използването на програмата е изключително просто. От страна на сървъра генерира кода, който се предава на клиента. Последният го въвежда и връзката е готова.
Особеността на мобилната версия на приложението е, че можете да се свържете от мобилно устройство към компютър, а от компютър към смартфон или таблет вече не е възможно.
TeamViewer
Също така потребителите се интересуват от въпроса как да конфигурирате стабилен отдалечен достъп до друг компютър, използвайки този инструмент. Всъщност правенето на UD чрез TeamViewer не е толкова трудно.
Преди да включите и конфигурирате отдалечен достъп, трябва да знаете кой компютър е възможно да се свържете.
TeamViewer ви позволява да работите от устройства и да се свързвате с други устройства, където се използват следните операционни системи:
- Windows.
- MacOS.
- Linux.
- iOS.
- Android.
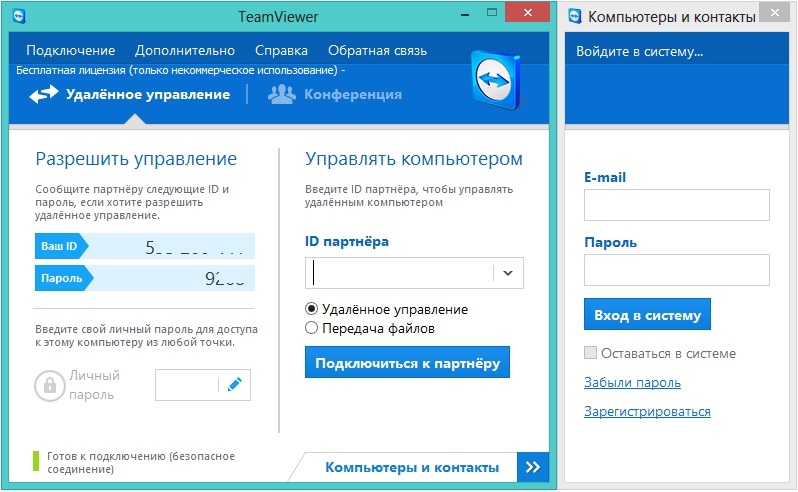
Тоест, говорим за пълноценният инструмент за кръстосано платформа.
Обективно, това е една от най -популярните програми в неговия сегмент. Това може да се обясни до голяма степен с възможността за работа с няколко платформи едновременно. Плюс тук изключително простият принцип на управление, много полезни функции. Сесиите за връзка дори могат да бъдат записани на видео, да общуват помежду си в гласови и текстови чатове, да отворят достъп само до определени избрани приложения.
За да се свържете между двете устройства от сървъра, паролата и идентификаторът се генерират, а също така се въвежда в компютъра на клиента.
Anydesk
В случая с тази програма, настройването на отдалечен достъп до всеки друг компютър, работещ с различни версии на Windows, включително Windows 7, не се различава много от предишния инструмент.
Дори новодошъл ще разбере как да го използва чрез AnyDesk Remote Access и Control Control до друг компютър.
Тук също говорим за кросплатформено приложение, способно да работи с компютри и мобилни устройства.
Можете да получите достъп с парола или просто при поискване. Всъщност клиентът може да чука само на сървъра и ако му позволи да въведе, връзката ще бъде инсталирана.
За настройките се предоставя отделен раздел. Конфигурациите на връзката могат да бъдат променени, докато работите с отдалечен компютър или мобилно устройство.
Аероадмин
Той не е толкова рядко настройване на отдалечен достъп до трета страна или собствен компютър чрез програмата AeroAdmin. Тя работи чудесно на Windows 7 и на други версии на Windows, MacOS и Linux. Но с мобилни платформи не функционира.
Програмата е проста, безплатна. И не само за лична употреба, но и за търговски цели. Инсталацията не изисква.
За да внедрите включването на отдалечен достъп през Windows 10 или друга платформа, можете да използвате IP адреса или идентификационния номер на компютъра.
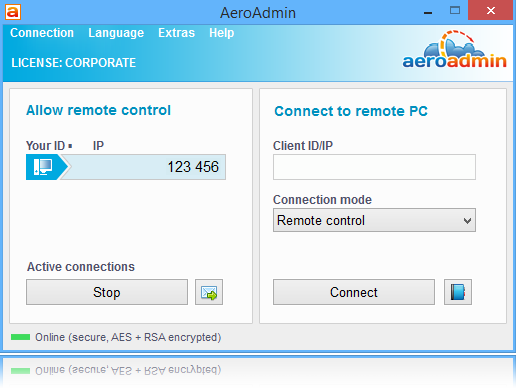
Общо се предлагат 3 режима за връзка:
- Пълен контрол върху други компютри;
- Преглед на работния плот;
- Обмяна на файлове.
Въпреки очевидната простота, програмата всъщност е функционална и много полезна за много потребители.
Amyy Admin
Друг чудесен начин да дадете отдалечен достъп до друг потребител на неговия компютър или да получите контрол над друг компютър.
За да отворите същия отдалечен достъп до вашия собствен компютър чрез Ammyy Admin, ще трябва да предприемете няколко прости стъпки.
Много проста помощна програма, която също не изисква инсталиране. За частна употреба той се разпространява безплатно.
За връзка се използва компютър или IP адреси. В същото време е възможна връзка с помощта на IP, ако компютрите са в рамките на една локална мрежа.
Минусът на приложението може да се счита за факта, че работи само с устройства, работещи с операционни системи на Windows.

Паролата за връзка не се изисква. Достатъчно е да получите разрешение от страната на компютърния сървър. Сървърът натиска бутона, за да се свърже, а от втората страна е от страна на клиента, трябва да щракнете върху „позволете“.
Внимание. Тази програма не харесваше някои антивирусни програми. Въпреки че при изтегляне от официалния сайт няма вируси в приложението.Следователно, ако конфликтът възникне между антивируса и програмата за отдалечен достъп, трябва да добавите полезността към списъка с изключения по време на сесията.
Отдалечени комунални услуги
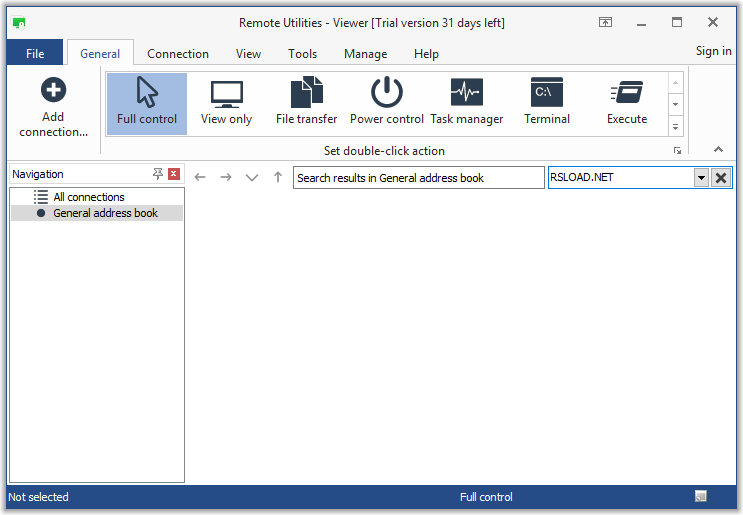
Отлична програма за свързване и изпробване на отдалечен достъп до друг компютър.
Приложението е безплатно, има няколко интересни функции. Работи поради обединението на два компютъра, използвайки интернет идентификатор. Плюсът е, че програмата ви позволява да внедрите управление до 10 pc.
От страната на компютърния сървър ще трябва да инсталирате програмата, както и да информирате собствения си идентификационен номер, както и парола. И клиентът вече въвежда тези данни и установява връзката.
Как да деактивирате отдалечената връзка
Важен въпрос е как да премахнете създадения отдалечен достъп и да се предотврати възможните подходи към вашия компютър.
Има доста подробна инструкция как да деактивирате възможния отдалечен достъп до вашия собствен компютър. Целият процес се състои от 3 етапа:
- Обща забрана;
- изключване на асистента;
- Изключване на системните услуги.
Сега за всяка стъпка по -подробно. Това ясно ще разбере как да забраните неоторизиран отдалечен достъп до вашия собствен компютър, като по този начин ще защити вашите данни.
Обща забрана
Първата стъпка, която позволява забрана на отдалечен достъп, е общата забрана за свързване към компютър. Тоест, на този етап има възможност за свързване към работния плот чрез изградената функционалност на операционната система Windows.
- Щракнете върху десния бутон на иконата на компютъра и отворете свойствата.
- Отидете в менюто за настройки за отдалечен достъп.
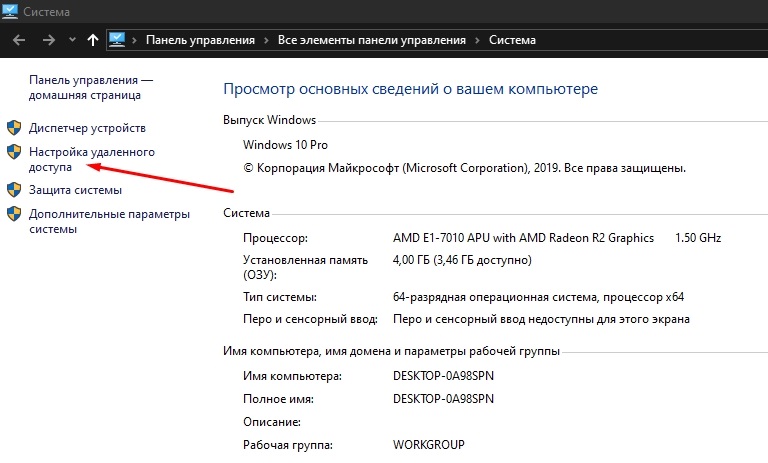
- Поставете памет в точката „Не позволявайте отдалечена връзка“. Приложете промени и щракнете върху OK.
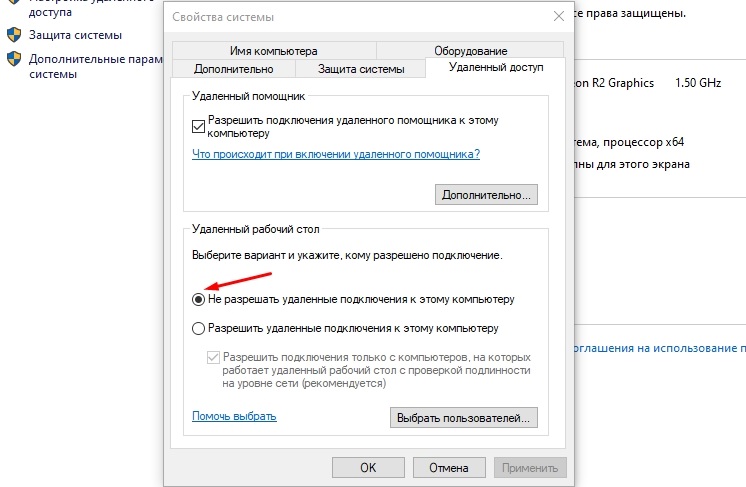
Но това е само първият етап по пътя към това как да защитите собствения си компютър от неоторизиран отдалечен достъп.
Асистент
На следващия етап ще трябва да блокирате, тоест да изключите асистента.
Именно чрез отдалечен асистент можете да наблюдавате всички действия на отдалечено устройство в пасивен режим.
Тук всичко е просто. Необходимо е също така да отворите свойствата на системата и в секцията „Дистанционен достъп“, за да премахнете отметката от точката, която ви позволява да свържете отдалечения асистент към вашия компютър. След това "нанесете" и бутон добре.
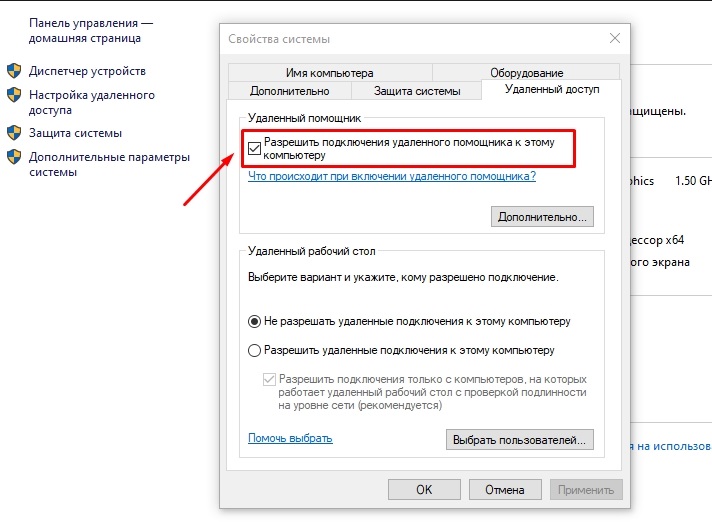
Услуги
За да се предпазите най -накрая от нежелани гости във вашия компютър, се препоръчва да изключите някои услуги.
Защитата, приложена поради предишното действие, е доста надеждна. Но 100% безопасността не гарантира, тъй като нападателят може да получи достъп до компютъра и да промени съответните настройки.
За да се направи нивото на сигурност, някои системни услуги трябва да бъдат изключени. За това се нуждаете:
- Щракнете върху десния бутон на компютърен гризач на моя компютър и отворете секцията за управление.
- Ще се отвори прозорец, където вляво трябва да намерите „Услуги и приложения“ и оттам отидете на категорията „услуга“.
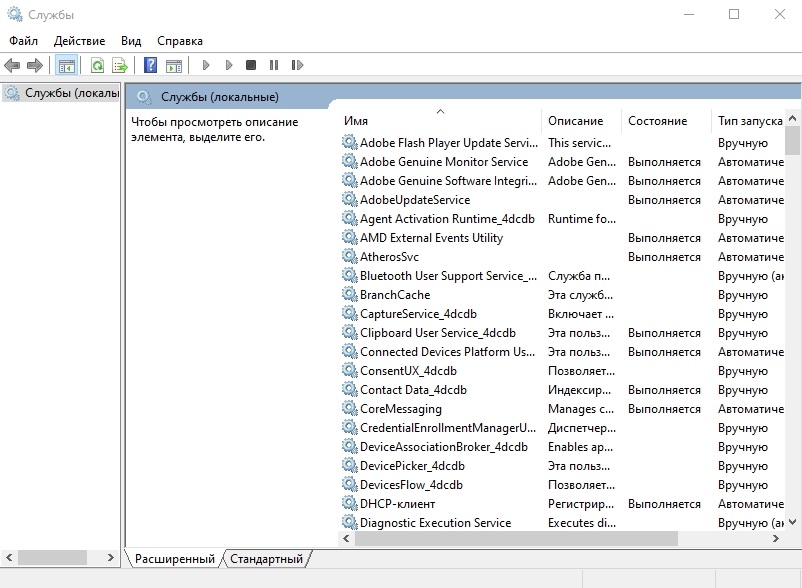
- Първо намерете услугата на отдалечен работен плот. Кликнете върху него с десния бутон, отворете свойствата. В реда "Тип на стартиране" трябва да бъде състоянието "изключен". След това "нанесете" и добре.
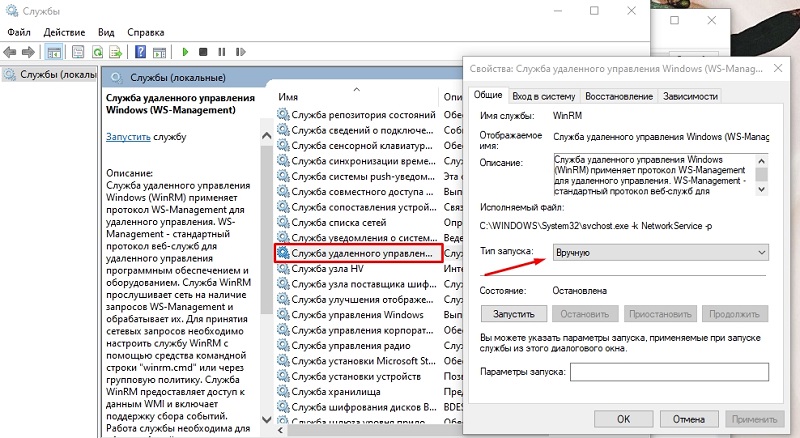
По аналогия се препоръчва да деактивирате следните услуги:
- Telnet;
- Управление на WS;
- Netbios;
- отдалечен асистент;
- Отдалечен регистър.
Всички тези манипулации се извършват под активния отчет на администратора.
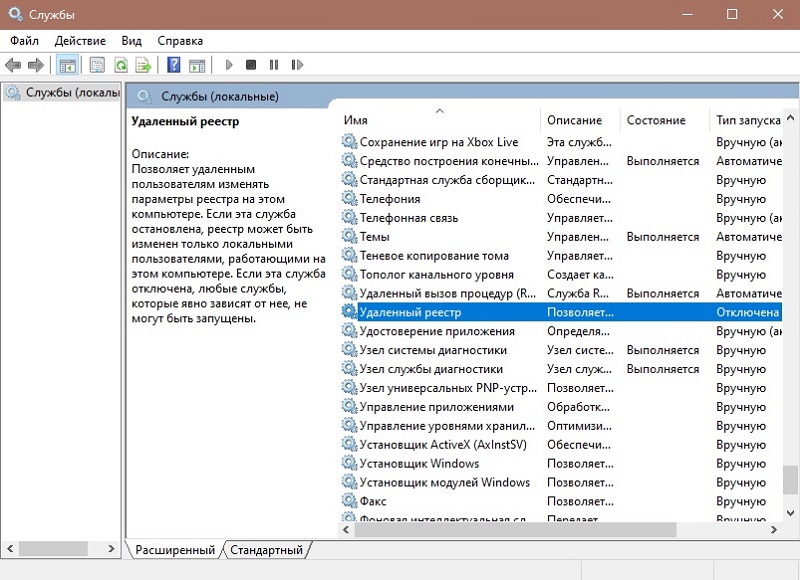
Дистанционният достъп дава някои предимства, редица допълнителни възможности. Но в същото време това е потенциална заплаха за личните данни.
Следователно, трябва да внимавате за такава връзка и да използвате само доказани, добре установени програми, заредени изключително от сайтовете на разработчиците.
Също така внимателно помислете, преди да дадете достъп до други потребители. Ако не ги познавате и не им се доверявайте, не трябва да рискувате.
Благодаря на всички за вниманието!
Абонирайте се, оставете коментари, задайте вашите въпроси!
- « Методи за включване на уеб камера на лаптоп и защо тя не работи
- Компетентен избор на DVB-T2 префикси за телевизия »

