Методи за изграждане на диаграми и графики в програмата Excel

- 1895
- 595
- Dr. Ismael Leuschke
Голям дял от хората е по -лесен за възприемане на информация, когато тя е представена ясно. Можете сами да направите това, като използвате презентации и отчети, като използвате диаграми и графики. Това е незаменим компонент на почти всяка аналитична дейност.
В същото време дори начинаещ може да се справи с изграждането на диаграми и графики в програмата Excel. Това не е толкова трудно, колкото изглежда първоначално.

Но ще трябва да овладеете някои нюанси, да се справите с принципите на строителството, внимателно да изучите функционалността на програмата.
Графиките и диаграмите изискват отделно внимание.
Изграждане на графики
Струва си да започнете с това как да изграждате графики на функцията и данните в Excel.
Графикът показва промени в данните. Най -често промените са свързани с времето. Например, компанията получи определена печалба за определен период от време. Има много опции. Но същността е една и съща навсякъде.
Най -често графиките се изграждат, ръководени от данни от таблицата на програмата Excel. В крайна сметка, Excel е основният инструмент за работа с таблици.
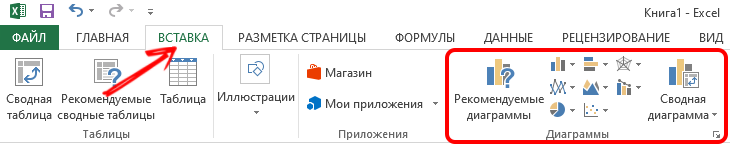
За да създадете график, трябва да разгледате какви възможности предлагат excel и как да ги използвате правилно.
Най -лесният график
Тъй като графиките отразяват промените в определени данни, в тях трябва да се определи определена информация.
Има първоначална информация. И трябва да измислите как правилно да изградите график в Excel според тези данни. Той ще покаже събитията, които се провеждат на различни етапи на време.
Например всяка година определен брой кандидати влизат в университета. Сега на етапи как да добавите най -простия график и какво предлага Excel за това като цяло.
Тук последователността на действията е следната:
- Отворете раздела „Вмъкване“, където ще бъдат представени няколко диаграми;
- Кликнете върху „График“;
- В изскачащ прозорец изберете тип графика;
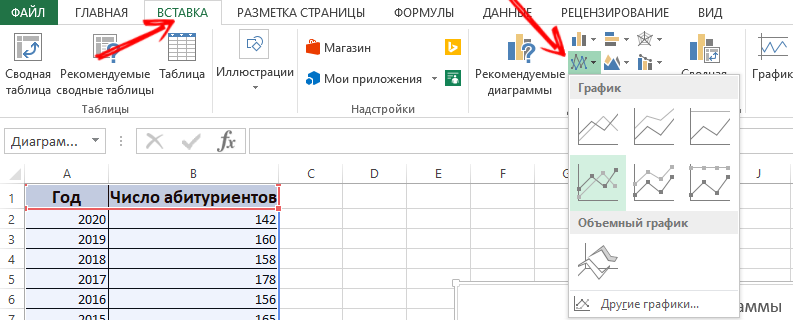
- Когато задвижвате курсора, намек дали този или този тип е по -добре да се използва;
- Сега трябва да изберете правилната опция;
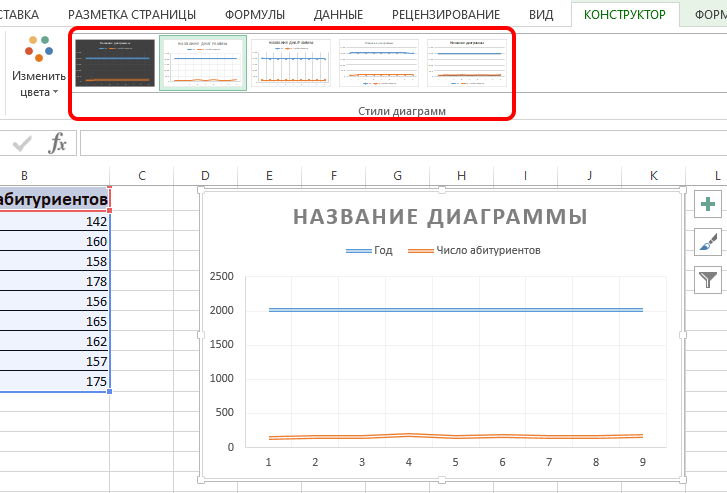
- Също така копирайте и поставете таблица с първоначална информация в областта на диаграмата.
Потвърдете действието и изчакайте резултата. Синята хоризонтално разположена линия не е необходима. Достатъчно е да го изберете за неговото отстраняване и премахнете.
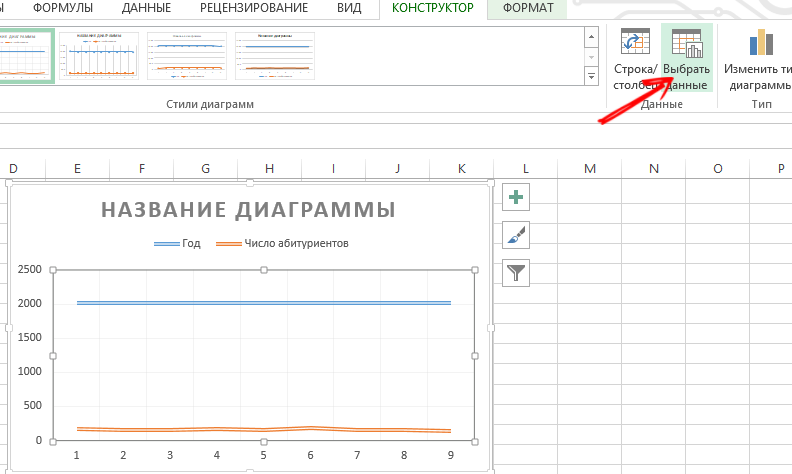
Тук ще се използва само една крива. Следователно, не се колебайте да изтриете информацията вдясно от графика. Нарича се "легенда". За да изясните, направете маркери подписи. За да направите това, отворете раздела "Оформление" и изберете "Signatures". Тук изберете мястото, където ще се намират числата.
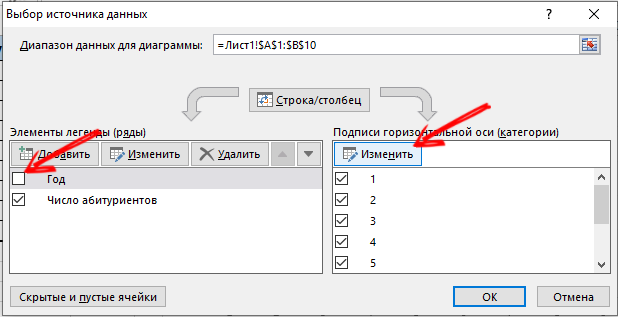
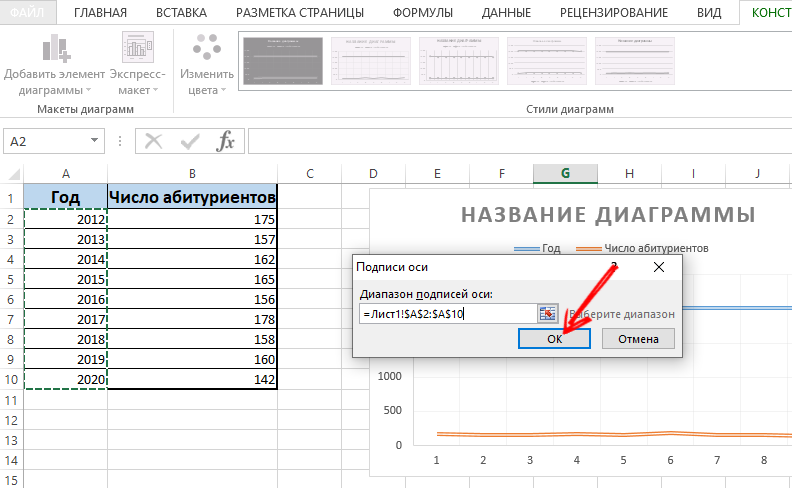
Можете да подобрите графика още повече чрез менюто MATCA и секцията „Име на осите“.
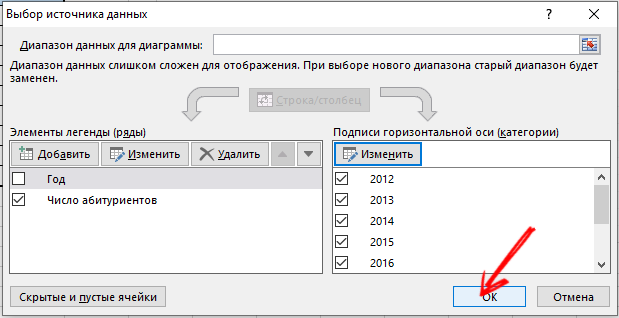
Преместете заглавието по ваша преценка. Можете да промените стила на шрифта, да попълните размера, да промените размера. Всичко това се прави чрез раздела „Името на диаграмата“.
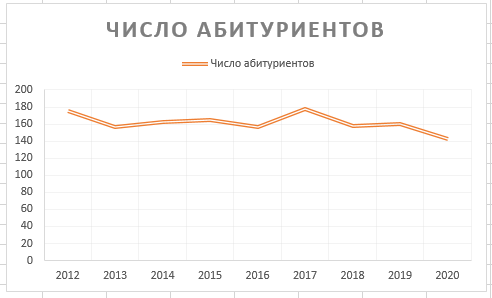
Две или повече криви
Можете също да вмъкнете и променяте графиката чрез програмата Excel, която ще има от 2 или повече криви.
Например, е необходимо да се покаже не само броя на тези, които са влезли в университета, но и броя на завършилите за същия период. Тоест се появява повече първоначална информация в таблицата. Въпреки че принципът за създаване на графика не се променя. Но има смисъл да не изтривате легендата.
Ако е необходимо, добавете допълнителна ос със същите измервателни единици, използвани според инструкциите, които вече са представени по -горе. Ако представените данни от различни видове, ще се изисква спомагателна ос.
В този случай нарисувайте съответните графики чрез приложението Excel съгласно този алгоритъм:
- Изградете графика, сякаш се използват същите единици;
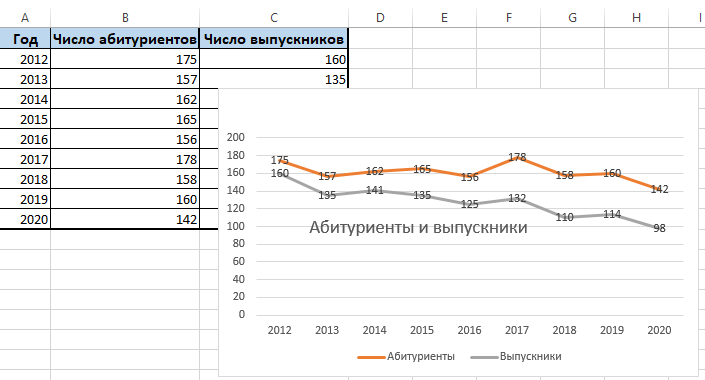
- Маркирайте оста, където трябва да добавите още един, спомагателен;
- Натиснете тази ос с десния бутон на мишката;
- Изберете опцията „Формат на редица данни“ и след това отидете в секцията „параметри на реда“;
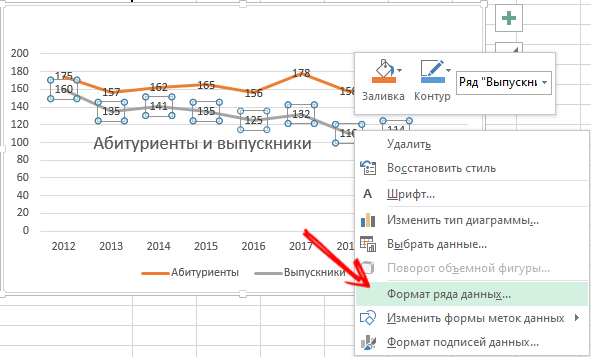
- Тук трябва да кликнете върху „На спомагателната ос“;
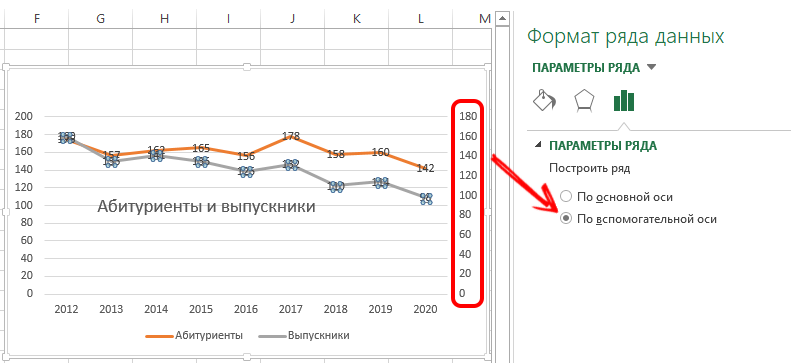
- Затворете прозореца, след което трябва да се появи друга ос.
Тази опция има алтернативно решение. Друг метод предвижда, че можете да промените вида на използваната диаграма.
Тук се нуждаете:
- Първо щракнете върху десния бутон на линията, който изисква допълнителна ос;
- След това щракнете върху „Променете типа диаграма за ред“;
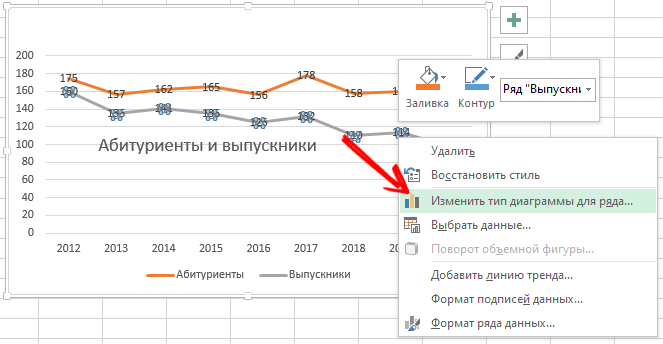
- Изберете типа на втория ред информация.
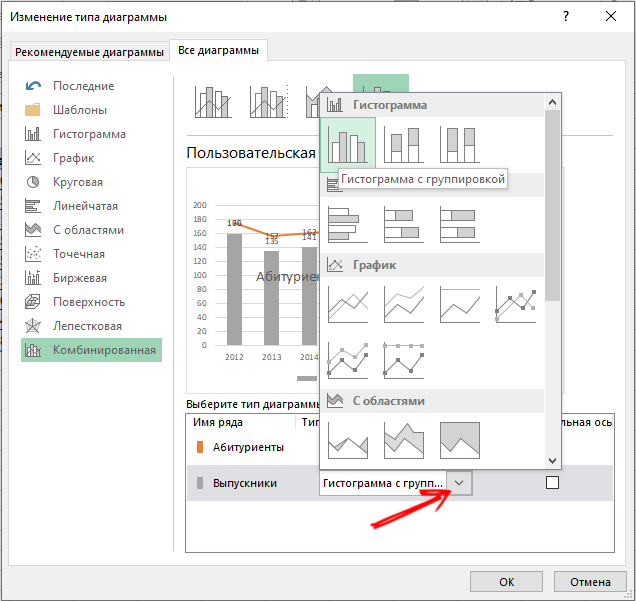
Потвърдете промените и се насладете на модифицирания график.
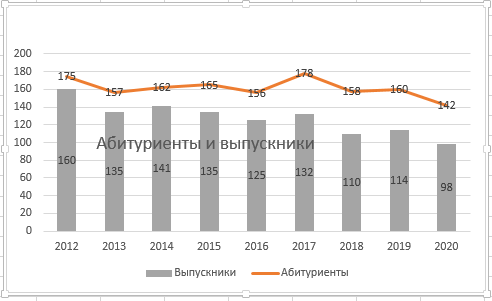
Както можете да видите, това е достатъчно да изпълните няколко кликвания и се прави допълнителната ос.
График на функции
Има по -сложен вариант, когато има функция и трябва да нарисувате или нарисувате съответния график за нея.
Действаща стъпка по стъпка, цялата процедура може да бъде разделена на 2 етапа:
- Създаване на таблица;
- Графично образуване.
Първо трябва да направите маса. Има условно 2 колони. Това е x и y.
Има условна формула y = x (x-2) на стъпки 0.5.
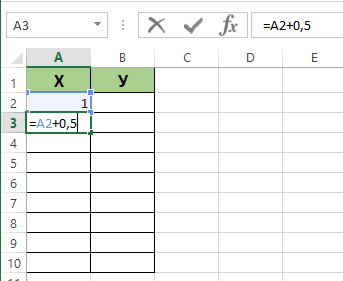
В първата колона ще има x. И стойността за първата клетка ще бъде 1. Всяка следваща клетка от 0,5 повече от предишната. Трябва да поставите формулата = (име на клетката) + 0,5. Сега изберете долния десен ъгъл на клетката, където е формулата, и издърпайте надолу. В този случай клетките ще бъдат автоматично запълнени със стойности.
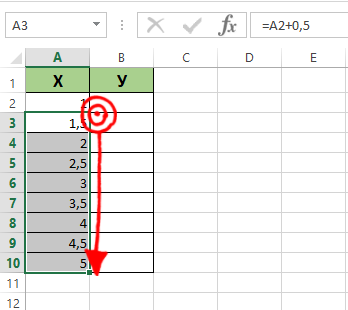
Втората колона y. Тук се предписва изчислената формула, която се използва за формиране на функция на функцията. Следователно, трябва да кликнете върху Enter. Програмата ще разгледа всички дадени стойности. Формулата може да се разпространява по колоната, като се дърпа ъгъла на клетката надолу. Всичко, масата е.
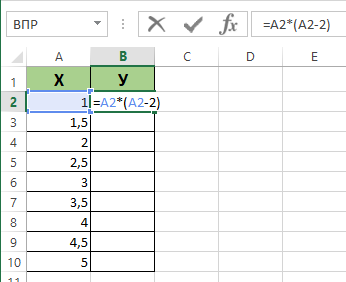
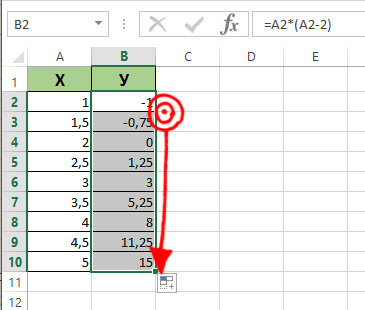
По -нататъшният алгоритъм е следният:
- Отворете нов лист;
- Щракнете върху секцията „Вмъкване“, отидете в секцията „Диаграма“;
- Изберете опцията "точка";
- Използвайте типа, който най -много ви харесва;
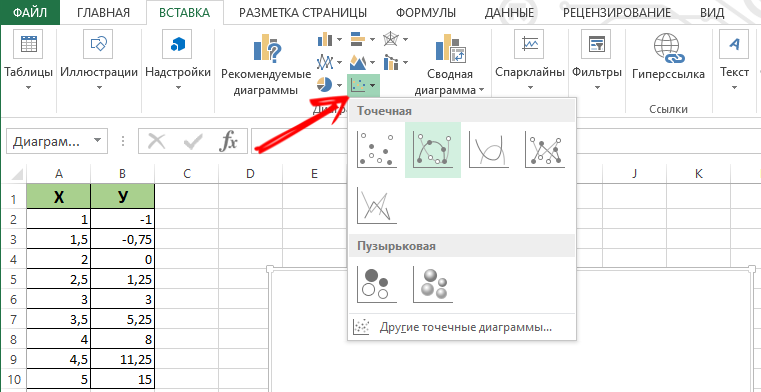
- Кликнете върху областта на вашата диаграма, като използвате десния бутон на мишката;
- Кликнете върху „Изберете данни“;
- Сега изберете стойностите от първата колона, тоест X, след това щракнете върху „Добавяне“;
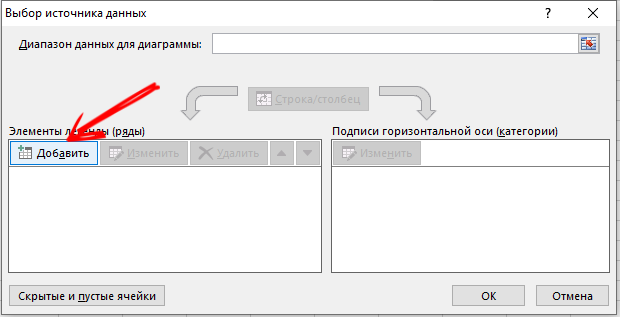
- Когато се появи прозорец с името „Промяна на ред“, задайте името на него, както и за стойността на x първата колона, а за y втората;
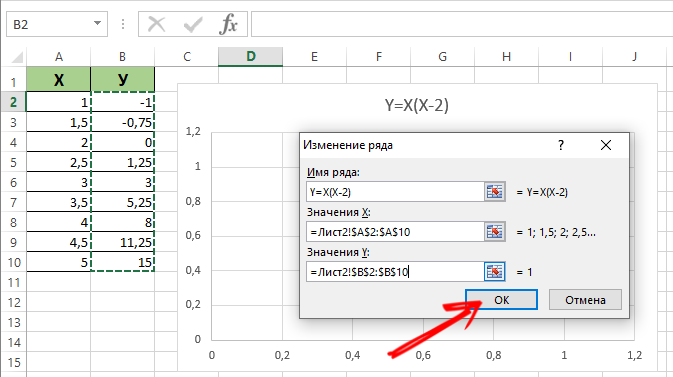
- Кликнете върху OK и вижте какво идва от всичко това.
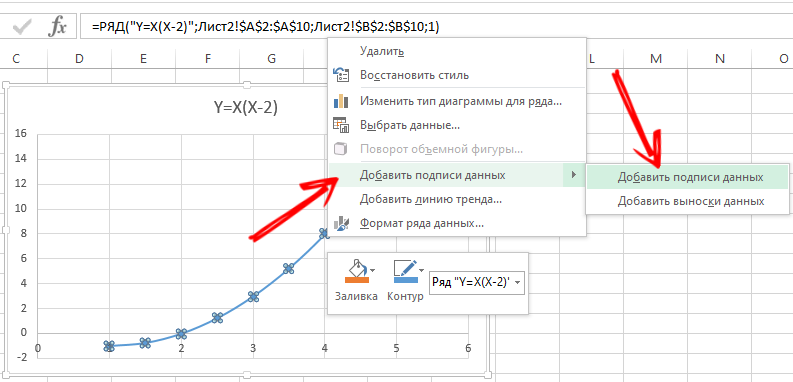
Може би няма да има стойности по оста x, но само числа в точките. За да коригирате този недостиг, ще трябва да направите подписите на оста на вашия график. Просто кликнете с десния бутон и щракнете върху менюто „Изберете данни“ и след това променете подписа за хоризонталната ос. Тук подчертават желаната гама. Сега графикът придобива пълна завършена външна поява.
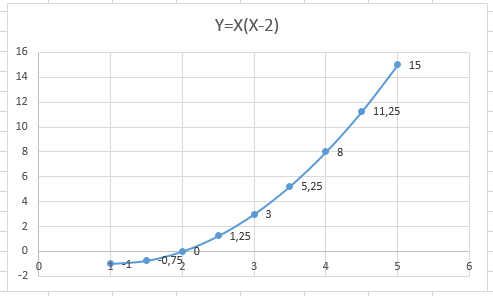
Комбинация и налагане
Няма нищо сложно да се правят няколко графики наведнъж в Excel. За това е необходимо да се комбинират 2 различни функции на приложението чрез приложението за работа с таблици в едно поле. Добавете нова формула към предишната. Да предположим, че това ще бъде формулата z = x (x-3).
Изберете тези данни и вмъкнете в полето на съществуващата диаграма. Чрез съответното меню „Изберете данни“ можете да редактирате информацията, ако има неточности или несъответствия.
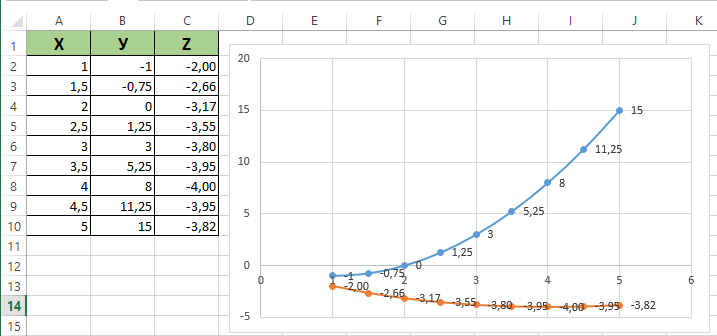
Всичко, сега няколко графика на функции са хармонично в рамките на едно поле.
Как да направите график за зависимост
В този случай информацията от един ред или колона ще зависи от изходните данни от друга колона или ред.
Първо, изберете подходящ тип диаграма. Опцията за точка с маркери и гладки криви изглежда добре. Но можете да изберете какво харесвате повече или е подходящо за конкретна задача.
Сега са направени данните, щракнете върху бутона "Добавяне". Тук можете да се придържате към този принцип:
- Името на реда ще бъде;
- Стойности x ще бъдат стойности a;
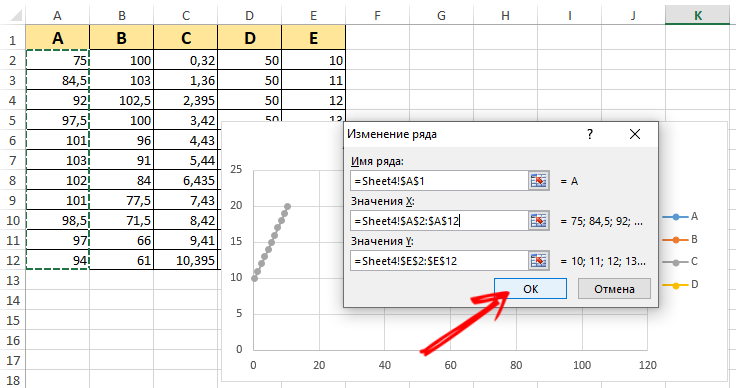
- За y стойност e;
- Щракнете върху „Добавяне“ отново;
- Сега името на серията ще бъде B, а стойността X е данни от колоната B;
- За y стойностите ще бъдат данни от E Columon.
По подходящ принцип, останалата част от таблицата е изградена.
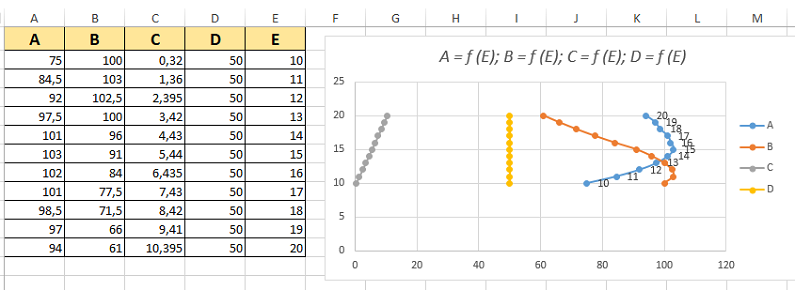
Колко лесно или трудно е, всеки потребител определя независимо. Струва си да опитате, практикувайте, помислете за няколко визуални примера. Колкото повече опит и знания, толкова по -лесно е да се работи с графики чрез програмата Excel.
Изграждане на диаграми
В допълнение към графиките има и диаграми, които също опростяват възприемането на една или друга информация. Това важи особено за данните с числени стойности. Те могат да се сравняват помежду си, да сравняват.
Има няколко варианта как да създадете диаграми в Excel. Те могат да показват различни стойности във формата, в която е удобно да ги възприемате на потребителите. Следователно се използват всички видове опции. Включително точка и динамични графични диаграми в програмата за работа с таблици на Excel.
Диаграмата на стартовата таблица
Като начало как да направите визуална диаграма, използвайки данни от таблицата Excel.
Тук трябва да извършите няколко стъпки -by -step процедури:
- За начало създайте таблица, в която необходимите данни ще бъдат представени по ваша преценка;
- След това изберете зоната със стойностите, въз основа на която ще се формира диаграмата;
- Изберете раздела „Вмъкване“ и щракнете върху един от видовете диаграми, които харесвате;
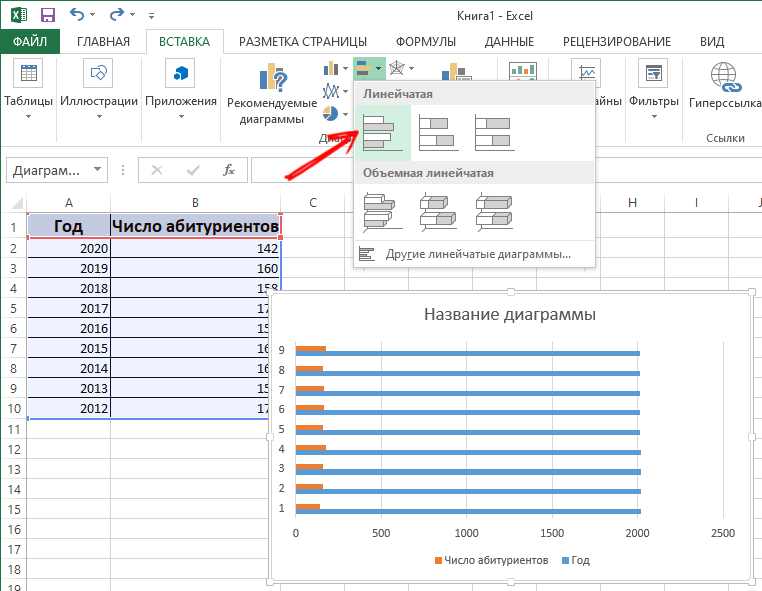
- Като опция изберете хистограма и след това една от неговите опции;
- След като изберете автоматично презентация.
Като цяло, направете такава диаграма на Excel, работеща на масата, не е трудно. Но автоматично създадената презентация може да не е напълно подредена. Трябва да направите промени.
За това:
- Щракнете два пъти по име и напишете името, което ви е необходимо за хистограмата;
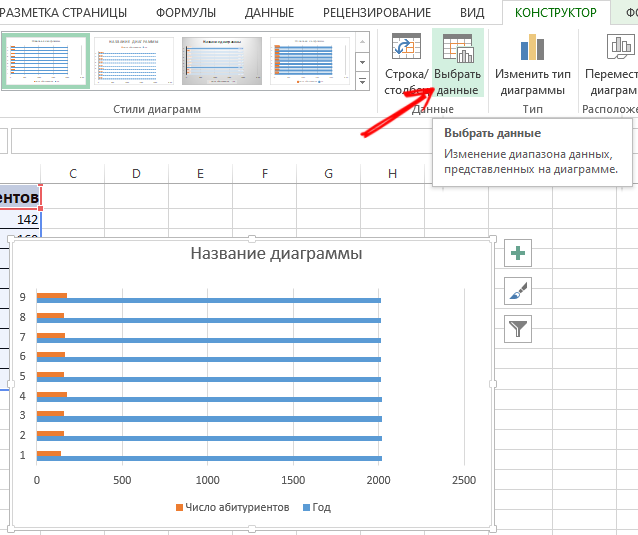
- Сега променете подписа на вертикалната ос;
- Тук трябва да отидете в раздела „Оформление“, след това в „подписа“ и да изберете „Името на осите“;
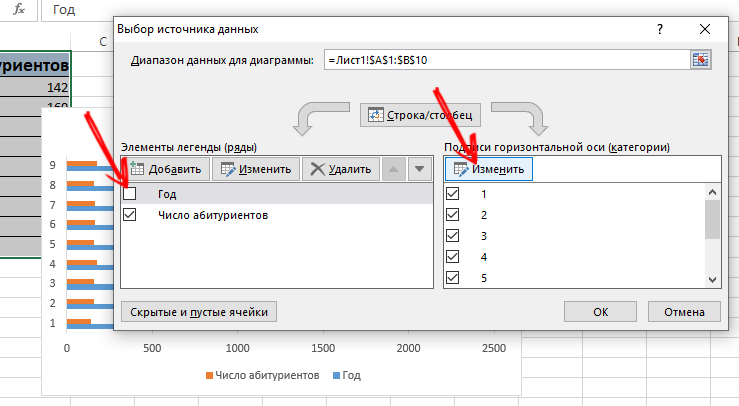
- Кликнете върху вертикалната ос и изберете името му;
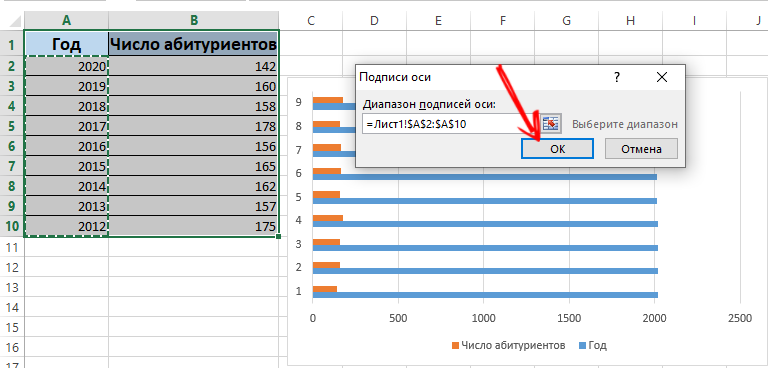
- Ако в таблицата има малко данни, записът отдясно, тоест легендата, може да бъде отстранен безопасно, като го натиснете и щракнете върху изтриване;
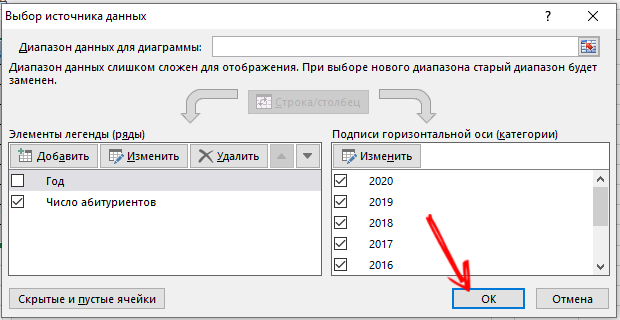
- Можете също да замените стандартните стилове и цветове чрез раздела „дизайнер“ и менюто „Стилове на диаграмата“.
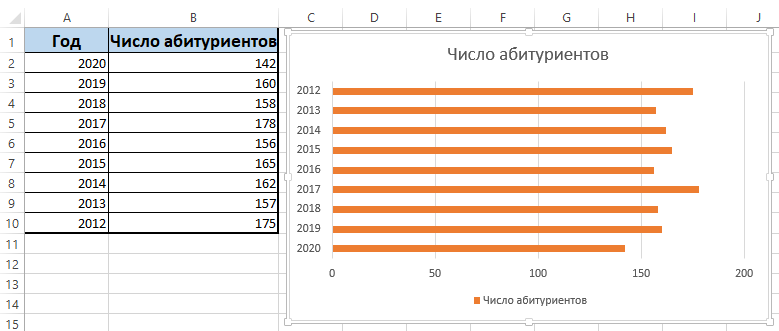
Диаграмата е напълно редактирана, което му позволява да му даде изглед, от който потребителят се нуждае. Ако желаете, можете да направите кръгла диаграма, точка, линейна и т.н. В тази връзка програмата Excel е доста мощна и функционална.
Добавяне на данни към диаграмата
Има ситуация, когато има завършена диаграма, но трябва да добавите нови данни към нея чрез програмата Excel.
Не е трудно. Инструкцията изглежда както следва:
- Добавете нова стойност към таблицата на източника, запишете съответните номера, измислете име;
- Сега подчертайте обхвата с нови данни, като същевременно улавяте името;
- Копиране в борсовия буфер;
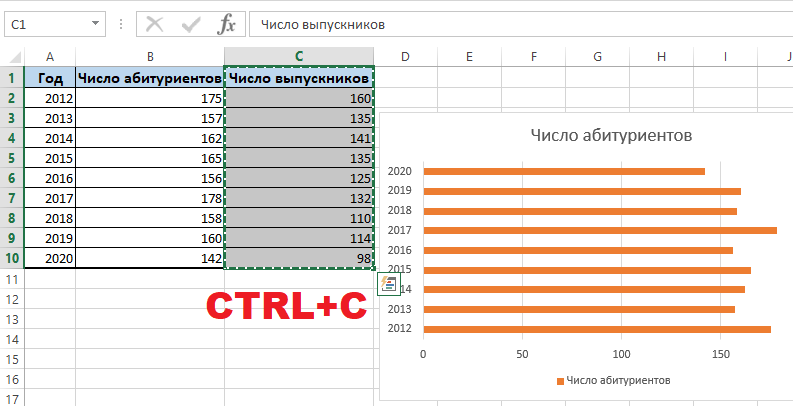
- Маркирайте диаграмата, създадена по -рано;
- Поставете фрагмент, избран на предишния етап от актуализирана таблица.
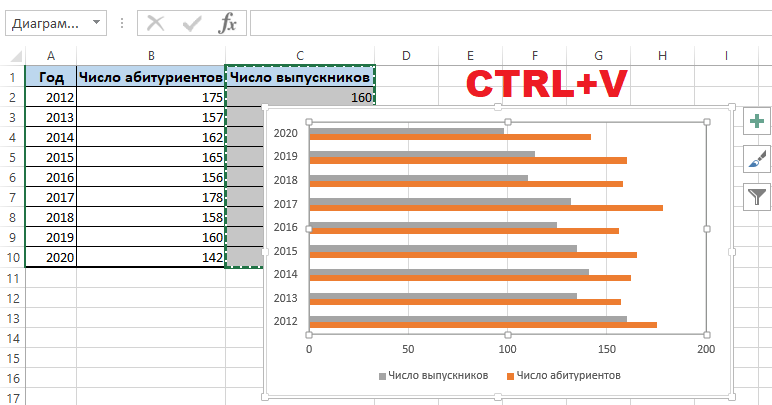
Тъй като новите данни в графика не са напълно ясни, легендата идва на помощ. За да направите това, отворете раздела „Оформление“, щракнете върху менюто на легендата и го добавете вдясно, отгоре, или използвайте различна подходяща опция.
Легендата в комбинация с различни цветове на хистограмата прави ясно да се разбере къде какви данни са свързани помежду си. Всичко е ясно и визуално лесно се възприема.
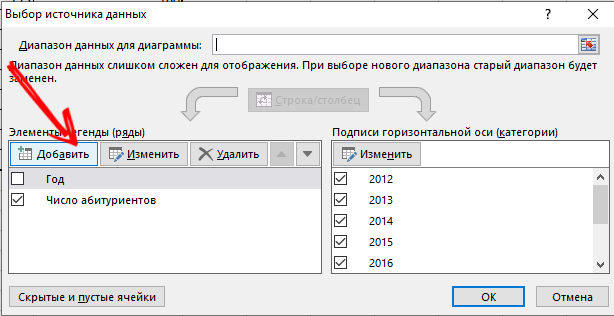
Въпреки че има алтернативен начин за добавяне на данни към вече създадената диаграма. По -сложно е. Тук се използва менюто „Избор на източник на данни“. За да го отворите, трябва да кликнете върху правилния бутон на мишката и да кликнете върху „Изберете данни“. Като щракнете върху бутона "Добавяне", ще се появи ред, през който можете да изберете диапазона на данни.
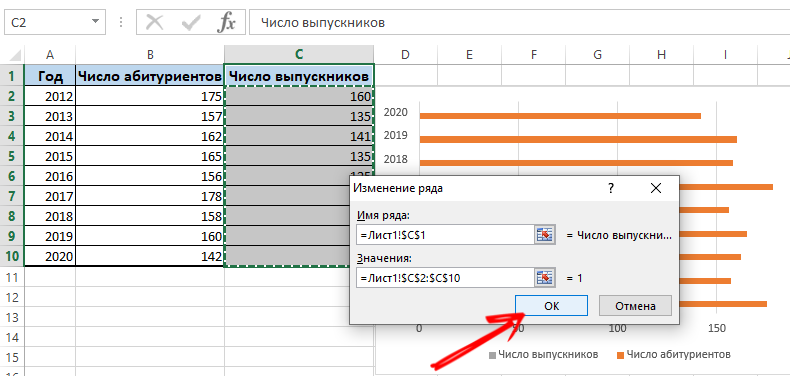
Как да сменяте оста
Има и ситуации, когато трябва да промените местата с различни оси в създадената диаграма чрез програмата Excel.
Не е трудно да го направите. Просто трябва да надградите следните инструкции:
- Изберете диаграмата и щракнете върху нея с десния бутон;
- В контекстното меню щракнете върху „Изберете данни“;
- Ще се появи ново меню, където щракнете върху опцията „Линия/колона“.
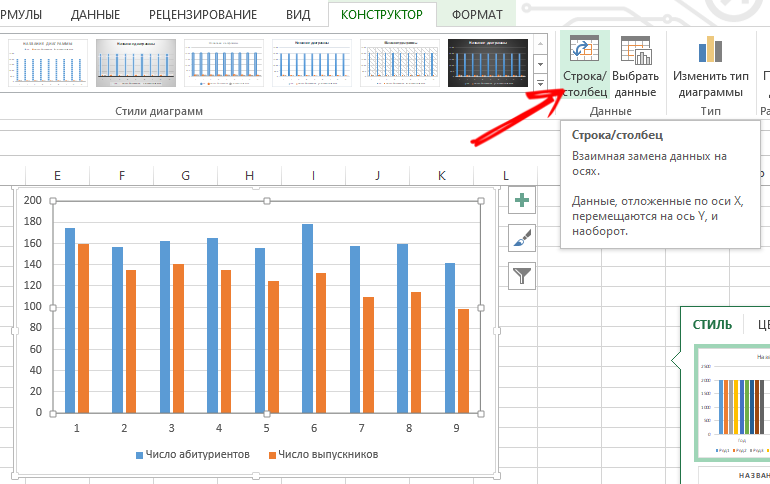
Сега параметрите за категории и редове автоматично ще променят местата си.
Елементи на управление
Excel също ви позволява да коригирате контролите, които ще бъдат разположени на създадената диаграма.
Уместни в случаите, когато новата информация редовно се добавя към хистограмата. И всеки път, когато промяната на диапазона не е особено удобна.
Най -оптималното решение в тази ситуация ще бъде динамична диаграма. Тоест може автоматично да се актуализира. За да може хистограмата да контролира контролите, трябва да преобразувате областта на данни в SO -Called Smart Table.
Тук потребителят ще трябва да бъде направен следното:
- подчертайте обхвата на стойностите;
- В главното меню кликнете върху „Формат като таблица“;

- Ще се появи нов прозорец, където можете да изберете всеки стил на вашия вкус;
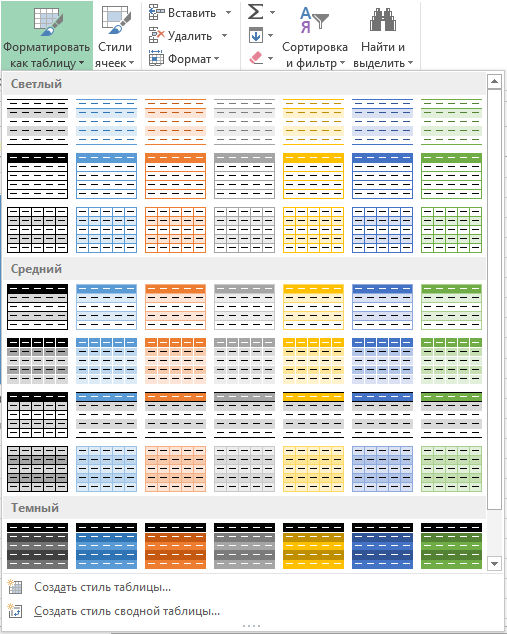
- Съгласете се с предложението на програмата за избор на обхват;
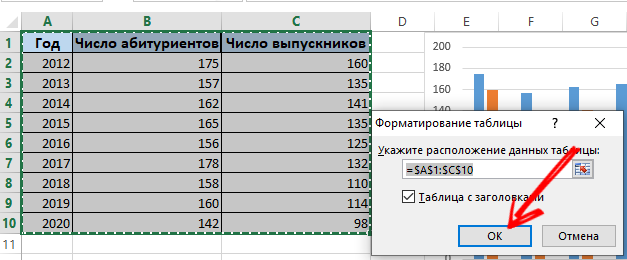
- Когато въвеждате нови стойности, самата диаграма ще започне да се променя паралелно, тоест ще стане динамична.
Така се използват готовите данни, преобразувани в интелигентна таблица. Или можете да направите всичко - от нулата, като изберете менюто „вмъкване“ и след това да създадете нови параметри чрез раздела „Таблица“.
Диаграмата като процент
Някои информация са по -лесни и по -удобни, ако се представя не само в числата, но като процент.
За подобни задачи е по -добре да използвате кръговия тип диаграма.
След като взех определени първоначални данни, това е необходимо:
- Изберете данни от таблицата;
- Отворете раздела „Вмъкване“;
- След това натиснете „Циркуляр“ и изберете обемния тип;
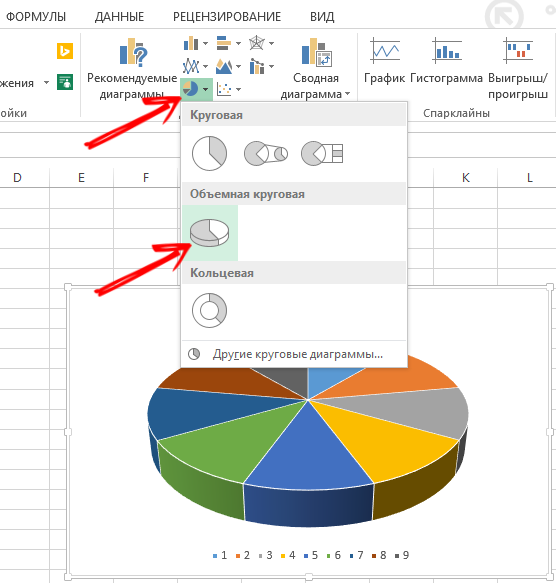
- В раздела „Дизайнер“ щракнете върху „Оформление на диаграмата“;
- Тук, сред опциите, се предоставят няколко стила с интерес;
- Изберете подходящ тип.
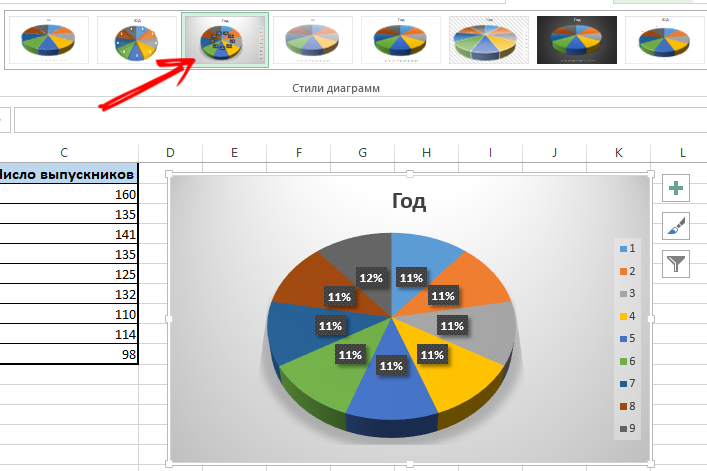
Ако интересът е малък, тези сектори могат да бъдат слабо видими. За да ги разпределите чрез дизайнера, трябва да промените вида на диаграмата и да изберете циркуляр от вторичния.
Когато процентната диаграма се създава автоматично, тя често не отговаря напълно на потребителя. Следователно, тук можете да кликнете върху някой от секторите с десния бутон, след което се появяват граничните точки. Чрез контекстното меню изберете „Форматът на запомнянето“. Сега са зададени необходимите параметри за реда и промените са запазени.
Диаграмата на Gfuant
Диаграмата заслужава специално внимание, с което данните на многоетапното събитие могат да бъдат показани под формата на колони. Красива и изобщо не е трудно.
Да предположим, че учител за учител, който следи крайния срок за подаване на доклади. Трябва да направите следното:
- Подгответе таблица с първоначална информация;
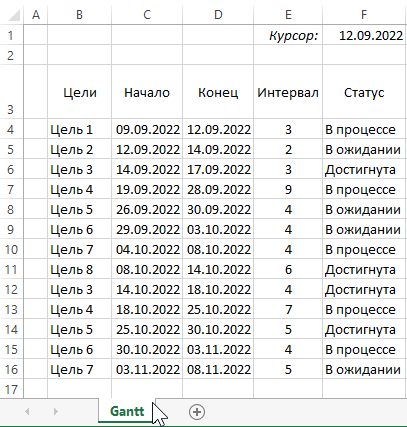
- Добавете колона, която показва броя дни за диаграмата;
- Колоната е пълна с формулата;
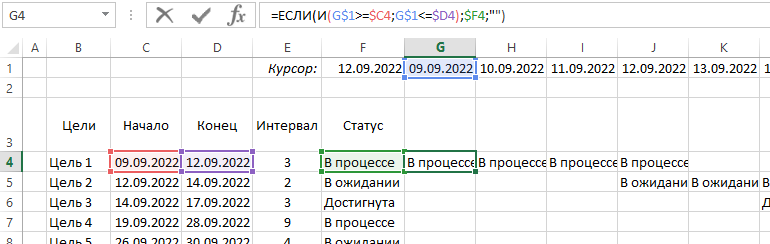
- Изберете обхвата, в която ще бъде разположена създадената диаграма на Ganta;
- Клетките тук ще бъдат запълнени с различни цветове между началната дата и края на крайния срок за подаване на отчети;
- В главното меню изберете „Условно форматиране“;
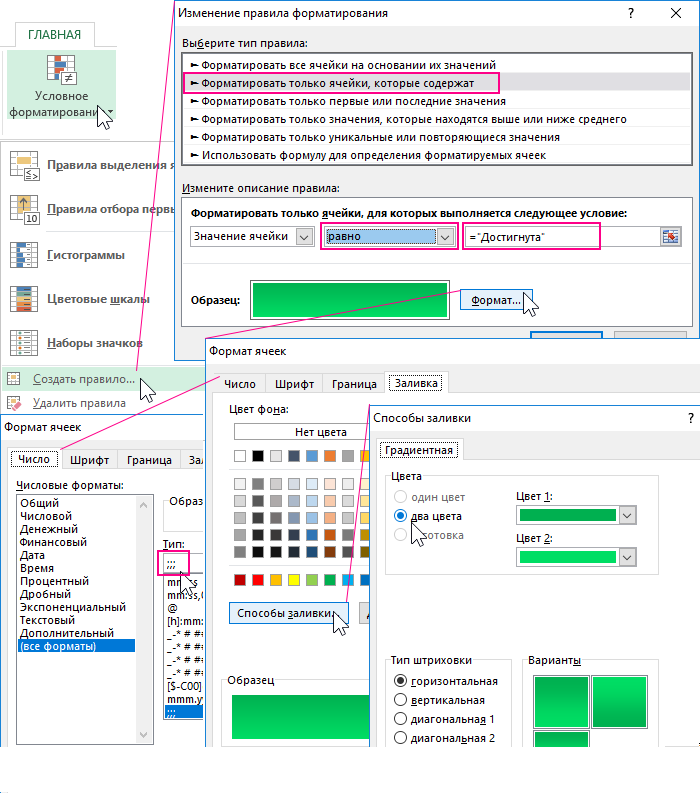
- Кликнете върху „Създаване на правило“ и след това кликнете върху формулата „Използвайте формулата за определяне на клетките“ на елемента;
- Тук напишете формулата = и (e $ 2> = $ b3; e $ 2<=$D3);
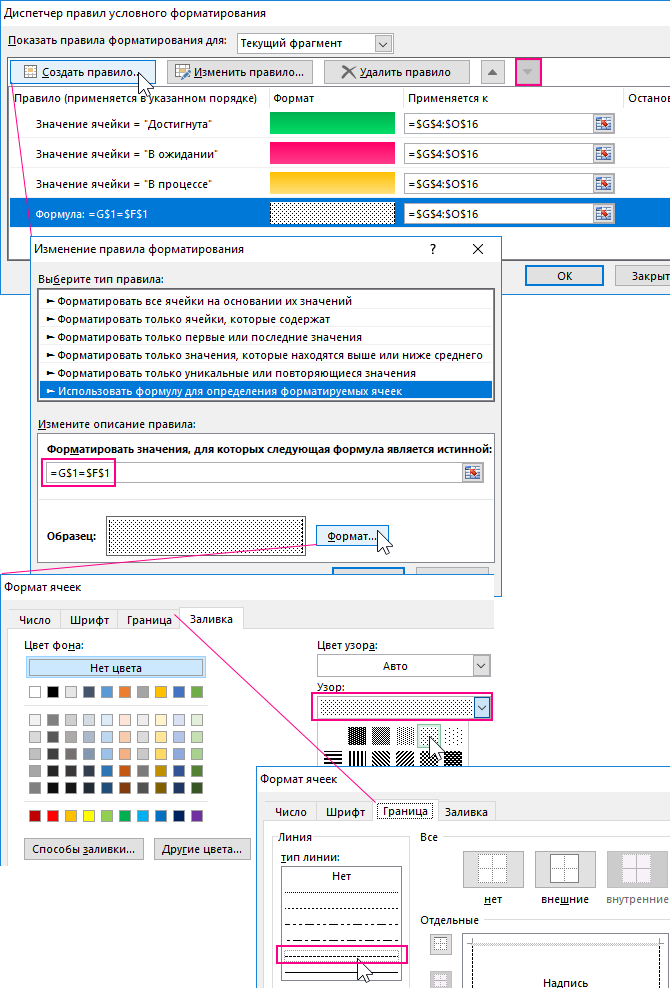
- Тук диаграмата като оператор ще сравни датата за определена клетка с началните дати и края на събитието;
- Сега кликнете върху „Формата“ и изберете подходящи цветове за пълнене.
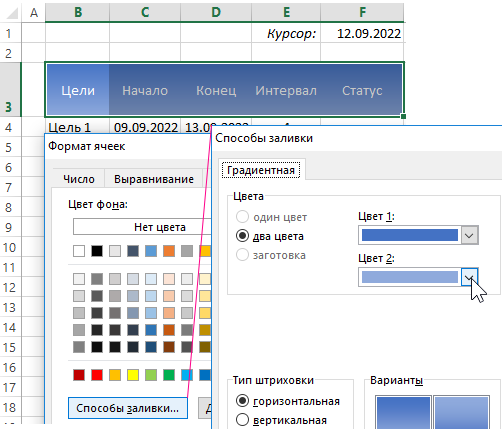
Проверете дали сте напълно подредени.
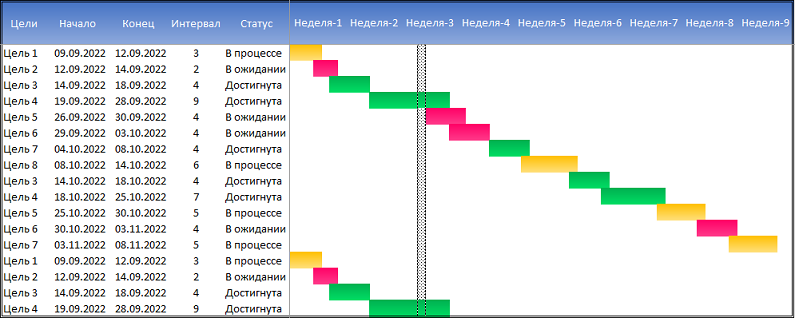
Не е трудно да се изпълни подобна задача. Но вашите нюанси в работата с графики и диаграми чрез програмата Excel са.
Трябваше ли да работите с график или диаграма? Защо бяха необходими? Какви трудности са възникнали? Какво можете да посъветвате начинаещи по този въпрос?
Споделете своя опит и оставете вашите коментари. Абонирайте се, задайте въпроси и говорете за нашия проект на вашите приятели!

