Подмяна на числа с думи в Excel

- 764
- 136
- Leslie Ortiz
Всеки потребител, който трябва да работи с документи, които много хора биха искали да опростят, да автоматизират работата си поне до известна степен. Специални инструменти, реализирани от разработчици в редактора на таблицата на Microsoft Excel, позволяват това да направи това. В тази статия ще измислим как да преобразуваме номера в текст в Excel и обратно. Да започваме. Отивам!

Преобразуване на номер в текстова форма
Има няколко начина за ефективно решаване на задачата. Помислете по -подробно всеки от тях.
Форматиране през контекстното меню
Това е най -често използваната опция за преобразуване, затова решихме да започнем с него. Следвайте инструкциите по -долу и ще успеете.
- На първо място, изберете стойностите на листа, който искате да конвертирате в текста. На сегашния етап програмата възприема тези данни като числото. Това се доказва от установения параметър "Общ", който се намира в раздела "Начало".
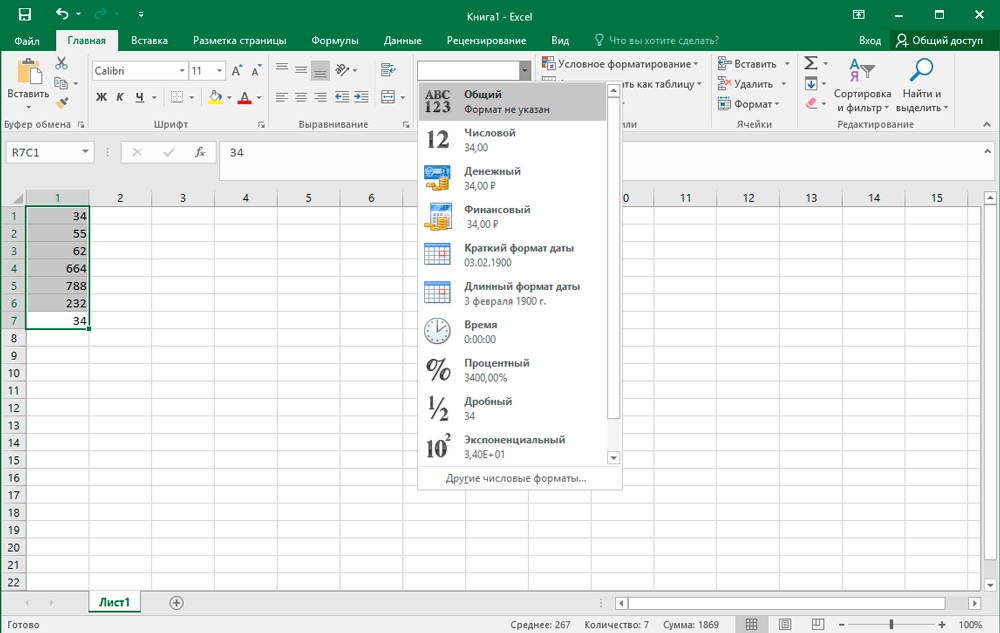
- Щракнете върху бутона на десния миш на подчертания обект и в менюто, което се появява, изберете "Клетъчен формат".
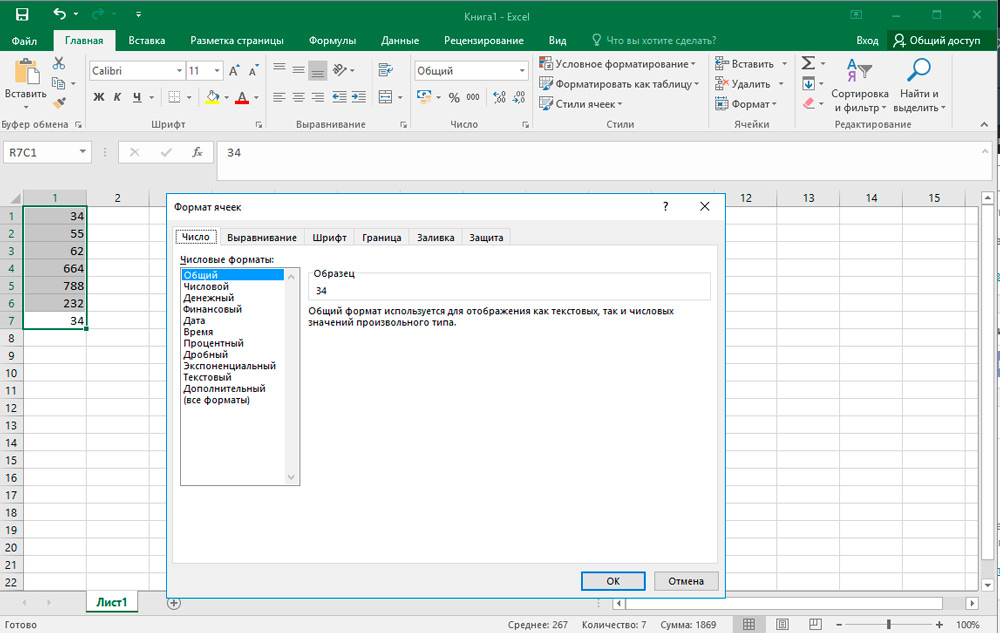
- Пред вас ще се появи прозорец за форматиране. Отворете подраздел "Number" и в списъка "Числени формати" кликнете върху елемента "Текст". След това запазете промените в клавиша "OK".
- В края на тази процедура можете да се уверите в успешната трансформация, като разгледате подменюто „номер“, разположен в лентата с инструменти. Ако сте направили всичко правилно, в специално поле ще се показва информация, че клетките имат текстова форма.
- В предишната стъпка обаче настройката не свършва. Excel все още не е изпълнил напълно преобразуването. Например, ако решите да изчислите автомобила, тогава резултатът ще бъде показан малко по -нисък.
- За да завършите процеса на форматиране, алтернативно за всеки елемент от избрания диапазон, направете следните манипулации: Направете две кликвания с левия бутон на мишката и щракнете върху клавиша Enter. Двойното натискане също може да бъде заменено с функционален бутон "F2".
- Готов! Сега приложението ще възприема числената последователност като текстово израз. Друг знак, че вашите действия са довели до необходимия резултат, е наличието на зелен триъгълник във всяка клетка. Единственото нещо е, че този знак в някои случаи може да отсъства.
Инструменти в лентата
Можете също да промените типа данни в Excel, като използвате специални инструменти, разположени на горния панел на програмата. Този метод се състои в използването на числов блок и прозорец с формат на формат, който вече споменахме. Алгоритъмът на действията е малко по -прост, отколкото в предишния случай. Въпреки това, за да избегнем проблеми и трудности, ние подготвихме съответното ръководство.
- Маркирайте желаната зона от стойности и след това отидете в раздела "Начало". Тук трябва да намерите категорията "номер" и да кликнете върху малък триъгълник до полето Формат ("Общи" е зададен по подразбиране).
- В падащия списък с опции изберете типа „текст“ на дисплея.
- След това, както и в предишния метод, последователно за целия диапазон, инсталирайте курсора за всяка клетка и направете двойно щракване на LCM (или F2) и след това щракнете върху клавиша Enter.
Използване на функция
Допълнителен начин за преформатиране на числени елементи в текстови елементи е основната функция „текст“. Особено удобно е да го използвате в случаите, когато е необходимо да се прехвърлят стойности с нов формат в друга колона или обемът на данните е твърде голям, за да се извърши ръчно трансформации за всяка клетка. Съгласете се, ако документът има стотици или дори хиляди линии, преобразуването, използващо вече считаните опции, не е рационално, тъй като ще отнеме твърде много време.
Как да работя с тази опция:
- Изберете клетката, с която ще започне преобразуваният диапазон. След това, близо до линията с формули, щракнете върху иконата "Вмъкване на функция".
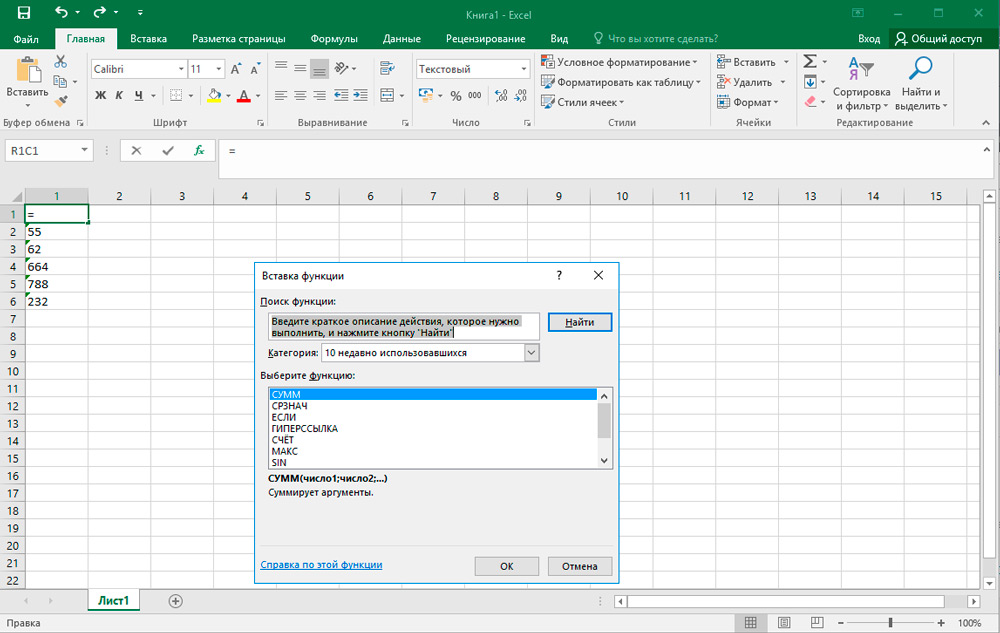
- Прозорецът "майстор на функциите" ще се отвори пред вас. Тук трябва да изберете категорията „Текст“ и в полето, разположено точно по -долу, съответната точка „Текст“. Потвърдете чрез натискане на "OK".
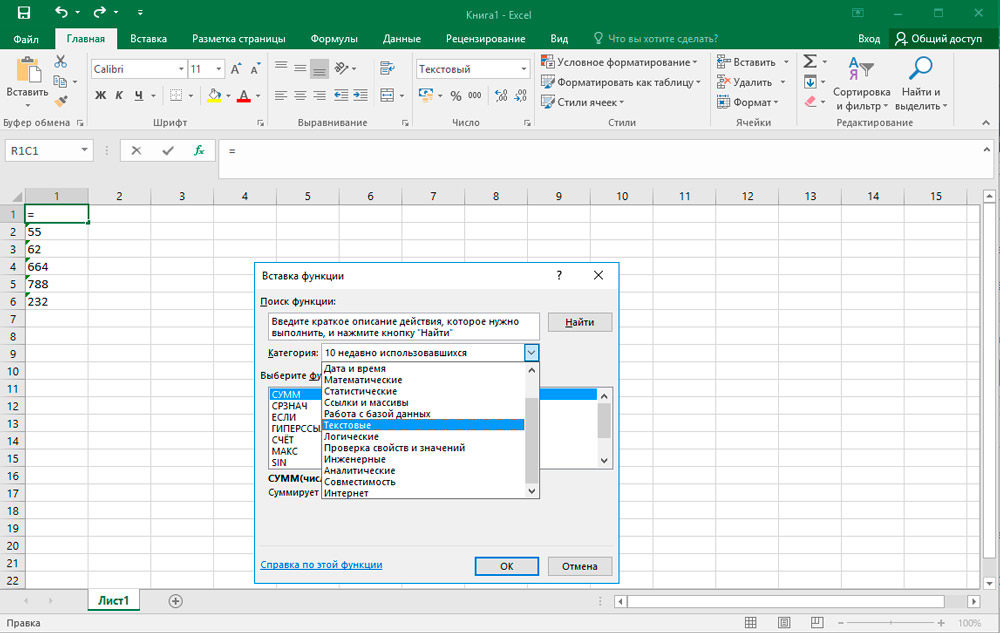
- След това ще се появи панел с настройка на аргументи за избраната функция, която се състои от два параметъра: "Значение" и "формат". В първото поле въведете трансформирания номер или посочете връзката към мястото, където се намира. Второто поле е предназначено да регулира неразделените числа. Например, ако запишете "0", резултатът ще бъде без частични знаци, въпреки че те присъстват в източника. Съответно, ако напишете "0,0", типът на текста ще има една цифра след десети. По същия начин, това, което ще видите на изхода, се формира, ако въведете "0,00" и подобни опции.
След приключване на всички манипулации, щракнете върху клавиша "OK".
- Сега просто трябва да копирате формулата в съседни елементи на листа. За да направите това, донесете курсора в левия долен ъгъл на току -що редактираната клетка. Когато курсорът промени изгледа на малък кръст, щракнете върху левия бутон на мишката и плъзнете формулата в цялото поле на обхвата, успоредно на първоначалните данни.
- Както можете да видите, всички числа се появиха на техните места. Процесът на преобразуване обаче все още не е завършен по този въпрос. Маркирайте получената колона и в раздела Home в първия раздел „Boofer of the Exchange“ Кликнете върху иконата „Копиране“.
- Ако искате да запазите първоначалната опция: без да изхвърляте изданието, щракнете върху преобразуваната зона с десния бутон и в предложения списък, изберете „Специална вмъкване“ и в следващия прозорец щракнете върху „Стойности и формати на формати на числа ".
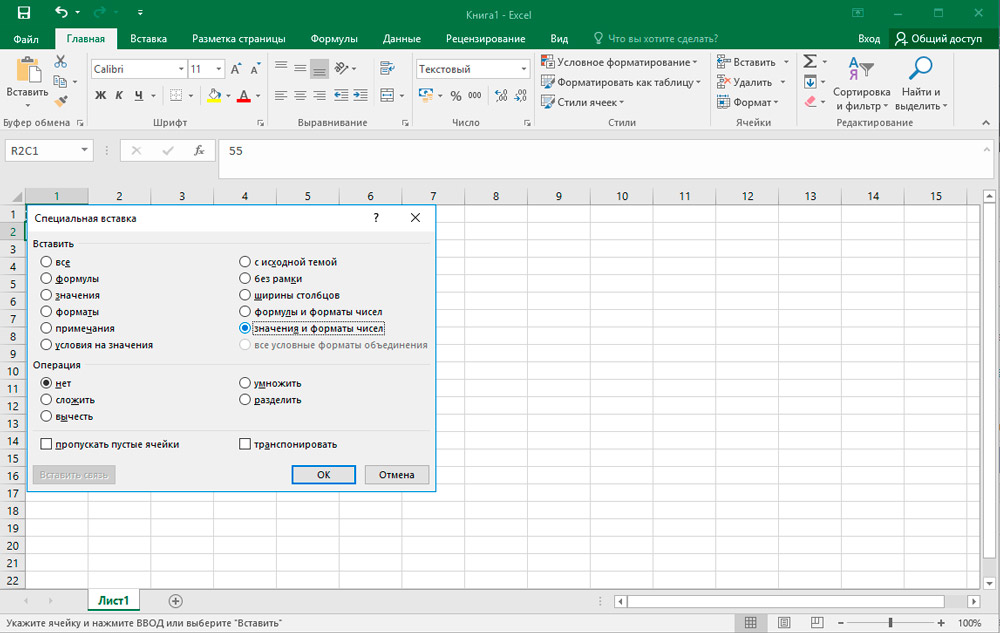
В случай, че искате да замените първоначалните данни с нови, редактирайте точно зимните стълбове. Поставете същия принцип, описан по -горе.
- Ако сте избрали втория вариант, тогава фрагмент с формулите може да бъде премахнат. За да направите това, подчертайте ги, щракнете върху PKM → "Почистете съдържанието".
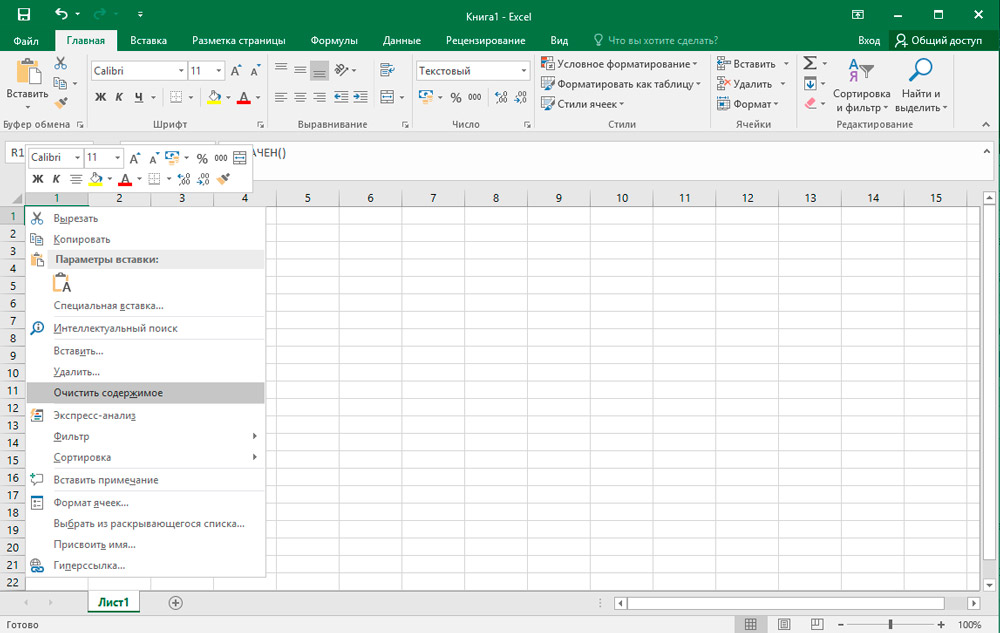
Преобразуване на текст
Време е да разгледаме начините за обратното преобразуване в Excel. Методи за превеждане на текстови данни в числени данни, така че сме сигурни, че ще намерите най -подходящите за себе си.
Трансформация с помощта на известие за грешка
Един от най -бързите и прости начини за конвертиране е да използвате специална икона, уведомяващ потребителя за възможна грешка. Тази икона има формата на ромб, в който е вписан възклицателният знак. Обикновено се появява, когато клетките имат зелен белег в горния ляв ъгъл, за който вече бяхме говорили. Цифрите, съдържащи се в полето с текстова презентация, предизвикват подозрение на програмата и по този начин сигнализира на потребителя да обърне внимание на този момент. Excel обаче не винаги показва тази икона, така че методът на форматиране, който се разглежда. Но във всеки случай, ако намерите този „маяк“, можете лесно да извършите необходимите трансформации.
- Кликнете върху клетката, в която се намира индикаторът за грешка, и след това щракнете върху съответната икона.
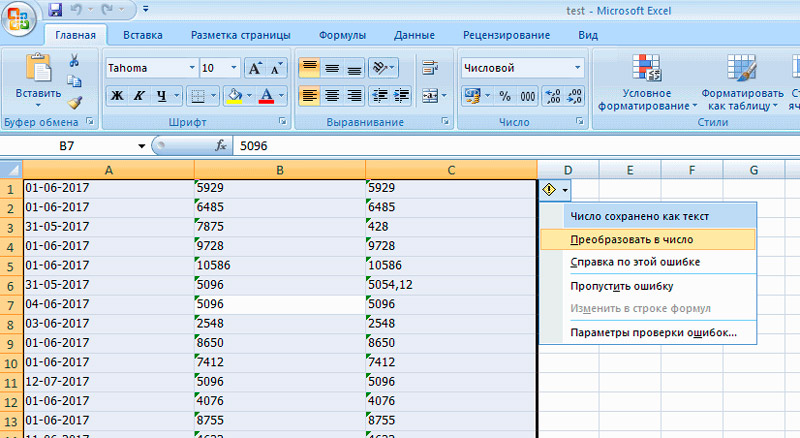
- В менюто, което се отваря, изберете елемента „Преобразуване в числото“.
- След това обектът незабавно ще поеме числен тип.
- Ако трябва да преформатирате няколко стойности едновременно, подчертайте целия диапазон и повторете предишните стъпки.
Форматиране на прозореца
Excel също има възможност за обратна конвертиране през специален прозорец за форматиране. Алгоритъмът е както следва:
- Маркирайте обхвата на числата, представени в текстовата версия, и след това щракнете с десния бутон.
- В контекстното меню се интересуваме от позицията „формат на клетките“.
- Ще започне форматиращ прозорец, в който е необходимо да се направи избор в полза на един от двата формата: „Общ“ или „Числен“. Независимо от коя версия сте се установили, приложението ще възприема числата като число. Единственото нещо, което сте избрали „числен“ метод, след това в десния блок можете допълнително да конфигурирате такива параметри като, броят на знаците след разделители на AIM и изпускане. След всички манипулации щракнете върху OK.
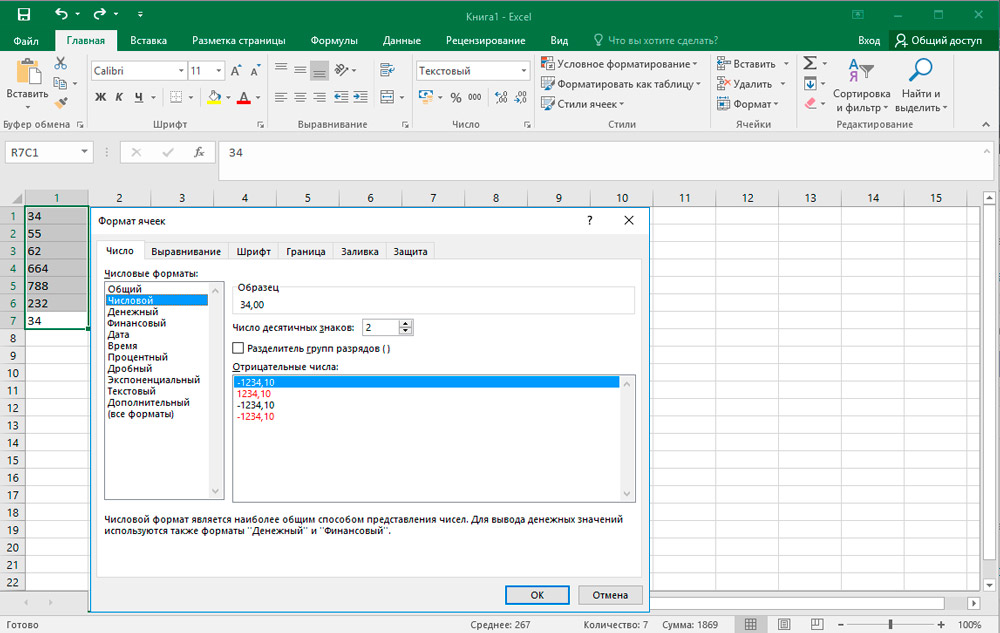
- На последния етап един по един трябва да пресечете всички елементи, като инсталирате курсора във всеки от тях и натискате „Enter“.
Инструменти в лентата
Друг доста прост начин за превеждане на тип текст, който се превежда в числов, се извършва с помощта на инструменти, разположени на горния работен панел.
- На първо място, стойностите, които трябва да се трансформират, трябва да се разграничат. По -нататък на панела за бърз достъп, отидете в раздела „Начало“ и след това намерете групата „номер“ на лентата.
- В специална област задайте „общия“ изглед или „числено“.
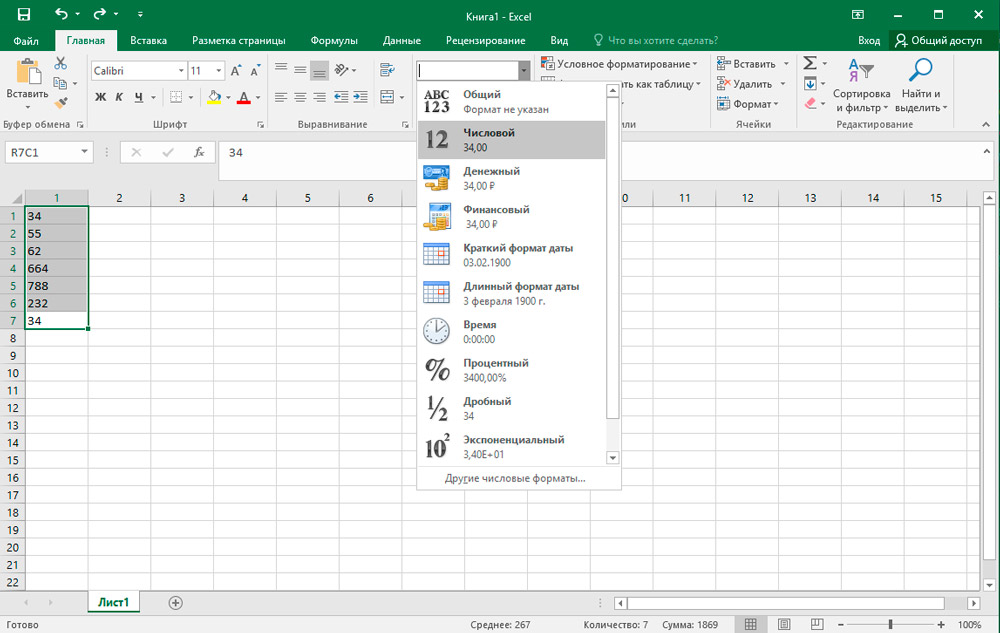
- След това щракнете отделно за всяка от разпределените клетки, използвайки клавишите "F2 и въведете". Алгоритъмът вече е описан по -горе.
Форматирането е завършено! Необходимите текстови данни промениха типа на численото.
Прилагане на формулата
За да промените текущия формат за нов, можете да прибягвате до специална формула, предназначена за тази цел. Помислете за този метод по -подробно на практика.
- В празна клетка, срещу първия трансформиран обект, въведете следната последователност от знаци: "=" и "(знакът" равен "и два недостатъка). След това посочете връзката към трансформиращия се елемент. В дадения случай извършихме двойно умножение по "-1" и получихме същия резултат, но само в различен формат.
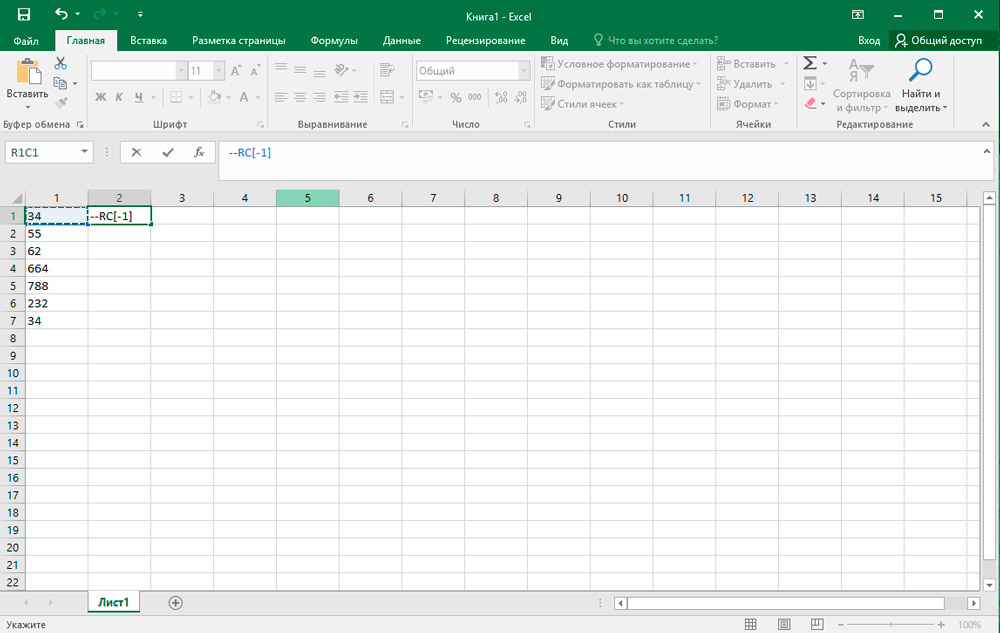
- След като щракнете върху „Enter“, ще видите завършеното значение. Използвайки маркера за пълнене, разтегнете тази формула до цялата зона на гамата. Това действие е описано по подобен начин от нас в параграфа за функцията „Текст“.
- Сега трябва да подчертаете създадената колона и да я копирате, като щракнете върху съответния бутон в раздела "Начало". В допълнение, можете да използвате комбинацията: "Ctrl + C".
- След това изберете първоначалния списък и щракнете върху PKM. В списъка с опции изберете "Специална вмъкване" → Стойности и формати на числа ".
- Първоначалните данни бяха заменени от нови. На етапа обхватът на транзит с нашата формула вече може да бъде изтрит. Изберете го, щракнете върху десния бутон на мишката и изберете „Почистете съдържанието“ в менюто за падане -Down.
Моля, обърнете внимание, че вместо двойно умножение с минус, човек може да използва други операции, които не засягат крайния номер. Например, добавете или отнемете от него нула и други подобни.
Опция за специална вложка
Този метод до голяма степен е подобен на предишния, но има една разлика: няма нужда да създавате нова колона. Нека да преминем директно към инструкциите:
- Във всяко празно място на листа, въведете номера "1" и след това копирайте тази клетка в вече познатата опция "Копиране" на лентата на инструментите.
- След това изберете трансформирания диапазон и щракнете върху PKM. В прозореца, който се отвори два пъти, отидете на елемента „Специална вмъкване“.
- Менюто за настройки ще се отвори, тук трябва да инсталирате знамето в блока „Операция“ срещу линията „Множество“. Потвърдете промените, направени от бутона "OK".
- Това е всичко! Преобразуването е приключило. Спомагателно устройство, което използвахме за тази процедура, може да бъде безопасно премахнато.
Инструмент "Текст с колони"
Използването на този инструмент е отлично решение в тези ситуации, когато не се използва запетая като разделящ символ, но точка или празнина се заменя с апостроф. В английското -езиково версия на програмата тази опция се показва като числена, но в руския -говорещ -като текст. За да не прекъснете ръчно всеки елемент, можете да използвате по -удобен и бърз метод.
- Изберете първоначалния фрагмент и след това стартирайте необходимата опция, като пресечете поп на начина на „данни“ → Работа с данни → Текст по колона.
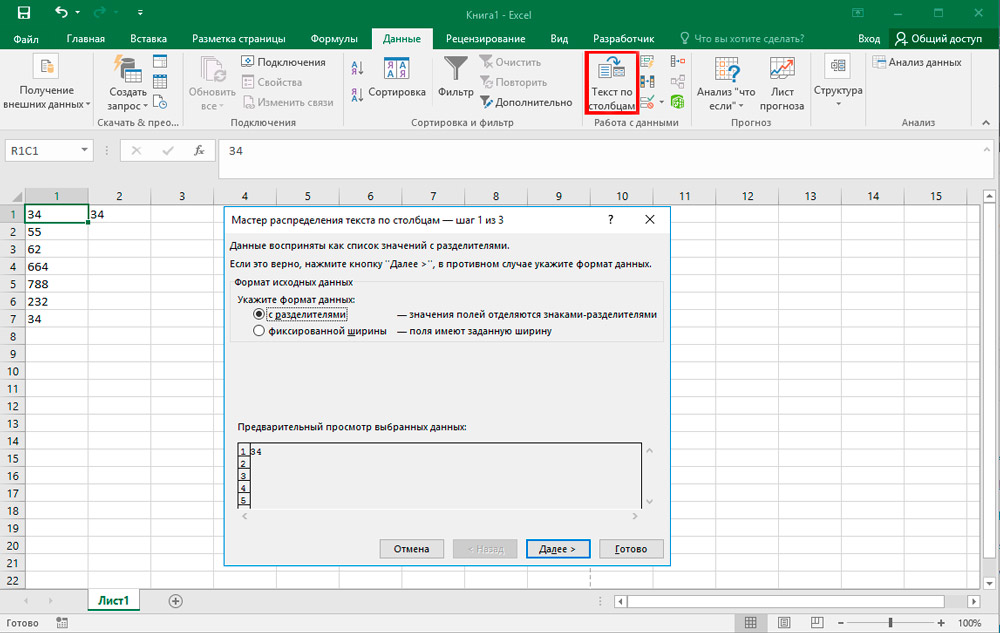
- „Майсторът на текстовете“ ще се отвори пред вас. Веднъж на първата страница, не забравяйте да се уверите, че в блока за форматиране срещу „с разделители“ има флаг. След това щракнете върху „Напред“.
- Във втората стъпка нищо не трябва да се променя, така че просто щракнете върху „Напред“.
- На третата стъпка трябва да пресечете бутона „Прочетете повече“, разположен от дясната страна на прозореца.
- В прозореца на настройките, в свободното поле „Сепараторът на цялата и фракционната част“, въведете точката и в полето „Разделител на разделението“ - апостроф. След "добре".
- След като се върнете към „Майстора на текстовете“, щракнете върху „Готово“.
Използването на макроси
В случай, че често се налага да прибягвате до конвертиране на голям обем текстови стойности, тогава има смисъл да създавате специален макрос. Въпреки това, първо трябва да активирате тази функция и да активирате дисплея на панела за разработчици. Пристъпваме към макро записа:
- Попълнете прехода към раздела "Developer", след което намерете категорията "код" на лентата и кликнете върху "Visual Basic".
- Редакторът ще се отвори, което ще трябва да вмъкне следния текст:
Под Text_v_Избор.NumberFormat = "Общи"Избор.Стойност = избор.СтойностКраен подСлед като поставите, просто затворете този прозорец, като кликнете върху стандартен кръст.
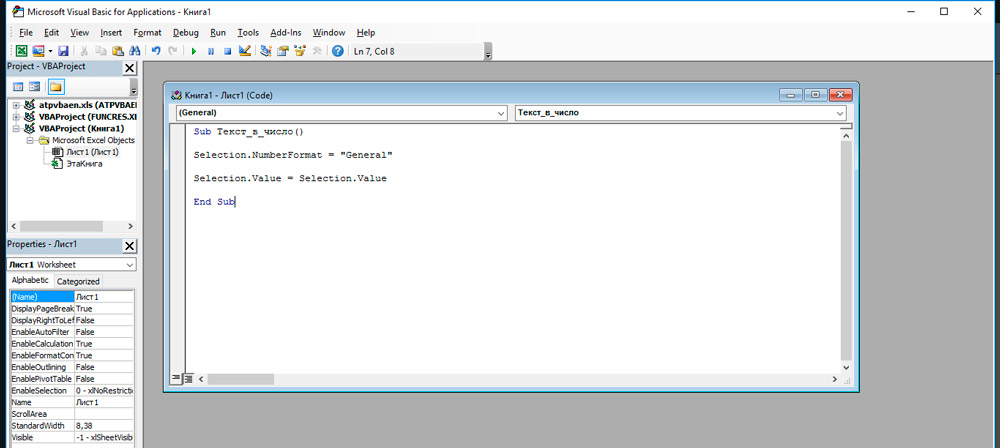
- След това изберете фрагмент, който трябва да бъде преформатиран. След това в раздела „Разработчик“ в „Код“ Кликнете върху Macros.
- В списъка на всички записани макроси изберете "text_v_ изключително" и щракнете върху "Изпълнение".
- Преобразуването е успешно завършено.
Преобразуване с надстройка на трета страна
За да приложите този метод, на първо място, трябва да изтеглите и инсталирате специална надстройка „Sumprop“. След като изтеглите пакета, преместете файла sumprop в папка, пътят, към който може да се гледа, както следва. Отворете менюто "File" и щракнете върху "параметри". В прозореца на параметрите на Excel отидете в раздела за надзор. По -долу, в точката на "Управление", посочете надстройката "Excel" и щракнете върху бутона "Крос". В отворения прозорец щракнете върху „Преглед“. След това копирайте пътя в папката, в която ще трябва да преместите файла "sumprop". След това стартирайте отново Excel и отворете отново прозореца на надстройката (повторете горните действия). В раздела „Налични надстройки“ маркират точката „Сума с думи“. Желаната функция ще се появи в програмата.
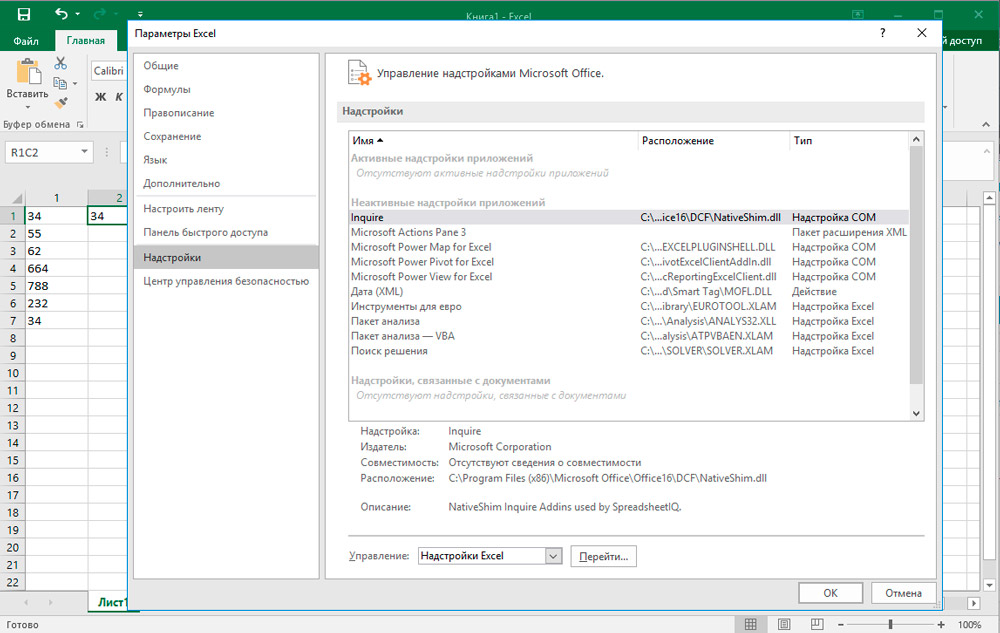
Сега помислете как да го използвате. Въведете номер в клетката и щракнете върху бутона "Вмъкване на функция". В прозореца, който се появява, изберете „Определен от потребителя“ в раздела „Категория“. В списъка по -долу ще намерите функциите „Брой на заклинанието“, „Summers“ и няколко от неговите вариации за валути (рубли, Hryvnias, долари, евро). Удобно е да се използва, ако трябва да посочите парична сума с думи, която много често се изисква в различни документация.
Моля, обърнете внимание, че след като приложите функцията към всяка клетка, всички числа, които ще въведете в нея, незабавно ще бъдат трансформирани в текста. Използвайте „Брой на заклинанието“ или „Обобщение“ в зависимост от това какви задачи са изправени пред вас сега.
Както можете да видите, няма нищо сложно. Поради възможността за инсталиране на пакети за разширяване, можете значително да увеличите функционалността на програмата. След като се научихте да използвате правилно възможностите на Microsoft Excel, вие ще увеличите значително ефективността на работата си, спестявайки няколко часа старателна работа. Напишете в коментарите, ако е имало полезна статия и задайте въпроси, които бихте могли да имате в процеса.

