Настройка и персонализиране на началното меню в Windows 10

- 4386
- 1091
- Randall Lind
Разработчиците на Microsoft, правейки заключения от грешки от последните 8 версии на операционната система, пуснаха нов Windows 10, в който интерфейсът е значително преработен. Разработчиците взеха предвид желанията на тези, които искат по -стилен и модерен дизайн, и тези, които харесаха удобството и простотата на XP интерфейса. В допълнение, бяха добавени много други полезни функции, което доведе до факта, че Windows 10 прие по -топлия по -топъл. В тази статия ще разгледаме подробно как да конфигурираме менюто Старт в Windows 10. Нека го разберем. Отивам!

Премахване на ненужни елементи от списъка с приложения „Старт“
Отваряйки менюто "Старт" пред вас, ще видите зоната, разделена наполовина със списък от едната страна и набор от плочки от другата. По -долу са обичайните бутони за завършване на работата, диригента и „всички приложения“ (в по -ранни версии „всички програми“).
Като щракнете върху потребителя в горната част на прозореца, ще отворите малко меню, през което ще получите достъп до настройките на акаунта.
Можете да конфигурирате менюто "Старт" в прозореца "Персонализация". За да стигнете до там, използвайте бутона "Параметри" или щракнете върху иконата с Windows ("Старт") и изберете необходимия елемент в списъка, който е отворен.
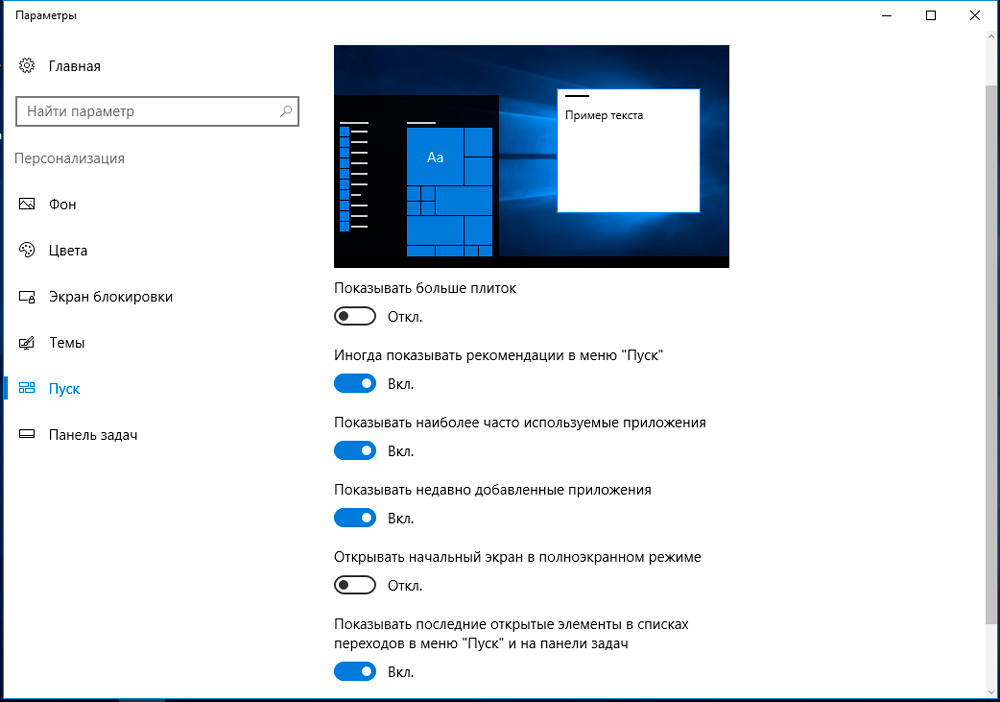
В прозореца за персонализиране можете да включите или изключите определени елементи от менюто, като превключвате плъзгачи, сред които:
- „Покажете най -често използваните приложения“.
- „Показване наскоро добавени приложения“.
- „Отворете първоначалния екран в режим на пълен ескрийн“ (Включване на този елемент ще получите интерфейс като Windows 8.1, какво може да бъде полезно, ако имате таблет или лаптоп, оборудван с сензорен екран).
- „Покажете най -новите отворени елементи в списъка на преходите„ Старт “и в лентата на задачите“.
Като щракнете върху точката в долната част на прозореца, можете да конфигурирате кои папки да покажете и кои не са:
- "Проводник".
- "Настроики".
- "Документация".
- "Зареждане".
- "Музика".
- "Изображения".
- "Видео".
- "Домашна група".
- "Нето".
- "Лична папка".
В бъдеще потребителят по негова преценка може да изтрие всеки от посочените елементи ръчно (отваряйки контекстното меню с десния бутон в избраната папка към „Старт“) или добавете своето собствено (изберете „Complete“ на първоначалния екран “ от контекстното меню).
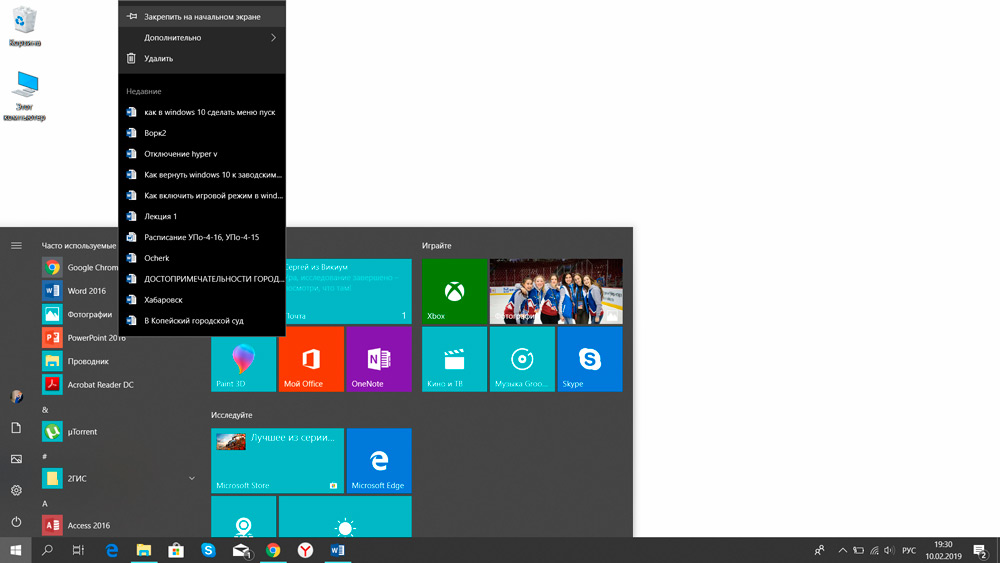
Единственият елемент, който не може да бъде премахнат, е папката „Потребител“, която се намира от лявата страна на самия прозорец „Старт“. Има връзка към директорията на дома на текущия потребител (независимо от това какви права е въвел системата: администратор или гост). Това може да стане само чрез трети програми на партията, които напълно заменят менюто "Старт" със собственото си, но за да ги инсталирате, ще трябва да направите някои промени в регистъра.
Промяна на цвета на менюто "Старт"
За да промените цвета на менюто, трябва:
- Отворете "параметрите", отидете на "Персонализация" и отворете раздела "Цвят"
- В секцията "Windows" изберете подходящото;
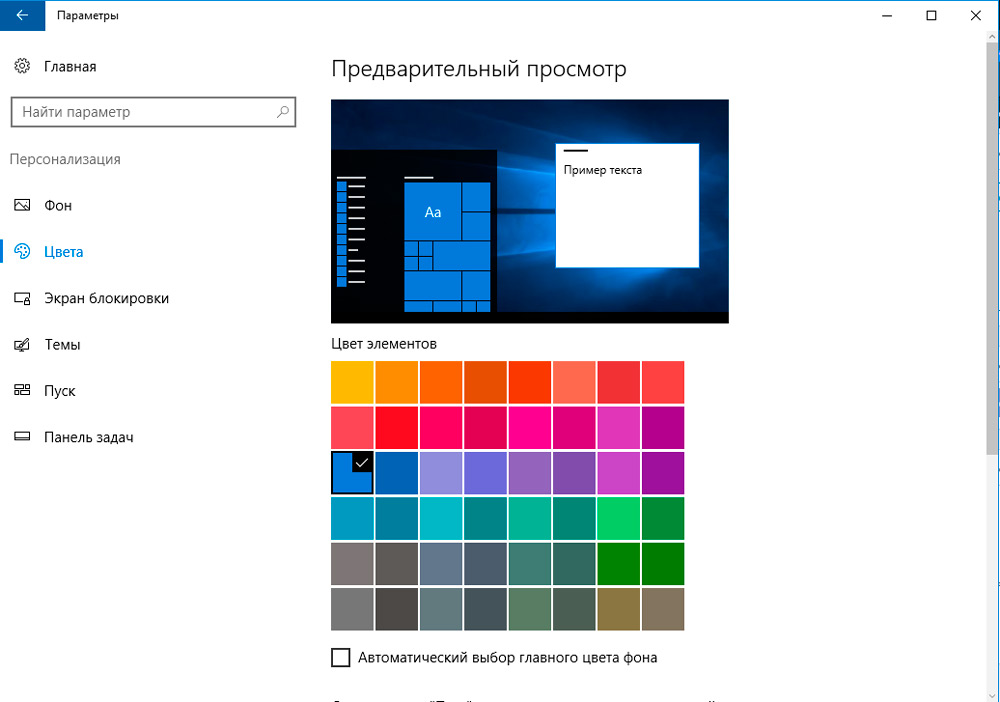
- Леко обърнете внимание на елемента "Старт", в лентата на задачите и в центъра за известия "(в противен случай определеният цвят ще бъде приложен само към прозорците на" проводника ").
Можете също да направите менюто полупрозрачно (само в последните издания на Windows 10, започвайки от версия 19H1), като отбелязвате съответния елемент. Можете също да направите автоматичен избор на цвят в менюто "Старт" от изображението на работния плот (адаптивна настройка). Този параметър е достъпен само в Windows 10 19H2 и по -късно издания на операционната система. Струва си да се обмисли, че някои от тези настройки стават неактивни, ако потребителят е включил преди това „ярка тема на дизайна“ (или автоматично е включен според графика). Точната настройка е достъпна само при използване на стандартната „Dark Design Topic“.
Настройки на плочките в менюто "Старт"
Тези елементи, които са разположени от дясната страна на менюто за старт, се наричат „плочки“. Тяхното местоположение, размер, списък на потребителя може да се конфигурира напълно по негова преценка. Освен това, сега дори отделните папки могат да бъдат формирани от „плочките“ - това ще помогне за групиране на често използвани приложения в техните собствени категории.
Така че, за да добавите нова плочка към посочения списък, ще ви трябва:
- Кликнете върху правилния бутон на всяка програма в менюто;
- Изберете "Fix на първоначалния екран";
- За да премахнете „плочката“, също трябва да щракнете върху нея с правилния бутон на мишката и да изберете „Напред на първоначалния екран“ (или „Изтриване“, ако потребителят иска да деинсталира програмата, инсталирана от Microsoft Store).
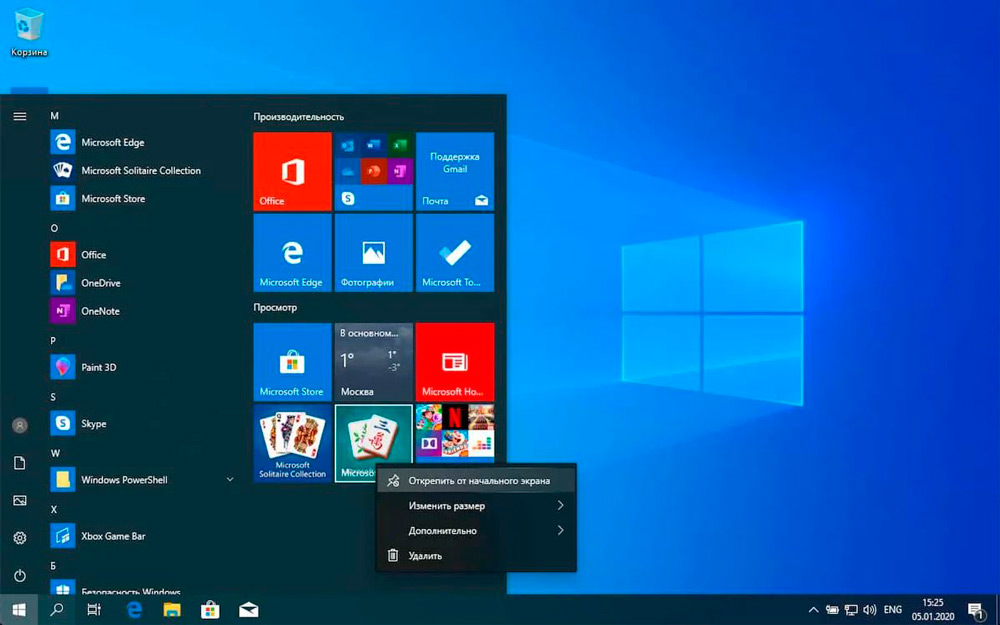
За да промените размера на която и да е от плочките, също трябва да се обадите на неговото контекстно меню, да отворите раздела "Размер" и да изберете необходимата опция (Общо са предоставени 4 размера).
Ако потребителят иска да създаде папка от няколко "плочки", тогава е достатъчно да ги плъзнете на същото място в "Старт". Кликнете върху двоен ред в близост до папката, той може да бъде зададено произволно име.
Също така, потребителят може да забележи, че етикетите на някои "плочки" редовно ще променят изображението си. Това са така наречените „динамични преки пътища“, които изтеглят основна информация от заявлението. За да изключите тази функция, просто щракнете върху плочката с десния бутон на мишката и в раздела "Допълнително" Изключете живите плочки ".
Работа с контекстното меню на бутона
Ако щракнете върху иконата „Стартиране“ по десния бутон на мишката, тогава се появява контекстно меню със списъка с повечето приложения за обслужване за обслужване на Windows (например „Диспечер на задача“, командният ред „PowerShell“ и т.н.). И потребителят може също да редактира този списък по негова преценка! Вярно е, че това не може да се направи с персонала. Най -лесният начин е да използвате безплатния редактор на Menu Win+X Menu.
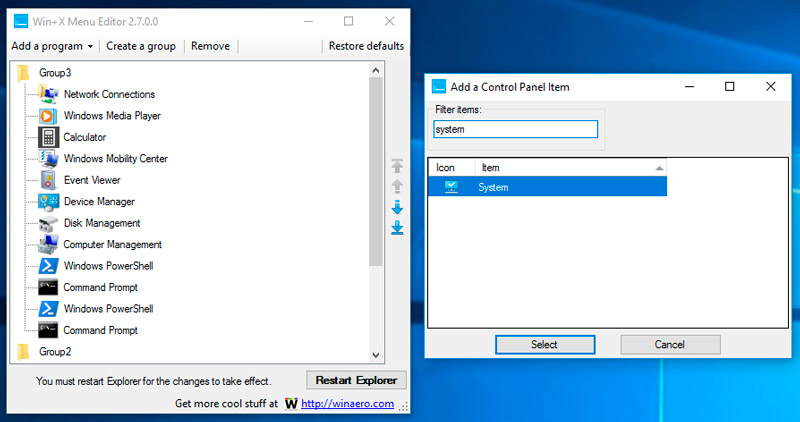
Програмата заема буквално 1,5 мегабайта, не изисква задължителна инсталация. Но е по -добре да го стартирате с правата на администратора. Единственият му недостатък - не е русифициран. Но дори и без превод няма да е трудно да се справим - интерфейсът е интуитивен.
И така, след стартиране на помощната програма, потребителят ще види списък с приложения, добавени към контекстното меню. Там той може:
- Променете реда на всяка точка;
- Изтриване или добавяне на всяко приложение;
- Активирайте приложения за „скрити“ услуги (например „Command Line CMD“).
След като се направят нови настройки, е необходимо да натиснете Restart Explorer, за да рестартирате „проводник“ (интерфейсът на работния плот ще изчезне за 3-5 секунди). Ако точките на контекстното меню след това останат същите, след това ще е необходимо да се рестартира компютърът.
Можете да промените списъка на контекстното меню без приложения за трета страна. Но за това ще трябва ръчно да донесете всички редакции в „Регистрацията“. Всъщност програмата за редактор на меню Win+X изпълнява същите действия, но чрез удобен графичен интерфейс. И следователно, дори и да бъде премахнат, новите настройки на контекстното меню няма да станат стандартни.
Допълнителни настройки
Размерът на самото меню се регулира към мишката по същия начин като размера на обичайния прозорец. По този начин, можете да се отървете от плочките (просто „изстискайте“ прозореца на менюто). От допълнителни настройки можете също да споменете (всички те са разположени в „параметрите“, в раздела „Персонализация“):
- Изключете страничната колона за отваряне, когато задвижвате курсора на мишката;
- Включете или деактивирайте режима „таблет“ (той може да бъде стартиран и от „Център за известия“);
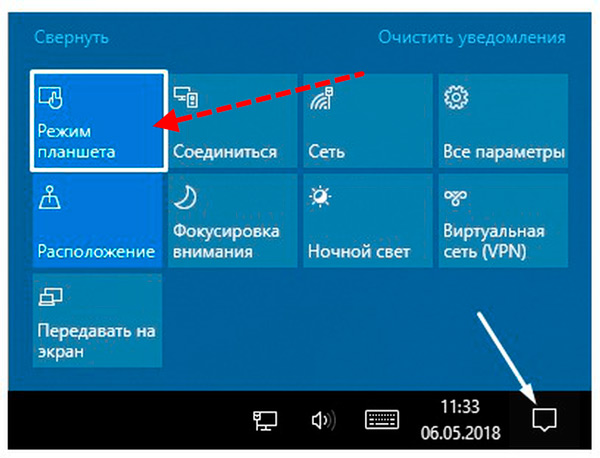
- Деактивирайте рекламните оферти в „Старт“ (в секцията „Плочки“ само ако се използват динамични етикети).
Дори в някои лаптопи по подразбиране, когато влизате в системата, е включен същия режим на „таблет“. По правило това се прави на устройства, оборудвани с сензорен екран. Това може да бъде изключено и в "параметри", в раздела "Система". В раздел „Режим на таблет“ е достатъчно да зададете стойността „заявка“ или „не превключва“. След следващия път, когато устройството се включи, работният плот ще бъде стандартен, тоест адаптирано да работи с мишката.
Как да направите меню за стартиране в Windows 10, както в Windows 7
Една от ключовите промени в Windows 10 е напълно обработено меню „Старт“, което не всички потребители трябваше да опитат. Но за да го направи същото като в Windows 7, Vista, XP - няма да работи. Можете да направите това чрез трети помощни програми. Повечето потребители се препоръчват за употреба: следното:
- OpenShell. Една от първите програми, които позволиха на Windows 10 да направи началното меню, като например в Windows там също има много теми от трета страна, гъвкава настройка. Приложението е абсолютно безплатно, но много потребители може да изглеждат твърде сложни.
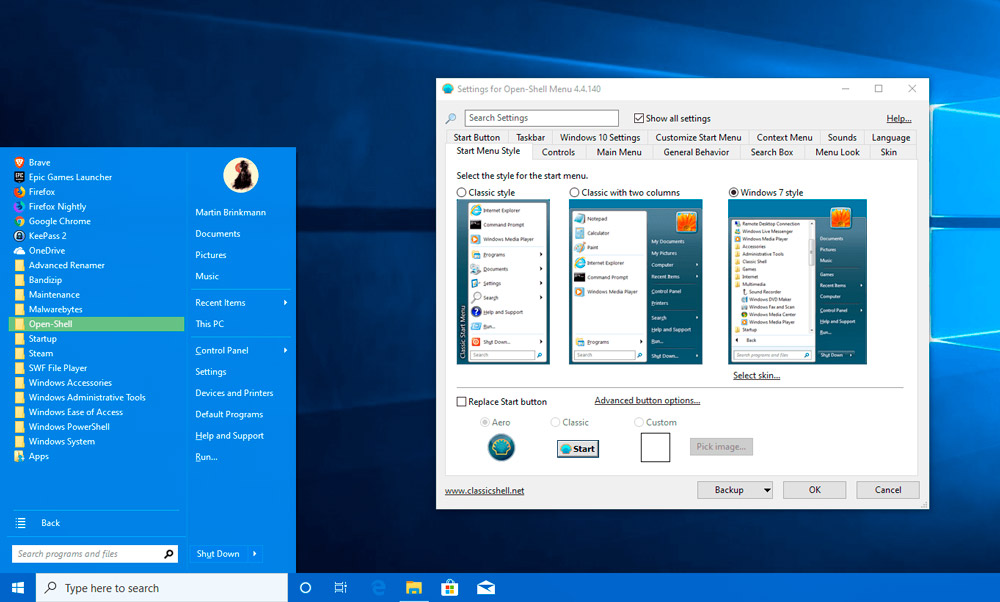
- Класическа черупка. Също така безплатно по отношение на функционалността е много подобно на OpenShell. Но има напълно русифицирана версия.
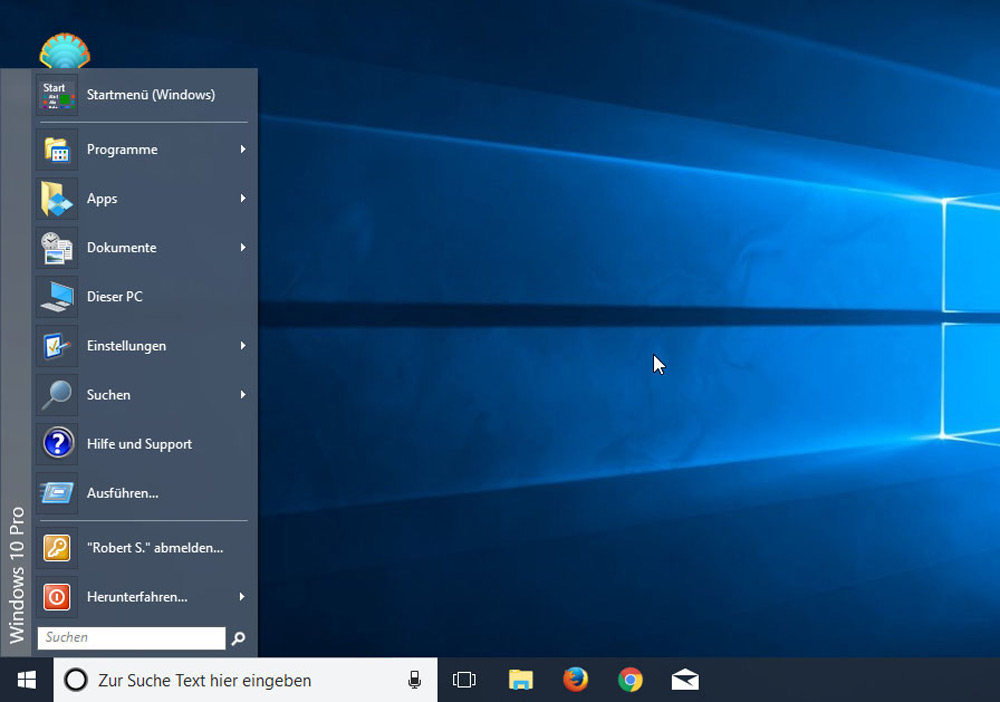
- Startisback ++. Най -удобната и лесна програма за използване с малък списък от вече предварително инсталирани теми. Недостатък - платена полезност. Демо версия работи в рамките на 30 дни, цената на лиценза е малко над 120 рубли.
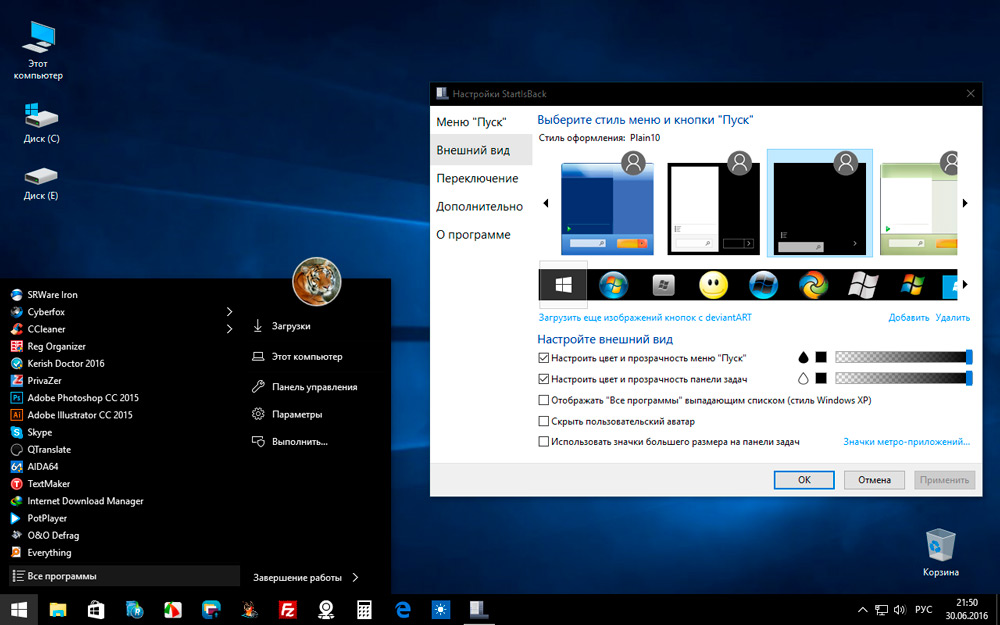
- Start10. Оптималният избор за тези потребители, които не отговарят на менюто нито в десетте, нито в седемте. Разработчикът предлага своята вариация, наречена "Модерен стил". Основната му разлика е, че за менюто можете да зададете текстурата, а не монотонен цветен дизайн. Има дори възможност да използвате градиента. Заявлението се изплаща, лицензът ще струва 5 долара. В демонстрацията функционалността е значително ограничена.
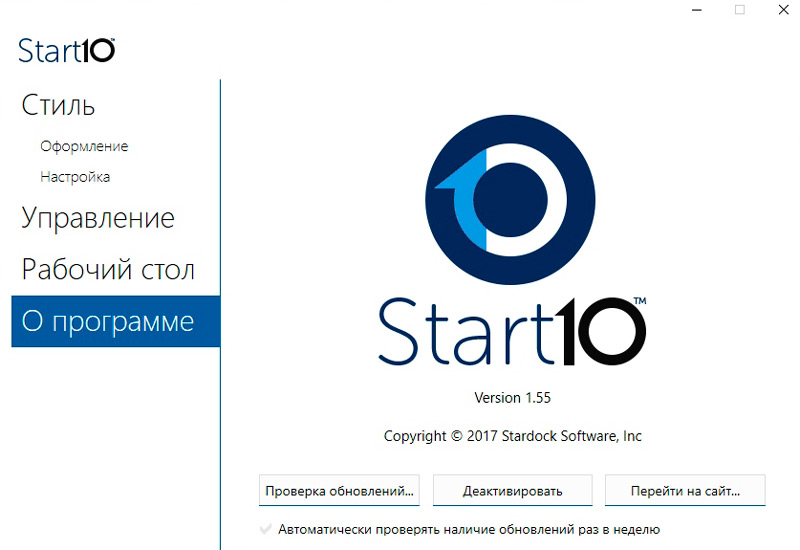
След като инсталирате някоя от тези програми, тя трябва да се добави към натоварването на шината. Това може да стане чрез „Мениджър на задачи“:
- Отворете раздела "Automobile";
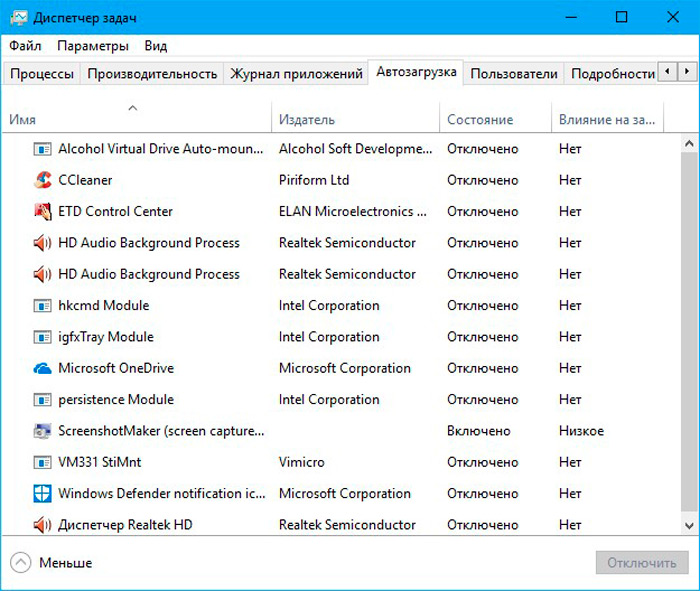
- Щракнете върху правилния бутон на мишката според програмата, която е инсталирана, за да промените типа на менюто;
- Изберете "Включете".
Освен това се препоръчва също така да рестартирате компютъра.
Сега можете да конфигурирате „Стартирането“ в Windows 10 за себе си, като го направи възможно най -удобен и отговаря на вашите изисквания. Разработчиците на Microsoft взеха правилното решение, като прилагат такива широки възможности за персонализация в Windows 10. Напишете в коментарите дали тази статия е била полезна за вас и задайте въпроси, които представляват интерес към разгледаната тема.
- « Как да се свържете с Wi-Fi, ако не знаете паролата
- Методи за изграждане на диаграми и графики в програмата Excel »

