Копиране на снимки и филми на MacBook

- 2894
- 461
- Sheldon Heller
Паметта на всяко мобилно устройство е многократно по -ниска от компютъра и лаптопа. След като сте направили много снимки и видеоклипове с помощта на iPhone, откривате, че няма повече места за нови файлове. Операционната система ще започне да предупреждава за това предварително: на екрана ще има съобщение, когато се стартира камерата, че почти няма място в съхранението. Това е сигнал, че е време да прехвърляте данни за постоянно съхранение някъде.

Паметта на iPhone приключи? Прехвърлете снимки и видеоклипове на мака!
Apple разработи възможността за удобна комуникация на своите устройства. Хвърлянето на снимки и филми на MacBook с iPhone и iPad може да бъде по следните начини:
- Чрез приложението за снимки с помощта на USB връзка;
- Използване на функцията AirDrop;
- Използване на услугата iCloud.
Използване на USB връзка
За да освободите паметта на iPhone и да прехвърляте снимки и филми в MacBook, като използвате USB кабела и приложението за снимки, следвайте следното:
- Свържете iPhone към MacBook Cable USB.
- Отворете на компютърна снимка на Mac Mac. Най -вероятно, когато свързвате iPhone, той ще стартира автоматично. В противен случай ще го намерите в папката "Приложения". Ако имате стара версия на софтуера, приложението ще се нарича iPhoto.
- Отидете в раздела Импортиране.
- Изберете опция за действие: Импортирайте повече и само нови или просто отбелязани. За втората опция е необходимо да отбележите желаните изображения, след това щракнете върху „Импортиране на избраните“.
- Щракнете върху „Изтриване след импорти“, ако искате всички копирани данни да напуснат телефона.
- По подразбиране всички файлове се съхраняват в програмата в програмата на MacBook. Ако искате да промените този параметър, тогава в прозореца на програмата за снимки:
- Отидете на настройките, след това раздела "основен";
- Извадете полето от елемента "Копирайте обекти в медийния текст".
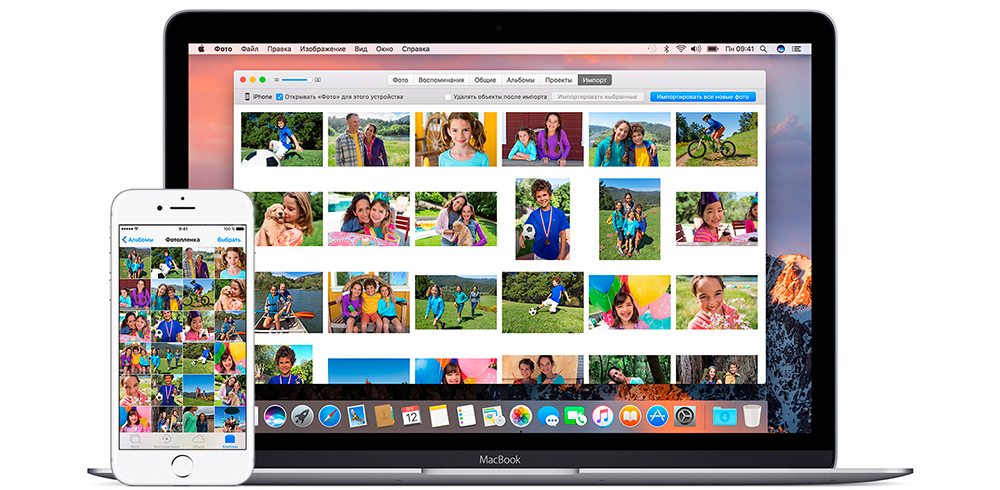
В резултат на това ще копирате или прехвърлите материалите от телефона в MacBook
В същото време не забравяйте, че сега импортираните медии няма да са достъпни в облака и няма да можете да ги обменяте с други устройства.
По същия начин можете да хвърляте снимки и филми не само от устройството на Apple, но и от камерата. За да се предават изображения от камерата и скенера, може да се използва и програмата „Заснемане на изображения“.
Функция на въздуха
Функцията AirDrop незабавно обменя данни между устройствата на Apple. Използвайки го, можете да прехвърлите не само снимки и филми, но и много други съдържания на iPhone, например, контакти. Първо трябва да конфигурирате MacBook:
- Отидете на реда "Преход" в менюто Finder, изберете AirDrop.
- Щракнете върху „Включете Wi-Fi и Bluetooth“.
- Вашият компютър ще бъде видим само за устройства от списъка „Контакти“. Ако искате да приемете данни от всички, тогава поставете квадратче за моето откриване в долната част на прозореца.
Сега MacBook е готов както да приеме, така и да изпраща медии. За да качите снимки и филми, следвайте следното:
- Изберете изображения или видео на iPhone.
- Щракнете върху "Споделяне".
- Изберете вашия MacBook в списъка на потребителите на Airdrop.
- На екрана на MacBook ще видите предложението „Приемете“ или „Отхвърлете“. Щракнете върху първото.
- Ако iPhone и MacBook имат един и същ идентификатор на Apple, тогава трансмисията ще се случи автоматично, без заявка за разрешение.
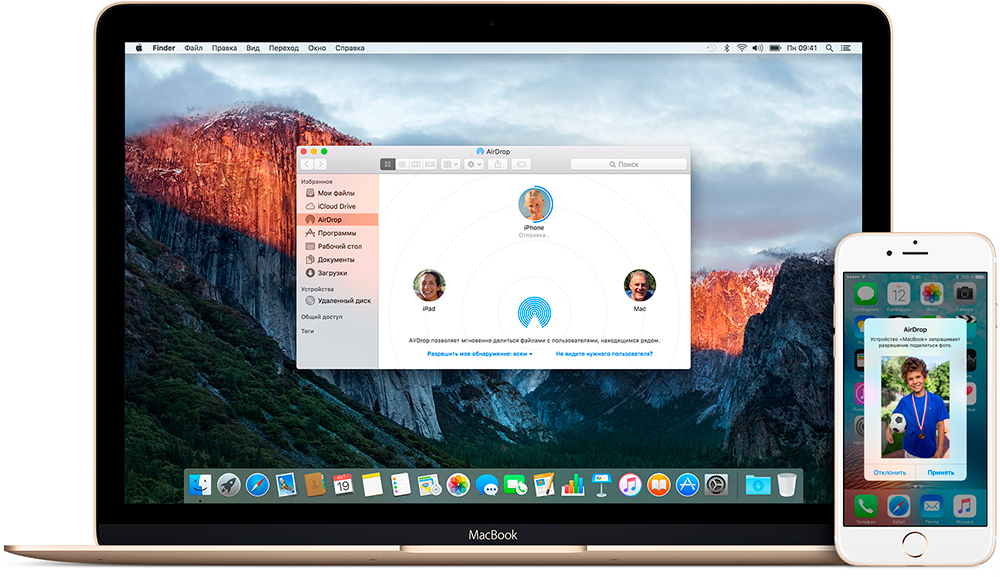
С AirDrop можете да предавате снимки от iPhone на MacBook и обратно
Използвайки тази функция, можете да предавате не само медийни файлове, но дори и програми и уебсайтове. По -долу са модели на MacBooks, поддържащи AirDrop:
- MacBook в края на 2008 г. (с изключение на бял модел) и по -нов;
- MacBook Air в края на 2010 г. и по -ново;
- MacBook Pro в края на 2008 г. (с изключение на 17-инчов модел) и по-нов.
Копиране в облака
Icloud Media оръжия ви позволява да съхранявате снимки и филми в облака и да получите достъп до тях от всички устройства на Apple. Той автоматично запазва нови файлове на iPhone и всички промени се отразяват в MacBook или всяка друга свързана джаджа или компютър. Тоест, не е нужно постоянно да копирате медиите в MacBook, след което да освободите място в паметта на телефона. Всичко ще се съхранява в облака и автоматично се синхронизира. Единственият недостатък на този метод е, че обемът на свободното пространство е ограничен до 5 GB.
Обменът на медийни файлове се коригира, както следва:
- Актуализирайте софтуера на телефона и компютъра Mac.
- Отидете в MacBook към настройките на системата, изберете iCloud, въведете вашия Apple ID и маркирайте снимка.
- Близо до снимката, щракнете върху „Параметрите“ и поставете проверки и в трите точки.
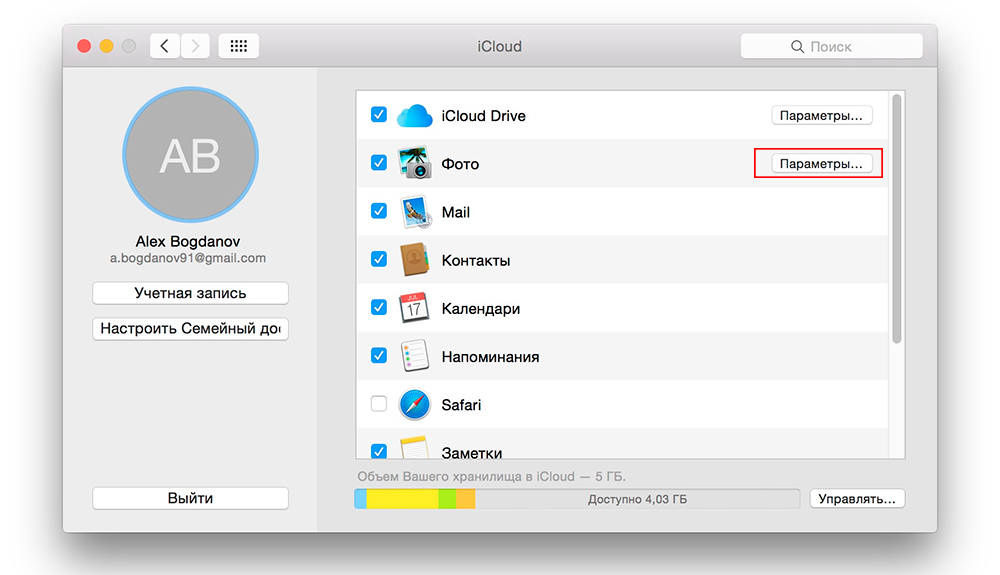
В следващия прозорец изберете всички 3 опции
- На iPhone отидете на "Настройки", след това в секцията iCloud и въведете идентификатора на Apple.
- Входът към облака на всички устройства трябва да бъде направен с един и същ Apple ID.
Сега всички нови снимки и филми на iPhone ще бъдат достъпни с MacBook чрез iCloud Media. Но не забравяйте, че изтриването на файл от устройство ще доведе до премахването му от друг и от медиите.
Премахване на медиите
Можете да изтриете снимки и филми с MacBook, като използвате снимка. Ако iCloud Media е включен, тогава те също ще бъдат премахнати оттам и от всички свързани устройства. Ако облакът е изключен, тогава файловете ще бъдат изтрити само от MacBook. Има няколко варианта:
- Премахване от албума (не от медиите) - изберете изображенията и щракнете върху Изтриване.
- Премахване от интелигентен албум (например от "Избран") - Маркирайте изображенията и щракнете върху командата+изтриване.
- Изтриване от момента (и поставете в „Наскоро премахната“) - Изберете и щракнете върху Изтриване.
- Изтриване от момента или албум (място в „скорошно дистанционно“) - Изберете и щракнете върху Command+Delete.
- Изтриване с последващо премахване от „Наскоро премахнато“ - Изберете файлове, щракнете върху Command+Delete, след това отворете наскоро отдалечения албум, изберете това, което искате да изтриете напълно, щракнете върху „Изтриване“ и ОК.

Премахването се извършва с помощта на Услугата и клавиша за изтриване
Можете сами да настроите време, колко отдалечени снимки ще се съхраняват на компютър. В облака те са достъпни за възстановяване в рамките на 30 дни. Можете също така да изхвърлите всички файлове от медиите на външното устройство (просто плъзнете от фото програмата) и след това напълно да го почистите.
По този начин, ако искате да използвате MacBook като постоянно място за съхранение, хвърлете файлове върху него и след това го изтрийте от iPhone, тогава не използвайте облака. AirDrop е удобен за предаване на няколко файла и чрез USB големи обеми снимки и видеоклипове обикновено се хвърлят, така че да не се засажда батерията с дълго използване на Wi-Fi и Bluetooth.
- « Как да завършите процеса в диспечера на задачите на Windows, ако той не свършва
- Инсталиране и конфигуриране на принтера на MacBook »

