Как да завършите процеса в диспечера на задачите на Windows, ако той не свършва

- 4154
- 1026
- Randall Lind
Потребителите на персонални компютри трябва да се сблъскат с различни проблемни ситуации, което понякога е трудно да се реши самостоятелно. Въпреки това, като открих отговора на проблемния въпрос, следващия път, когато подобни задачи вече не изглеждат трудни. За да завършите процеса, в който вече няма нужда, в повечето случаи дори начинаещ може. За съжаление, понякога трябва да се справите с факта, че без значение какви опити са направени, процесът в мениджъра на задачите така или иначе не свършва.

Разберете какво да правите, ако процесът не приключи в мениджъра на задачите на Windows
Какво да правите, когато някакъв процес „бунтовник“ и не иска да се подчинява как да приключи, можете да разберете дали се запознаете с нашите препоръки. Ние ще споделим простите начини, ще ви помогнем да овладеете уменията за управление на всички процеси, които се стартират на вашия компютър.
Завършване на процесите
Ако в процеса на работа на компютър започнахте да забелязвате, че той е забележимо висящ, тогава му е трудно да изпълни всички задачи, възложени му. Това се случва, когато започнете много процеси и тогава просто забравяте да ги спрете.
Разбира се, ако не се увлечете, като отворите нови приложения, тогава компютърът се мотае от компютъра ще може да се изправя по -рядко. Е, ако все пак сте работили много ентусиазирано, така че вие сами не сте забелязали как сте отворили много прозорци, стартирате няколко софтуерни приложения и помощни програми, за да се изпълните, след което ги затворете с просто щракване върху бутона „Изход“, той може да не работи.
Алгоритъмът на действията
За да завършите нежеланите процеси, които отказват да се подчиняват на потребителя, трябва да използвате помощта на „мениджъра на задачите“. Ако имате инсталиран Windows 7, просто кликнете върху десния клавиш на мишката в долната лента на задачите, изберете параметъра "Изпълнете задачите на диспечера".
Етап 1
В прозореца, който се отваря в първия раздел, щракнете върху полезността, от която вече не се нуждаете, и след това в долната част на прозореца изберете параметъра „Премахване на задачата“. Ако процесът не е напълно безнадежден, той ще спре.
Стъпка 2
Можете да преминете към втория раздел „Процеси“, по същия начин кликнете върху реда, който провокира в определен момент на проблема, и след това щракнете върху бутона „пълна“.
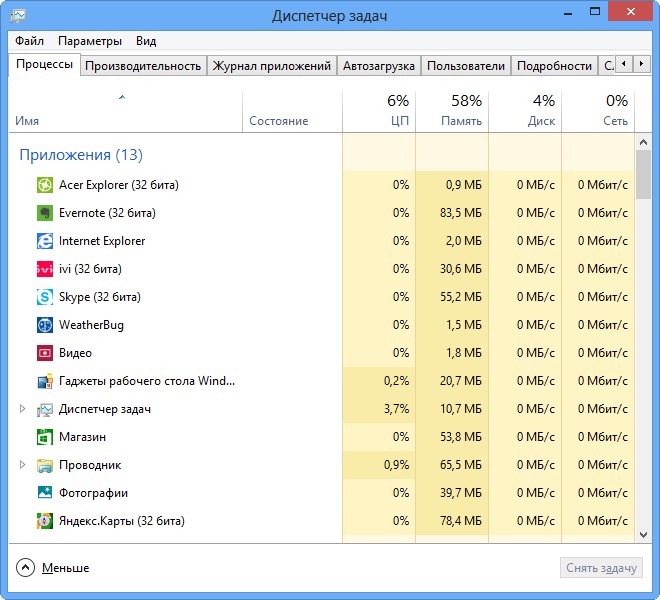
Маркирайте опцията за показване на всички потребителски процеси
За съжаление, дори подобни съвети понякога са напълно безполезни за някои потребители, тъй като процесът в диспечера на задачите все още не се затваря.
Ако такова неудобство ви се случи, вие отчаяни и вече сте вярвали, че единственият изход от такава проблематична ситуация би бил използването на принудително рестартиране на операционната система, предлагаме ви да не изпадате в паника, а да се запознаете с нашата Следващи препоръки.
Стъпка 3
Така че, не произнасяйте фрази от рода на: „Не мога да завърша процеса в диспечера на задачата“, но по -добре използвайте уникалните възможности на екипа за обслужване на TaskKill. Мнозина са готови да разгледат този екип като мощен инструмент.
За да стартирате такава команда, в началото, разбира се, трябва да отворите командния ред, като държите два клавиша едновременно: "Win" и "R". В отворения малък прозорец въведете "CMD".
Стъпка 4
Сега ще трябва да наберете "TaskKill" и щракнете върху "Enter". Въпреки.
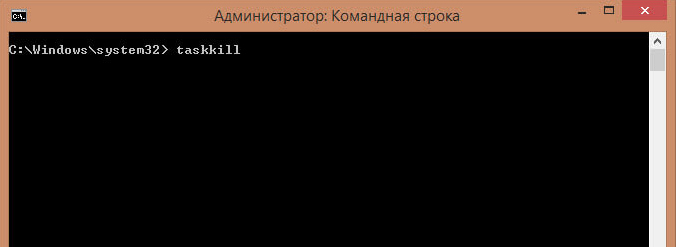
По -специално, можете да завършите процеса с помощта на командата TaskKill, като използвате името на приложението, което отказва да приключи. За да направите това, наберете малка командна фраза: taskkill / im "име на приложение". Разбира се, вместо фразата „Име на приложението“ трябва да наберете процеса, в който нямате урина, за да спрете. Например, taskkill / im excel.Exe. Ако използвате нашия пример, в този случай редакторът на таблицата на Excel ще спре да работи. Изберете вашия процес, който ви носи ужасни задължения и регистрирайте името му в екипа.
В прозореца процесите се показват не само, показващи името им, но и идентификатора, включително. Ако искате, можете да наберете такава командна фраза: TaskKill / PID 574, където числото 574 ще бъде идентификаторът на проблемния процес.
Стъпка 5
Ако на компютъра има няколко акаунта, абсолютно ясно е, че замразяването е възникнало именно поради непълните процеси на един от потребителите, можете да използвате следната фраза на екипа: „Taskkill / f / fi“ Потребителско име на името на the_p . Ясно е, че ще трябва независимо да променя името на потребителя по вина на която възникна проблемът.
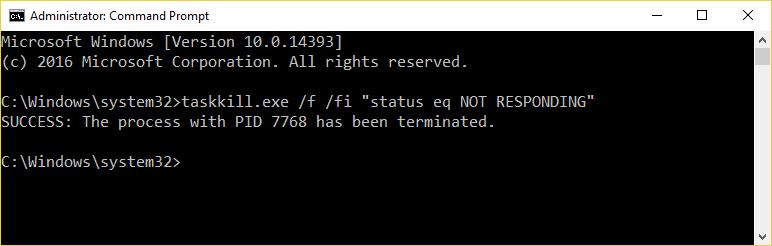
Използвайте новата екипна фраза
Препоръчваме ви да практикувате да използвате такива команди. Ако успеете, можете да се отдалечите от принудителни рестарти, които безмилостно навредят на операционната система.
Екипът на TaskKill наистина е мощен инструмент, на който дори вирусите и троянците не могат да устоят. Такъв екип успешно завършва дори отрицателната си и упорита „дейност“.
Резултати
Сигурни сме, че след като се запознаем със съветите, които изложихме, впоследствие можете да кажете на приятелите си твърдо: „Мога свободно да спра работата на всяка програма, кандидатстване“. След като усвоите подобни практически умения, можете да „се сприятелявате“ с компютъра си още повече.

