Инсталиране и конфигуриране на принтера на MacBook

- 4704
- 1443
- Angelo Monahan
Фактът, че много съвременни устройства са придружени от операционни системи, е малко вероятно някой да бъде убеден. Дори малко дете притежава тази информация. Въпреки това, сред потребителите има такава категория, която е в абсолютна увереност, че компютрите, лаптопите и други съвременни джаджи са оборудвани само с такава операционна система като Windows. Това е толкова погрешно схващане, което води до факта, че след придобиването на MacBook възниква ступор. Човек не разбира какво е инсталирано ново устройство на него как работи. Освен това му е трудно да се движи как да инсталира принтер без диск на такава ОС.

Можете лесно да свържете и конфигурирате принтера към MacBook.
Ускоряваме да ви уверим, че вашата паника е неоснователна. Всичко не е толкова трудно, колкото може да привлече в съзнанието на безпрецедентни потребители бурна фантазия. Предлагаме ви да се запознаете с препоръките как принтерът е свързан с MacBook.
Методи за свързване на устройства
Процесът на свързване на периферни устройства с MacBook не е придружен от трудности, въпреки че те могат да „измерват“ онези, които отдавна са активен потребител на съвременни джаджи с операционната система Windows. Интерфейсът на тези OSS е напълно различен, така че е важно да научите как да навигирате в новите параметри на менюто. За да се улесни такъв процес на „адаптиране“ към новата операционна система, е полезно да се запознаете с алгоритъма за връзка на принтера към MacBook.
Използване на USB
Ако имате възможност да свържете принтер към устройството си с помощта на USB кабел, помислете, че сте готини, тъй като това значително улеснява работата на всички действия.
И така, свържете USB кабела към вашия MacBook и след това към принтера. Сега на панела на пристанището, разположен в долната част на екрана, намерете параметъра „Настройки на системата“, направете прехода към това меню. В прозореца, който се отваря, ще намерите важен параметър „принтери и скенери“ за нас. Разбира се, ние не само трябваше да намерим този параметър, но и да го въведем.
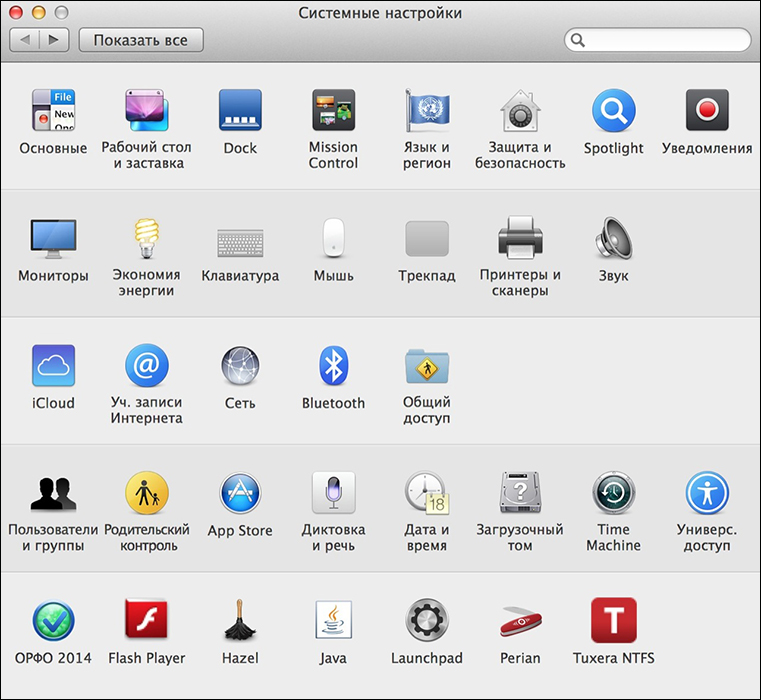
Новият прозорец ще покаже онези периферни устройства, които вече сте свързани с MacBook. Разбира се, ако първо се опитате да конфигурирате достъпа до принтера, в този прозорец няма да намерите нищо. Съответно, ако решите да свържете конкретен принтер към MacBook, щракнете върху бутона с изображението на плюс.
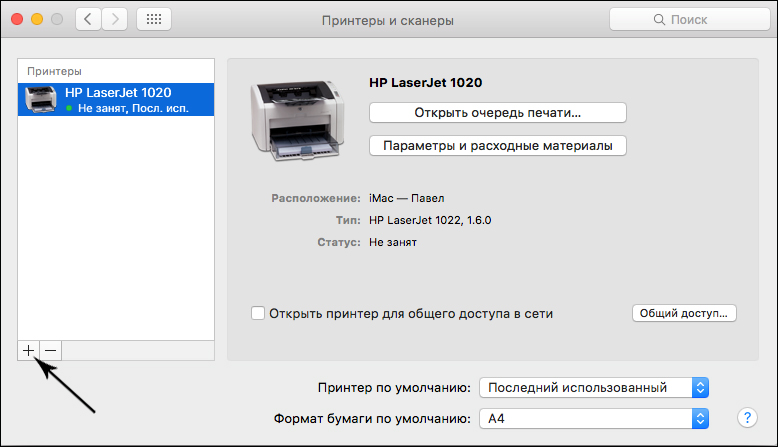
Ще се отвори прозорецът, в който ще ви бъде предложен, за да посочите кое конкретно устройство искате да свържете. За да осигурите правилната работа на принтера, ще трябва да заредите и незабавно да инсталирате подходящия софтуер. Позволете ви да ви моля, че не е нужно да се притеснявате за това, трябва само да следвате всички препоръки, които ще възникнат на екрана.
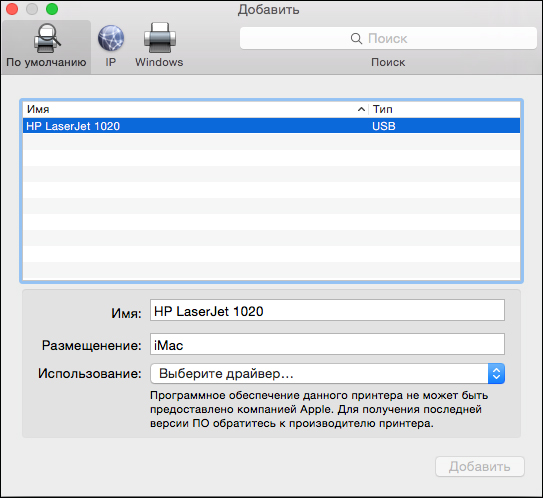
По -специално, системата ще ви помоли да се свържете с интернет, ако сте забравили да направите това по -рано. След като се свърже с мрежата, системата сама по себе си автоматично ще намери всички необходими драйвери, тя ще ги инсталира всичко сами. След приключване на този процес принтерът ще бъде напълно готов за отпечатване.
Свързване на обръснато устройство
Ако имате принтер, който е свързан директно към компютъра, не препоръчваме всеки път да изваждате USB кабела от компютъра, поставете в MacBook, за да следвате пътя, който описахме по -горе. Можете да направите малко по -различно. Първоначално направете промени в настройките на вашето печатно устройство, свързано към компютъра, като го предоставяте в мрежата.
След това отново влезте в „Настройки на системата“, следвайте елемента „Принтер и скенери“, но сега обърнете вниманието си, че в горната част има четири раздела. В този момент трябва да отидете в четвъртия раздел "Windows".
Изчакайте малко време, за да може вашето устройство да сканира мрежата. След това в прозореца ще се появи информация относно:
- имена на достъпна работна група;
- кръстен на компютър;
- Наличен мрежов принтер.
Сега трябва да се погрижим за PO за принтера. В долната част намерете параметъра "Използвайте", щракнете върху него, за да отворите списъка за отваряне.
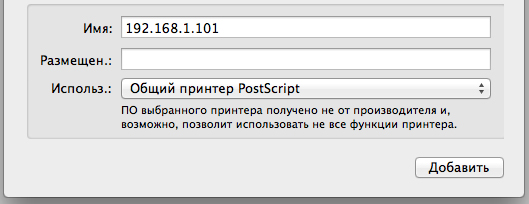
Сега не допускайте никаква бързане, тъй като ще бъдат предложени няколко варианта, сред които ще трябва да изберем съответно само един, за да направим правилния избор, трябва да разберем техните отличителни черти и цел. Препоръчва се да изберете параметъра „Общ PostScript Printer“ само в най -изключителните случаи, когато нямате друга опция.
Съвет. Ако вашето устройство е запазено от софтуер, изтеглено предварително от официални източници, за вашия принтер, трябва да използвате параметъра "други".Разработчиците силно препоръчват да изберете параметъра „Изберете софтуер“ в случаите, когато драйверите вече са били инсталирани по -рано на Mac OS. Можете също да изберете такъв параметър като "Общ PCL принтер", който е проектиран от специално компания Hewlett-Packard.
След като изберете желания параметър, ще трябва да кликнете върху бутона "Добавяне". Сега можете да опитате да направите тест разпечатка на документа. Само имайте предвид, че вашата система ще ви помоли да въведете името на компютъра и паролата в акаунта. За да изключите постоянните такива заявки, след въвеждането на исканата информация, поставете квадратче в квадратчето в близост до параметъра "Запомнете ..."
Свързване на мрежовото устройство
Можете да свържете принтера, към който е присвоен IP адресът във вашата мрежа. За това първоначалните действия ще бъдат идентични, описани по -горе. Само след като е натиснат иконата плюс, в прозореца ще се появят четири раздела, този път ще трябва да отидете на третия в раздела „IP“. Сега трябва да въведете IP адреса на желания принтер. Ако не го познавате, няма значение, просто влезте в настройките на самото устройство и изберете параметъра „Настройки на мрежата“ “.
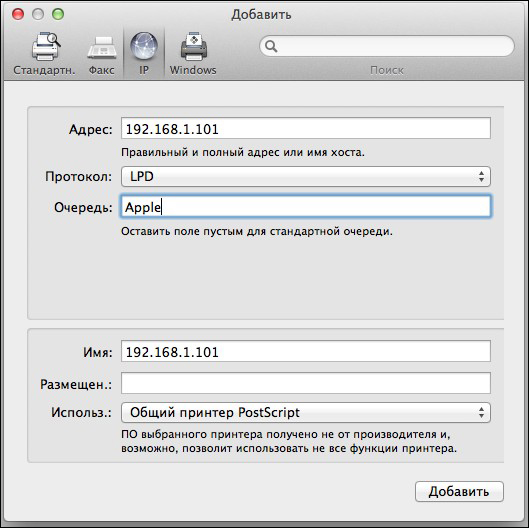
Следващите полета, които се предлагат за попълване, са „протокол“, „опашка“. Въпреки факта, че системата ви предложи да ги попълните, можете да пренебрегнете тази заявка и да оставите тези линии празни.
В долната част отново ще трябва да изберете правото. Принципът на избор остава непроменен. След като направите тези промени, щракнете върху бутона „Продължи“. След няколко минути ще се уверите, че устройството за печат е добавено съответно към MacBook, можете да отпечатате от този момент.
Така че, можете да сте сигурни, че няма нищо сложно при свързване на принтера към MacBook, че можете успешно да извършите уплътнението, без да се ограничавате, без да ограничавате.

