Правила за форматиране на твърд диск на MacBook

- 2727
- 585
- Allan Weber
Как процесът на форматиране на твърдия диск, сменяеми дискове, карти с памет на компютър, където е инсталиран Windows, повечето потребители са добре запознати. Същата тази задача обаче провокира ступор, ако MacBook е в ръцете.

Има алгоритъм за това как да се форматира твърд диск на MacBook.
Понякога е доста полезно да се форматира диска, като напълно почиства неговото пространство. И също така, по време на форматирането, можете да извършвате допълнителни полезни манипулации, по -специално, да разделите твърдия диск на няколко раздела. Освен това, когато изпълнявате такива задачи, можете да промените формата на твърдия диск, който се показва положително на производителността на устройството.
Методи за форматиране
Предлагаме ви да вземете предвид последователността от действия, които водят до положителен резултат. Преди да започнете процедурата обаче е важно да разберете кой формат ще бъде за предпочитане за вас. За MacBook се препоръчва да се използва такъв формат като разширен Mac OS, въпреки че ако наистина трябва да форматирате твърд диск или сменяемо устройство в различен формат, такава възможност съществува и. По -специално, можете да дадете предпочитание на такива формати като мазнини, ntfs.
Алгоритъм за форматиране
Отворете началния раздел „Програми“, след което отидете на подраздел „Офис програми“. Там ще намерите параметъра "диск за помощ", щракнете върху него два пъти.
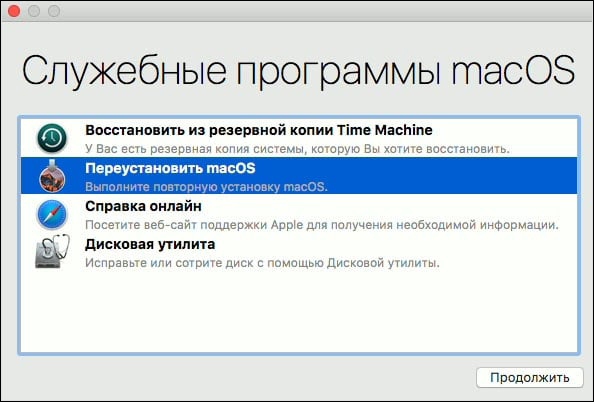
След това прозорецът ще се отвори, онези дискове, които могат да бъдат подложени на процеса на промяна на формата, ще бъдат показани от лявата му страна. Изберете вашия диск, като щракнете върху него веднъж. Сега, в основния прозорец, отидете на втория раздел "Изтриване". Той също така ще изписа малка инструкция, която ви позволява да разберете какви действия и в каква последователност трябва да изпълнявате, за да формирате MacBook Air на твърдия диск.
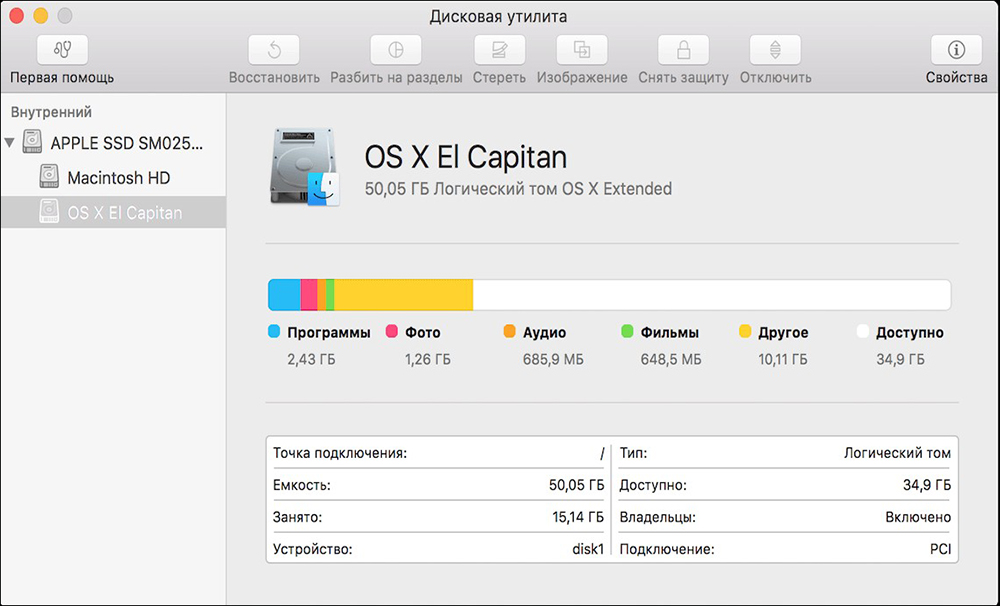
В реда "формат" посочете формата, който е предпочитан за вас. За да направите това, щракнете върху стрелката, показваща отварянето на съществуващия списък. Сред отворения списък изберете необходимия параметър. В повечето случаи все още се препоръчва да изберете разширената Mac OS, тъй като именно този формат позволява на устройството да работи бързо. На втория ред посочете името на вашия диск, което в момента искате да форматирате.
Ако вече не изпълнявате никакви задачи, щракнете върху бутона „Избършете“, разположен в долната част на прозореца. Процесът ще започне автоматично и след няколко минути на вашето устройство твърдият диск ще "блести чисто".
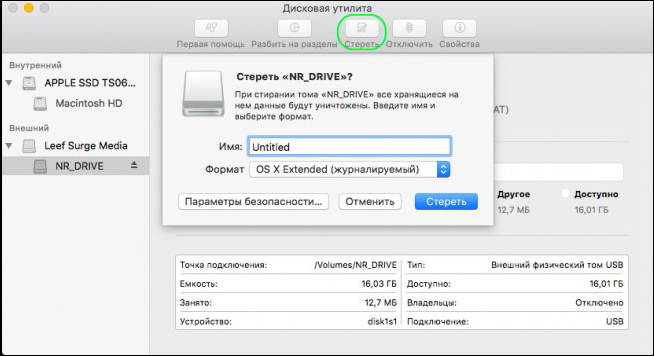
В някои случаи е много важно да изтриете цялата информация, съхранявана на вашия MacBook без възможността за нейното по -нататъшно възстановяване. Ако такива цели са посочени за вас, тогава ви предлагаме да използвате бутона „Параметри на сигурността“. След като щракнете върху него, пред вас се отварят нови възможности, включително избора на броя на повторенията на премахването на съдържанието.
Съвет. Технически можете да „принудите“ системата да подлага процеса на изхвърляне, за да бъде изтрита информация до 35 пъти. Подобни действия са прибягвани до онези потребители, които решиха да продадат джаджата си, така че те се притесняват, че новият собственик не може да използва личната информация на предишния собственик.Важно е да се вземе предвид друга техническа тайна. По -специално, възможно е да се форматира диска, на който е инсталирана операционната система на MacBook Air, но за това системата първоначално се презарежда и в момента на следващото си стартиране дръжте два бутона с притиснат наведнъж: CMD и r. В този случай системата ще се зареди в резервния режим, следователно ще позволи формата на системния диск.
И можете също да използвате бутона като "изтрийте свободното пространство". В този случай процесът на измиване няма да се прилага за целия диск, а само за неговата незаета част.
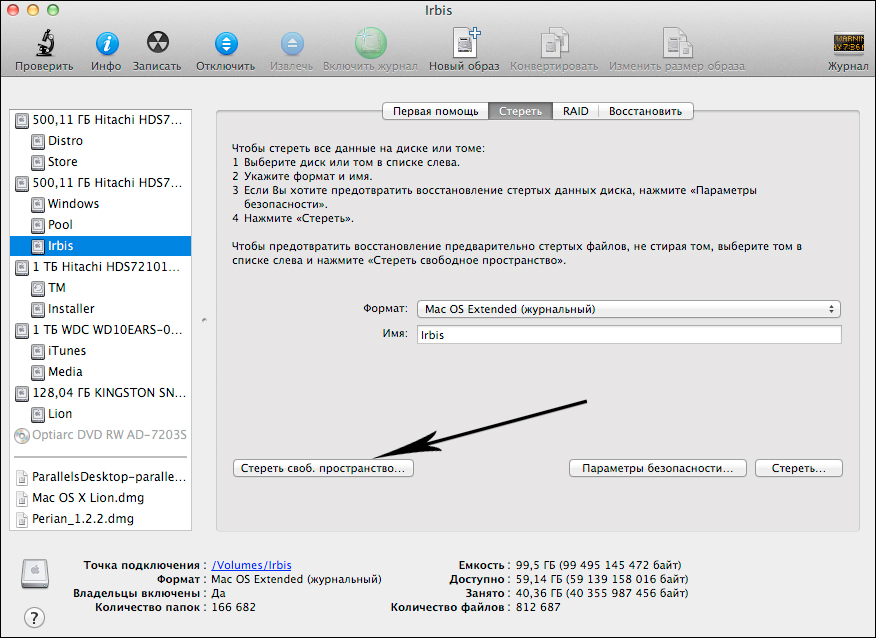
Разделяне на секции
Ако искате не само да форматирате диска, но и да го разбиете на секции, тогава ще трябва да извършвате малко по -различни действия. По -специално, да се разгради диска на няколко отделни секции е особено полезно, когато твърд диск има голям размер. В този случай можете не само да разбиете диска, но и да форматирате всеки раздел в различни формати, разширявайки възможностите за по -нататъшно използване на устройството.
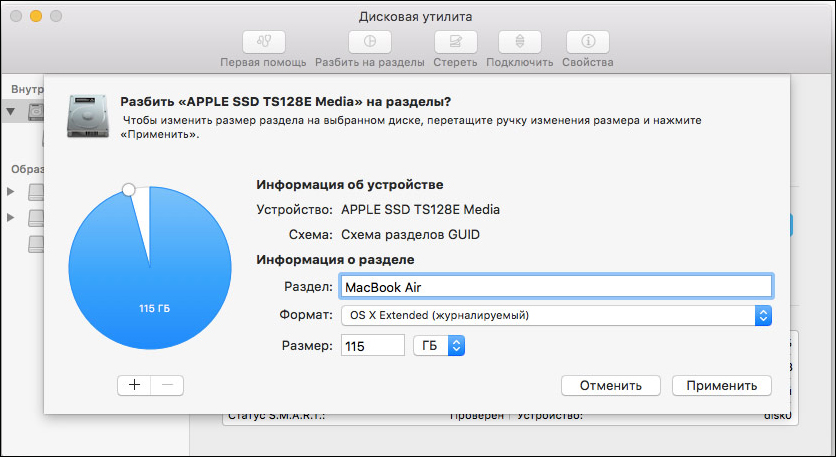
За да изпълните подобни задачи, ще трябва да отидете в третия раздел „Диск секция“. Разбира се, ще трябва да посочите желания формат на всеки раздел, след което щракнете върху бутона „Прилагане“.
Важно е да се разбере, че след приключване на процеса на форматиране дискът ще бъде напълно освободен от цялата информация, включително операционната система. Съответно, за да се осигури по -нататъшна работа на лаптопа, ОС трябва да бъде повторно набиране.

