Как да забравя (изтрийте) Wi-Fi мрежа на Windows 11?
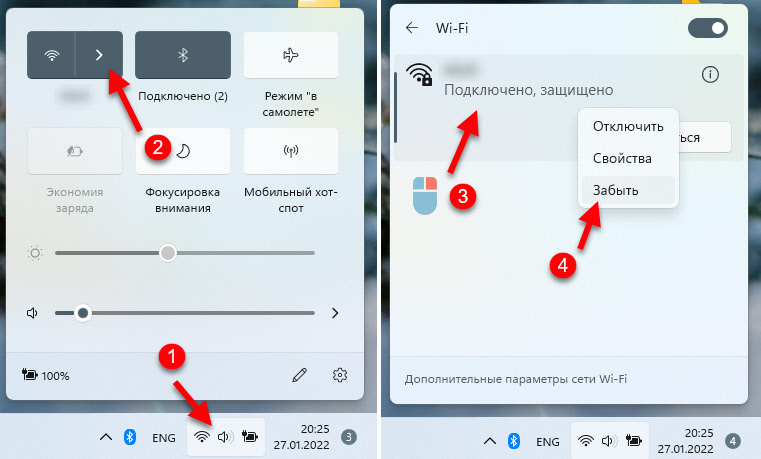
- 1382
- 258
- Ms. Jimmie Douglas
Как да забравя (изтрийте) Wi-Fi мрежа на Windows 11?
Windows 11, както и предишните версии на тази операционна система при свързване към Wi-Fi мрежа, помнете я и запазва необходимите параметри (име, парола) за свързване към тази мрежа в бъдеще. Това е удобно, тъй като не е необходимо да избираме необходимата безжична мрежа всеки път, въвеждайте парола и т.н. Д., Всичко е свързано автоматично или ръчно, но без да въвежда парола.
Но не е рядко да се изтрие Wi-Fi мрежа в Windows 11, тоест, за да направи системата да „забрави“ профила на определена Wi-Fi мрежа. И в тази статия ще покажа три начина, с които можете да направите това. Защо трябва да изтриете информация за Wi-Fi мрежата? Причините са различни. Например, след промяна на паролата от Wi-Fi, може да има проблеми с връзката и функцията „Забрави мрежата“ и повторно свързване решава този проблем. Случва се, че Windows 11 се свързва с някаква мрежа автоматично, но не ни е нужно, за да направим това - изтриваме профила на тази мрежа и проблемът се решава. Може би просто не искате някой да види кои мрежи сте свързани.
Метод 1: Най -простият и бърз
Трябва да кликнете върху иконата на Wi-Fi мрежата в чая (близо до часовника), след което щракнете върху стрелката близо до бутона Wi-Fi, за да отворите списъка с Wi-Fi мрежи, който е достъпен за връзка. Ще има и мрежа, към която сега сте свързани. След това щракнете върху правилния бутон на мишката в мрежата, който искаме да изтрием, и изберете „Забравете“.
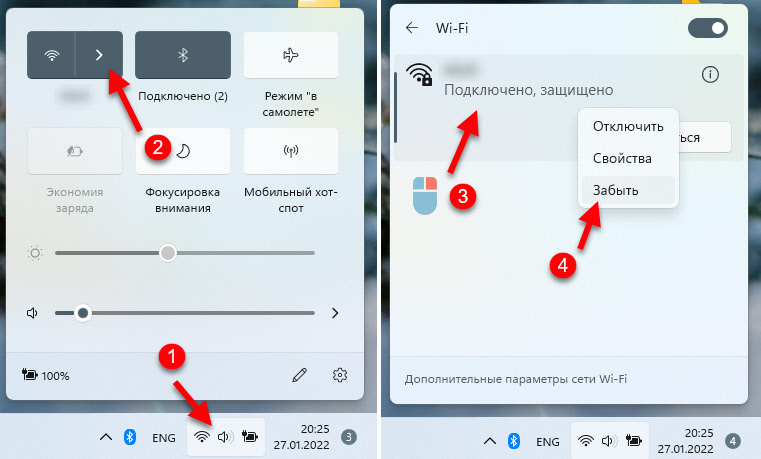
Единственото нещо, което Wi-Fi мрежата няма да бъде показана в този списък, която сте използвали за свързване, но сега те са извън зоната на действие. Следователно е по -добре да се използва втория метод. Там ще имаме достъп до всички мрежи, които Windows 11 „запомни“.
Метод 2: Управление на известни Wi-Fi мрежи
В параметрите на Windows 11 има отделен раздел, има списък на всички Wi-Fi мрежи, към които сте използвали за свързване. Можете да видите свойствата, да промените параметрите на всяка отделна мрежа и можете също да го изтриете.
- Натиснете бутона на мишката на бутона "Wi-Fi" и изберете "Отидете на параметрите".
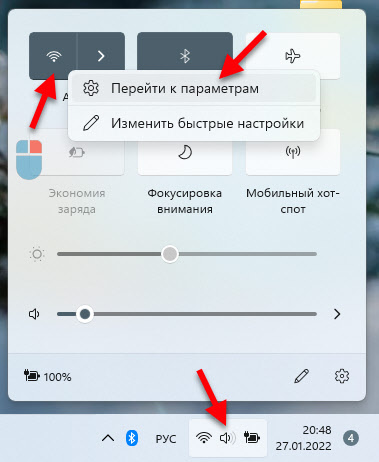 Или отидете на Старт - Параметри - Мрежови и Интернет - WI -FI - Управление на известни мрежи.
Или отидете на Старт - Параметри - Мрежови и Интернет - WI -FI - Управление на известни мрежи. - Намерете мрежата, която трябва да бъде изтрита в списъка с Wi-Fi и срещу нея, щракнете върху бутона „Забрави“.
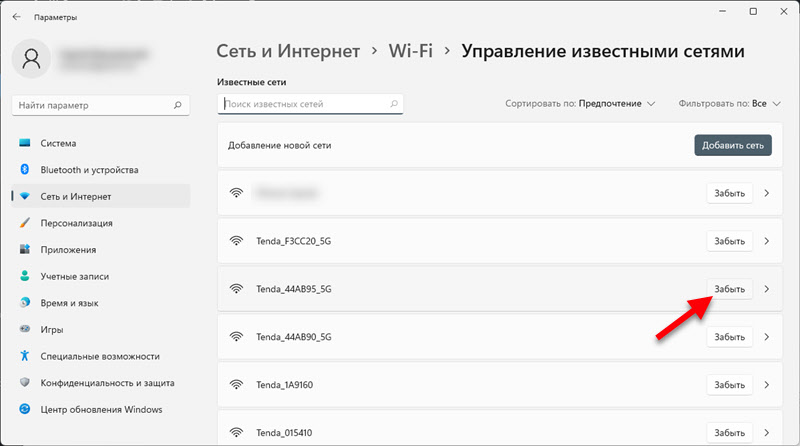 Wi-Fi мрежовият профил ще бъде изтрит и той ще изчезне от списъка на известните мрежи. В бъдеще, за втора връзка с тази мрежа, ще трябва да въведете парола.
Wi-Fi мрежовият профил ще бъде изтрит и той ще изчезне от списъка на известните мрежи. В бъдеще, за втора връзка с тази мрежа, ще трябва да въведете парола.
Метод 3: Чрез командния ред
Не най -лесният начин, но може би ще е полезен за някого.
- Трябва да стартирате командния ред. Обикновено отварям старта, започвам да пиша „Строителство на екипа“ и да го стартирам от името на администратора.
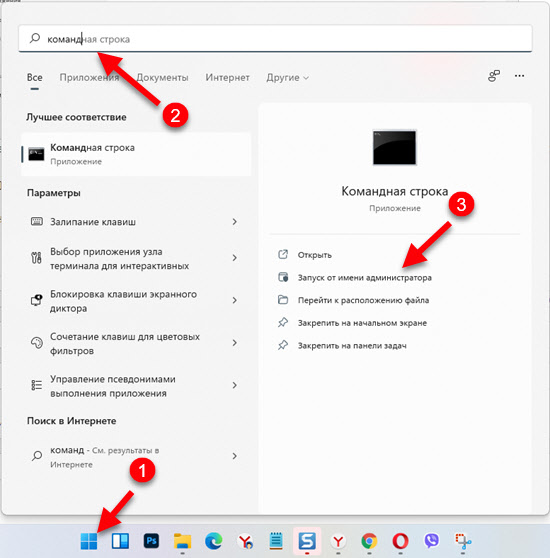
- Копирайте, поставете в командния ред и изпълнете (натиснете Enter) следната команда:
Netsh WLAN показва профили, използващи тази команда, получаваме списък с имена на всички Wi-Fi мрежи, които се запазват в системата. Ако знаете името на мрежата, която трябва да "забравите", тогава можете да направите без тази команда.
- За да премахнете профила на безжичната мрежа, трябва да изпълните следната команда:
Netsh WLAN Изтриване Име на профила = xxx, където xxx е името Wi -fi мрежа. В моя пример имам мрежа "mercusys_a84".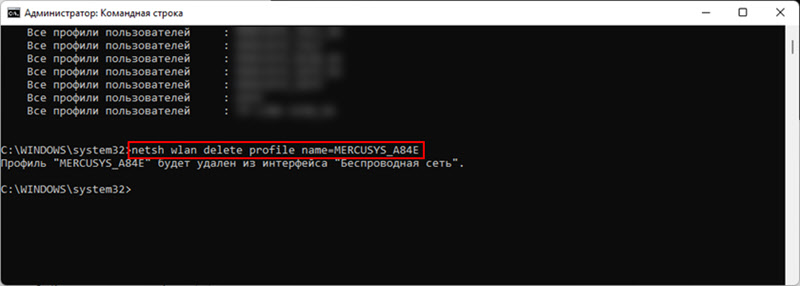 Всичко се оказа, мрежата се изтрива.
Всичко се оказа, мрежата се изтрива.
Това е всичко. Ще се радвам да отговоря на вашите въпроси в коментарите. Ако имате какво да допълните това, може би съм пропуснал нещо - пишете в коментарите.
- « Как да промените DNS сървърите в Windows 11
- Безжичен дисплей в Windows 11 Как да активирате Miracast и да се свържете с телевизията? »

