Как да промените DNS сървърите в Windows 11

- 1691
- 92
- Johnathan Wilderman
Как да промените DNS сървърите в Windows 11
В тази статия ще покажа как да променя независимо DNS сървърите в Windows 11 за определена Wi-Fi мрежа, за всички мрежи и за кабелни Ethernet връзки. DNS сървърът изпълнява задачата за преобразуване на адреса на сайта в IP адреси. И тогава сървърът вече е свързан и сайтът се изтегля. Най -често DNS сървърите се предоставят от интернет доставчик. Тоест по подразбиране използваме DNS сървърите на доставчика. Но някои проблеми не се случват рядко с тях. Например, грешка в сървъра на DNS не отговаря на Windows 11. В допълнение, те могат бавно да работят или да имат някои проблеми с безопасността и конфиденциалността.
Следователно се препоръчва да се използват алтернативни DNS сървъри. И вероятно най -популярният Google Public DNS от Google. Може да бъде DNS сървъри от други компании. Ще намерите повече информация за Google Public DNS в тази статия. Тогава ще покажа как ръчно да предписвам всички DNS сървъри в настройките на Windows 11. Отделно ние разглеждаме промяната на DNS за определена Wi-Fi мрежа, за всички връзки чрез безжичен адаптер и Ethernet адаптер (LAN).
Първо трябва да отворим параметрите. Направете го удобен начин за вас. Можете например да кликнете върху менюто Старт и да изберете „Параметри“.

След това следваме инструкциите в зависимост от това коя връзка трябва да промените DNS.
DNS настройка за Wi-Fi връзка (всички мрежи) и Ethernet
- В раздела „Мрежата и Интернет“ изберете „Допълнителни мрежови параметри“.
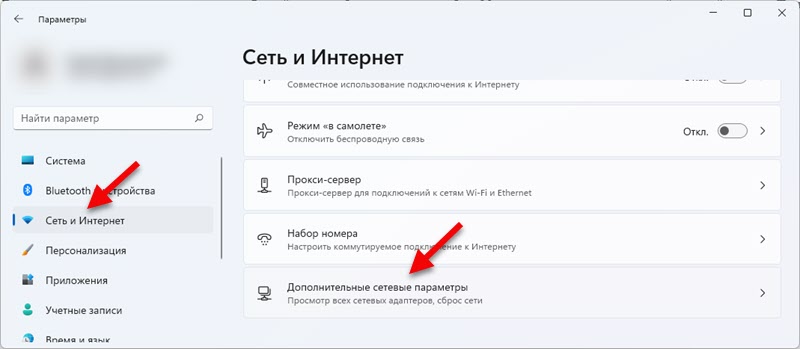
- След това кликнете върху "Безжичната мрежа" и изберете ", за да видите допълнителни свойства".
Важно: Ако трябва да промените DNS сървърите за свързване чрез кабел (чрез LAN мрежова карта), след това изберете Ethernet адаптера. Тогава всичко е според инструкциите. Показвам на примера на безжична връзка.
- Срещу елемента "Промяна на DNS сървъра", щракнете върху бутона "Промяна".

- В падащото меню изберете "Ръчно", включете "IPv4" и предпишете DNS сървъри. В полето „Предпочитан DNS сървър“ - 8.8.8.8 и в полето "Допълнителен DNS сървър" - 8.8.4.4. Това са Google сървъри. Ако е необходимо, можете да предпишете вашия.
 Кликнете върху бутона "Запазване".
Кликнете върху бутона "Запазване". - Можете също да предпишете адреси за IPv6. Google Public DNS Те са както следва: 2001: 4860: 4860 :: 8888 и 2001: 4860: 4860 :: 8844.
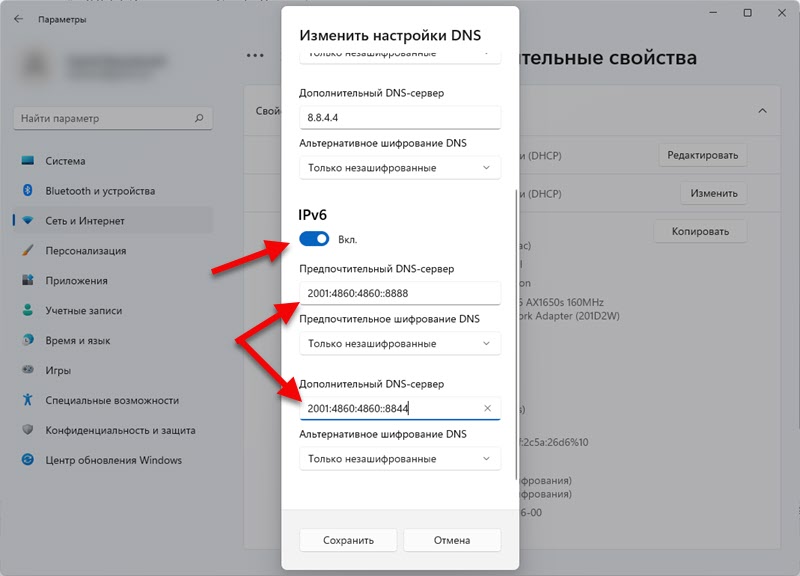 Не забравяйте да кликнете върху бутона "Запазване".
Не забравяйте да кликнете върху бутона "Запазване". - След поддържане на настройките, Windows 11 ще използва DNS сървърите, които сте предписали. Ако сте ги променили, за да разрешите някакъв проблем и той не работи, опитайте се да рестартирате компютъра.
Може би сте обърнали внимание на артикула „Алтернативно криптиране на DNS“ в настройките по -горе. Това е настройка, която ви позволява да активирате функцията за криптиране DNS трафик. Това ще направи връзката ви по -безопасна. Смятам да напиша отделна, по -подробна статия по тази тема.

Препоръчвам да включите „само криптирани (DNS отгоре на HTPS)“. Но имайте предвид, че работи само с някои DNS сървъри. Няма много от тях. Можете да ги разпознаете, като попълните командата Netsh DNS показва криптиране На командния ред. Google Public DNS поддържа DNS над HTTPS в Windows 11.
DNS се променя за една конкретна Wi-Fi мрежа
Когато променим параметрите в свойствата на адаптера (както показах по -горе), те се прилагат за всички връзки чрез този адаптер. Но в Windows 11 има възможност да промените DNS за една, специфична Wi-Fi мрежа. Можете да направите това в свойствата на тази мрежа.
В параметрите в секцията „Мрежата и Интернет“ изберете „Wi-Fi“.
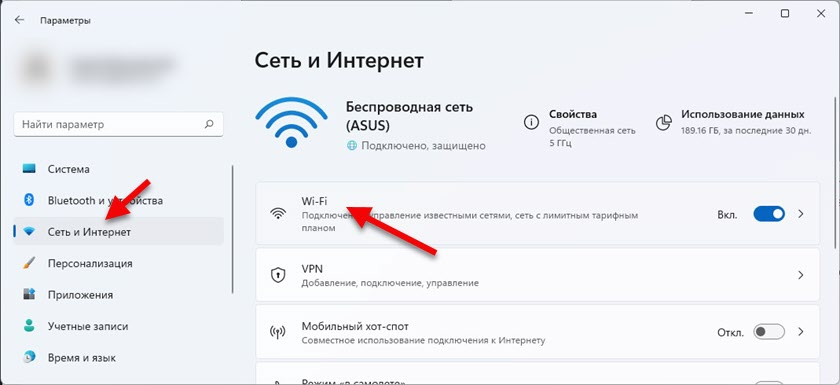
След това щракнете върху елемента "Свойства (Име на вашата мрежа)".
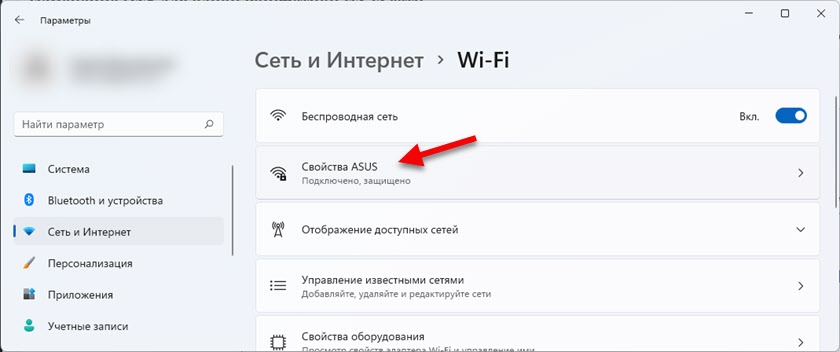
Кликнете върху бутона "Промяна" на обратното "промяна на DNS сървъра" и в отворения прозорец предпишете DNS сървъри, както е показано в инструкциите по -горе.
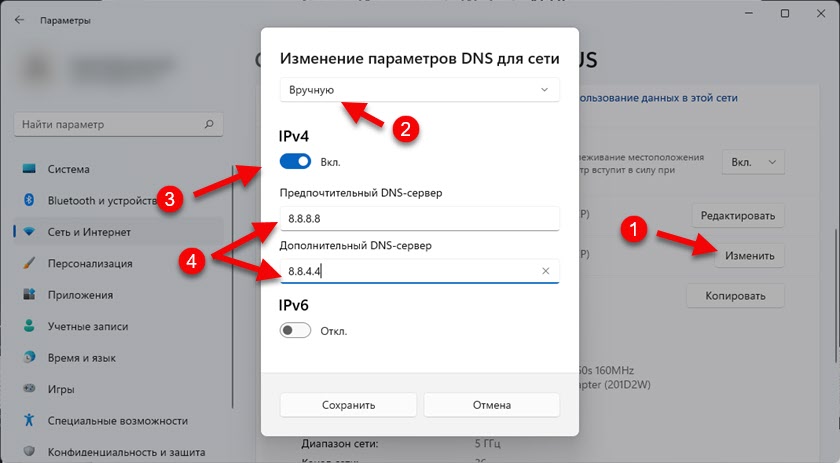
Не забравяйте да запазите настройките (щракнете върху бутона "Запазване").
Ако са останали някакви въпроси, попитайте в коментара. Ще се радвам да отговоря.
- « Wi-Fi адаптер в актуализация на Windows 11, връщане, подмяна на решаване на различни проблеми и грешки
- Как да забравя (изтрийте) Wi-Fi мрежа на Windows 11? »

