Wi-Fi адаптер в актуализация на Windows 11, връщане, подмяна на решаване на различни проблеми и грешки

- 4184
- 1212
- Ray Ward
Wi-Fi драйвер на адаптера в Windows 11: Актуализация, връщане, подмяна на решаване на различни проблеми и грешки
Тази статия ще говори за няколко универсални решения, които много често помагат да се отървете от различни проблеми и грешки, свързани с Wi-Fi работа в Windows 11. Както на лаптопите, така и на обикновените стационарни компютри, които са свързани с Wi-Fi чрез вграден или външен адаптер. В почти всяка статия, която описва решения на проблеми с безжична връзка, можете да видите актуализацията на Съвета, да се върнете или да замените драйвера за адаптер Wi-Fi. Ще покажа подробно как да изпълня всяка от тези три точки. Помислете за всичко с истински пример и със скрийншоти.
Драйверът, това по същество е програма, която е отговорна за свързването на желязо (в нашия случай, това е Wi-Fi адаптер) с операционната система Windows 11. Това е водачът, който "казва" на системата как да работи с това устройство. И ако в драйвера има грешки, той не отговаря на версията на инсталираната система или нещо друго-проблемите започват в работата на безжичния адаптер. И съответно, Wi-Fi спира да работи или започва да работи с повреди, грешки, нестабилна връзка, без да се свързва с интернет, скали, ниска скорост, не може да бъде свързано към мрежата Wi-Fi и T и т.н. Д. И в този случай преинсталирането, актуализирането или връщането/подмяната на водача може да помогне.
Какви действия да изпълнявате с водача първо, можете да разберете чрез естеството на проблемите, възникнали с адаптера.
- Преинсталиране и актуализиране: Две подобни операции. Това е, когато отново инсталираме водача. В случая с актуализацията инсталираме нова версия. Производителите на лаптопи и Wi-Fi адаптери произвеждат актуализации за своите продукти. Тези актуализации решават различни проблеми, грешки, подобряват работата на устройството, адаптирайте се към актуализациите на Windows. Това важи особено за новите устройства, които официално поддържат Windows 11.
- Връщане и подмяна: Това е почти същото. Само когато се върнем назад, Windows 11 задава предишната версия на драйвера. И в случай на подмяна можем да изберем една от вече инсталираните версии в системата. И замества, че много често помага да се отървете от различни проблеми. Всичко това е потвърдено повече от веднъж от прегледи на една и съща статия, само за предишната версия на Windows. Ако проблемите с WI -FI се появиха след актуализацията на Windows 11 или драйвери, на първо място, направете връщане/подмяна.
Всички тези действия се извършват в мениджъра на устройството. Можете да го отворите по няколко начина. Например, натиснете дясната мишка в менюто за стартиране и изберете „Мениджърът на устройството“.

Или натиснете комбинацията на клавиша Win+R, въведете командата devmgmt.MSC и натиснете OK.
Как да преинсталирате и актуализирате драйвера на Wi-Fi в Windows 11?
За да започнете, препоръчвам просто да изтриете Wi-Fi адаптер в диспечера на устройството. След рестартиране системата попълни водача. Може би това ще работи и проблемът ще бъде решен.
В мениджъра на устройството (как да го отворя, аз написах по-горе) отворете раздела „Мрежови адаптери“, щракнете върху адаптера Wi-Fi (вашето име може да варира) и изберете „Изтриване на устройството“.
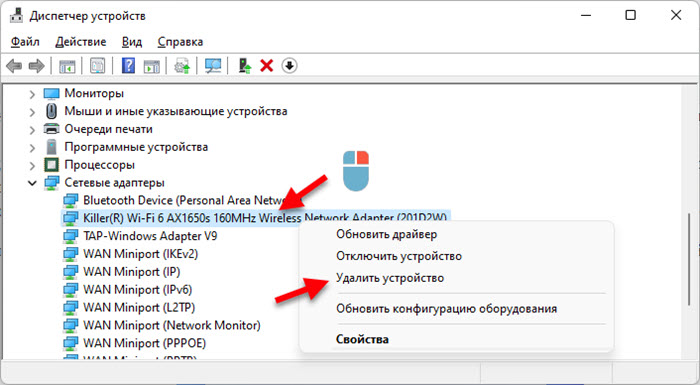
В новия прозорец щракнете върху бутона "Изтриване". След премахване извършете рестартиране на компютъра.
Що се отнася до актуализацията, тоест поне три начина:
1 метод
Трябва веднага да кажа, че този метод много рядко работи. В същите диспечери на устройства трябва да кликнете върху адаптера Wi-Fi и да изберете „Актуализиране на драйвера“.
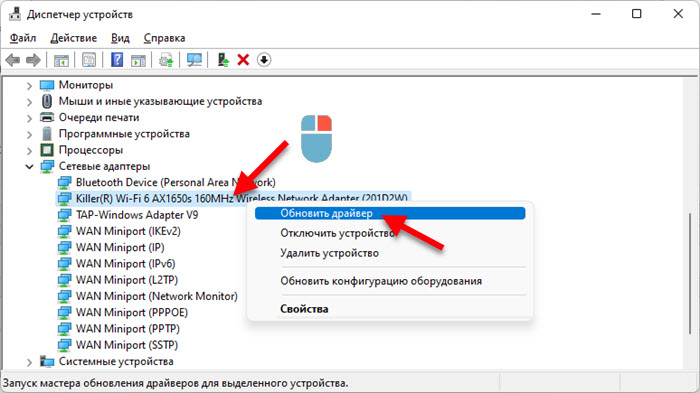
След това изберете „Автоматично търсене на драйвери“.
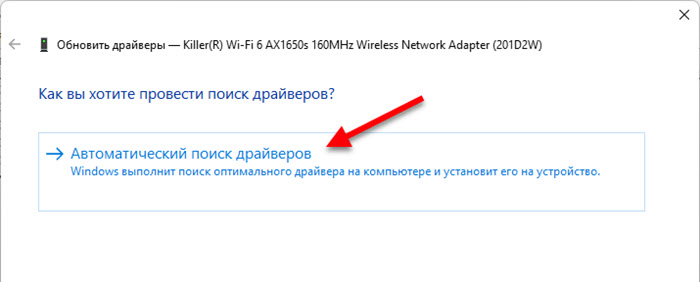
Но най -вероятно Windows 11 ще съобщи, че най -подходящият драйвер за това устройство вече е инсталиран. И можем да затворим само този прозорец и да отидем на друг метод.
2 метод
Мисля, че това е най -ефективно. Трябва да намерите драйвер за вашия лаптоп или модел на адаптер, да го изтеглите от уебсайта на производителя и да го инсталирате.
- Ако имате лаптоп - разберете неговия модел. Ако обикновен компютър и Wi-Fi адаптер е външен, тогава трябва да определите модела на адаптера. Ако е вграден в компютър, тогава той е интегриран в дънната платка и драйверът трябва да се търси на сайта на производителя на дъската от неговия модел. Ако не можете да намерите драйвер за лаптоп, опитайте се да намерите за адаптер (моделът най -често е посочен в името на самия адаптер в диспечера на устройството).
- От модел на лаптоп или адаптер, намерете страницата на устройството на уебсайта на производителя. Можете да разгледате както търсенето директно на уебсайта на производителя, така и чрез Google. Обикновено уебсайтът на производителя има раздел "поддръжка", "зареждане", където можете да изберете свой собствен модел.
- На страницата на продукта намерете секцията за зареждане („драйвери и комунални услуги“, „софтуер и драйвери“ и t. Д.), след това трябва да изберете Windows 11 там, да намерите драйвера на Wi-Fi (може да бъде подписан и като WLAN, Wireless, Wireless Adapter) и изтеглете най-новата версия. Например, как изглежда на уебсайта на Acer:
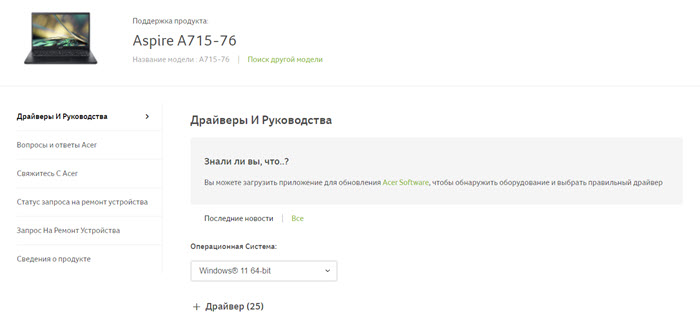
- След зареждане започнете да инсталирате драйвера и следвайте инструкциите в инсталационното бюро.
- Презареждане на компютър.
3 Метод
Инсталирайте незадължителни актуализации на драйвери в Windows 11. Не е факт, разбира се, че ще има актуализация на драйвера на безжичен адаптер, но трябва да проверите.
Отворете параметрите (един от начините е да щракнете върху менюто Старт). Вляво изберете "Център за актуализиране на Windows". След това отидете в секцията „Допълнителни параметри“ - „Незадължителни актуализации“ и отворете „Актуализации на драйвера“. Може би ще има актуализация за Wi-Fi адаптера. Маркирайте го с кърлеж и кликнете върху бутона „Изтеглете и инсталирайте“.
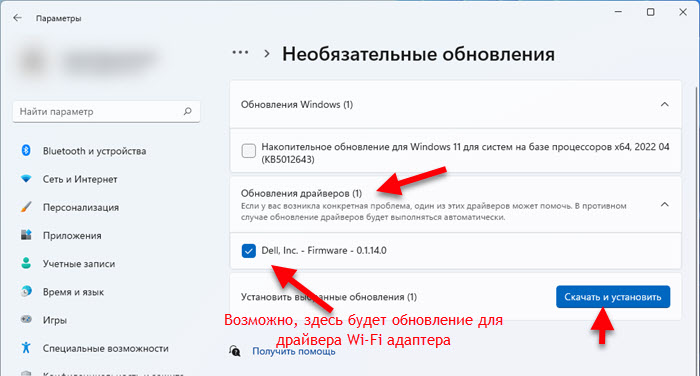
Изчакайте зареждането и инсталирането на драйвера. След това рестартирайте системата.
Връщане на драйвер за безжичен адаптер
За да върнете адаптера Wi-Fi в Windows 11, трябва да отидете на диспечера на устройството, да отворите раздела „Мрежови адаптери“, да натиснете десния бутон на мишката на безжичен адаптер (Wi-Fi, безжична, 802.11, AX, AC) и изберете „Свойства“.
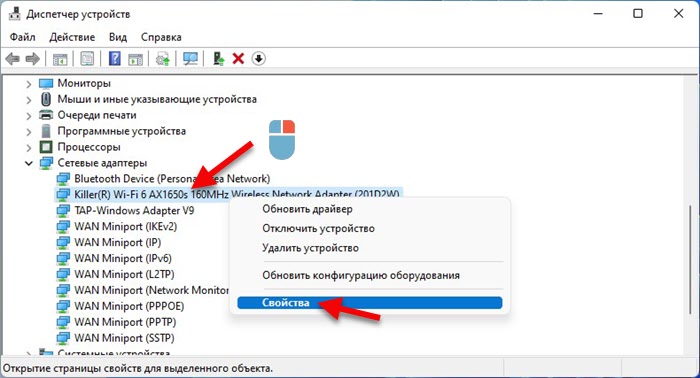
В раздела "Драйвър" щракнете върху бутона "Roll Back". След това изберете една от опциите и щракнете върху „Да“.
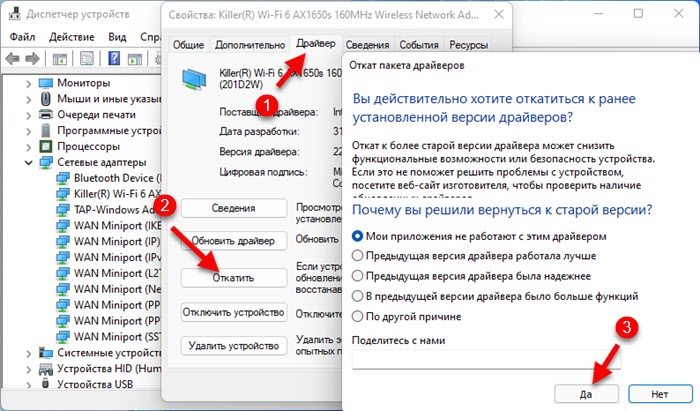
След това ще бъде инсталирана предишната версия на драйвера. Презаредете компютъра и проверете Wi-Fi работа.
Подмяна на драйвера от списъка на вече инсталирани в Windows 11
В диспечера на устройството трябва да кликнете върху адаптера с правилния бутон на мишката и да изберете „Актуализиране на драйвера“.
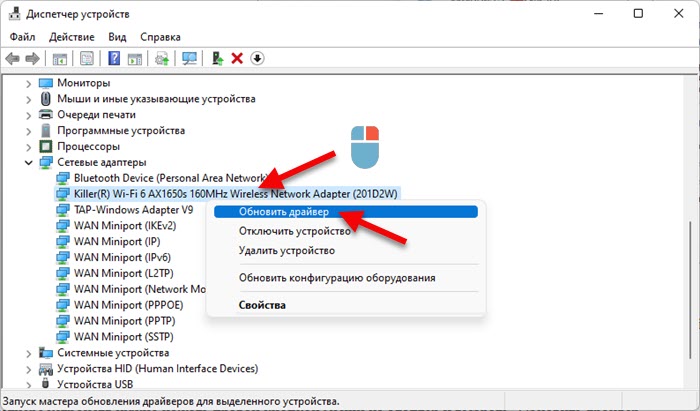
След това изберете „Намерете драйвера на този компютър“.
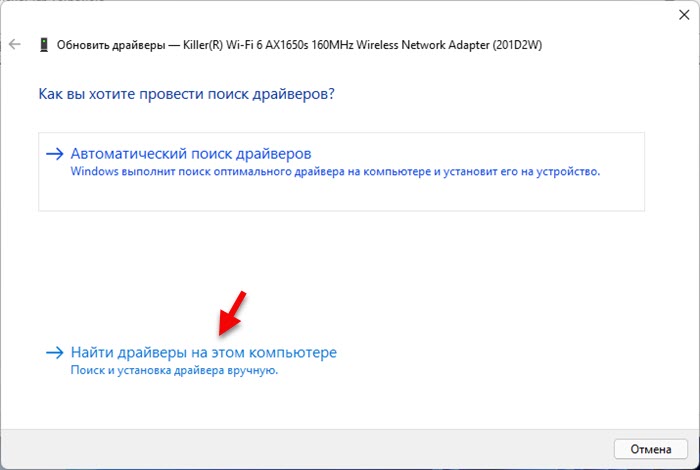
Кликнете върху „Изберете драйвер от списък с налични драйвери на компютър“.
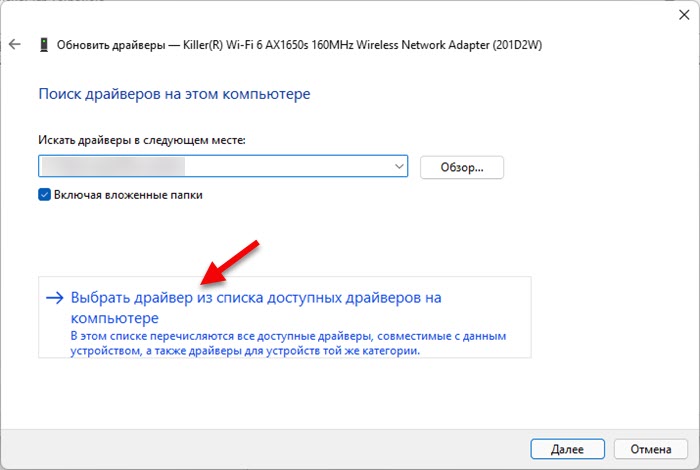
Изберете желания драйвер от списъка и щракнете върху „Напред“.
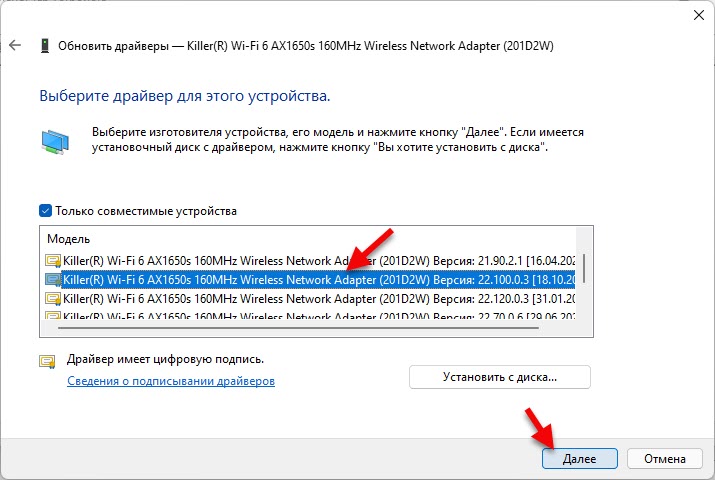
Windows 11 ще инсталира избрания драйвер. След това се препоръчва да се рестартира лаптопа. Ако проблемът не е напуснал, можете да повторите същата процедура, но изберете и инсталирате друг драйвер.
В началото на статията оставих връзки към отделни статии с решения на най-популярните проблеми, свързани с работата на безжичния Wi-Fi адаптер. Ще ги разгледа, ако решенията от статията не са ви помогнали. Можете също да опишете проблема си в коментарите и аз ще се опитам да ви помогна.
- « Как да активирам Bluetooth на Windows 11 и къде е на лаптоп или компютър?
- Как да промените DNS сървърите в Windows 11 »

