Как да активирам Bluetooth на Windows 11 и къде е на лаптоп или компютър?

- 3927
- 603
- Angelo Monahan
Как да активирам Bluetooth на Windows 11 и къде е на лаптоп или компютър?
Използването на Bluetooth на устройства Windows 11 в повечето случаи не създава затруднения и проблеми. Можете лесно да свържете всяко устройство и да го използвате на вашия компютър или лаптоп. Много е удобно да използвате безжична връзка за свързване на слушалки, мишки, клавиатури, гейпади и т.н. Д. Но според моите наблюдения (от коментари по други статии) понякога възникват въпроси, свързани с това как да включите Bluetooth на Windows 11, където тези настройки обикновено се намират и как да ги намерите. В тази статия ще се опитам да дам отговор на тези въпроси най -подробно и на прост език.
За да не дам много допълнителна информация веднага, първо ще покажа къде са настройките на Bluetooth в Windows 11, как да го активирам и да свържа необходимото устройство. Тоест как трябва да изглежда на компютър или лаптоп, който физически има Bluetooth модул и е инсталиран необходим драйвер. Ако имате всичко, което не е така на екрана по -долу, тогава в края на статията ще ви кажа защо и какво да правите.
Как бързо да активирате Bluetooth в Windows 11 и да отидете на настройките
- В областта на известията (близо до часовника) щракнете върху иконата за интернет връзка. Отваря се панелът за бърз достъп, на който трябва да има Bluetooth бутон. Ако го натиснете с левия бутон на мишката, можете да го включите или изключите Bluetooth.
 И ако натиснете десния бутон на мишката, ще отворите менюто, в което като изберете „Отидете на параметрите“, можете да отворите допълнителни настройки, където вече можете да свържете ново устройство и т.н. Д.
И ако натиснете десния бутон на мишката, ще отворите менюто, в което като изберете „Отидете на параметрите“, можете да отворите допълнителни настройки, където вече можете да свържете ново устройство и т.н. Д.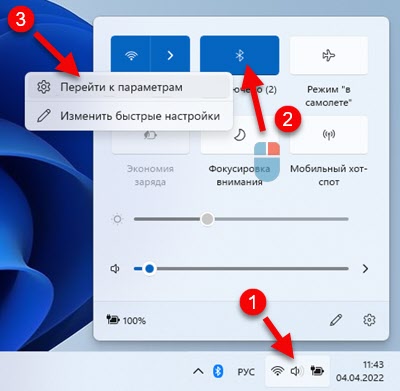 Това изглежда страницата с Bluetooth настройките на параметри.
Това изглежда страницата с Bluetooth настройките на параметри. Там можете да видите (и, ако е необходимо, изключете или премахнете) вече свързани устройства, изключете/изключете Bluetooth, свържете ново устройство. Как да свържете нови устройства Вижте тази статия: Как да свържете Bluetooth слушалки в Windows 11.
Там можете да видите (и, ако е необходимо, изключете или премахнете) вече свързани устройства, изключете/изключете Bluetooth, свържете ново устройство. Как да свържете нови устройства Вижте тази статия: Как да свържете Bluetooth слушалки в Windows 11. - Ако вашият компютър или лаптоп има Bluetooth, тогава както в предишните версии на Windows, иконата трябва да се показва в Windows 11 в полето на известия
 (Може би е скрито, кликнете върху бутона "Display Hidden Icons").
(Може би е скрито, кликнете върху бутона "Display Hidden Icons").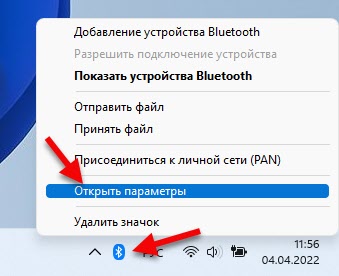 Щракването върху него и избора на „Добавяне на Bluetooth“, „Покажи Bluetooth“ устройство или ще отворите „Отворете параметрите“ с настройките.
Щракването върху него и избора на „Добавяне на Bluetooth“, „Покажи Bluetooth“ устройство или ще отворите „Отворете параметрите“ с настройките. - Третият начин е да отворите параметрите и да отидете в секцията „Bluetooth“ и устройства “.
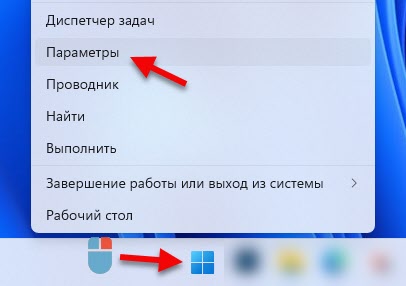 Освен това:
Освен това: За да свържете ново устройство, просто кликнете върху бутона "Добавяне на устройство" и изберете "Bluetooth". Не забравяйте, че самото устройство трябва да бъде в режим на свързване.
За да свържете ново устройство, просто кликнете върху бутона "Добавяне на устройство" и изберете "Bluetooth". Не забравяйте, че самото устройство трябва да бъде в режим на свързване. - И още един начин: чрез стария контролен панел. За да го отворите, можете да започнете началното меню (в търсенето), за да напишете "панел ...". Отворете го и отидете на контролния панел / оборудване, звук / устройство и принтери. Там можете също да видите свързани устройства, да извършите необходимите действия с тях (ако ги натиснете с правилния бутон на мишката) или добавете ново устройство.
 Този метод, макар и работник, все пак препоръчвам да използвате „параметри“. Има все по -просто и ясни.
Този метод, макар и работник, все пак препоръчвам да използвате „параметри“. Има все по -просто и ясни.
Защо нямам Bluetooth?
Ако нямате Bluetooth бутон в полето на известия в Windows 11, в таблата няма икона и няма настройки в параметрите, тогава най -вероятно това е една от двете опции:
- На вашия компютър има физически отсъстващ Bluetooth модул. Това важи особено за системните единици, тъй като в лаптопите почти винаги се изгражда -in. Но на компютъра може да отсъства. Въпреки че сега вече има много дънни платки с вграден Wi-Fi и Bluetooth.
- Драйверът на Bluetooth не е инсталиран или драйверът не е подходящ за Windows 11, а самият адаптер работи неправилно или изобщо не работи. Също така в редки случаи безжичният модул може да бъде изключен в BIOS.
Какво да правя?
Препоръчвам да отворите мениджъра на устройството.

След това вижте дали има Bluetooth секция там. Ако има, отворете го и вижте дали няма грешки в самия адаптер. Не трябва да има икони под формата на стрела или жълт възклицателен знак близо до нея. Можете да отворите неговите свойства и да видите състоянието. Трябва да изглежда нещо подобно (вашето име може да варира):
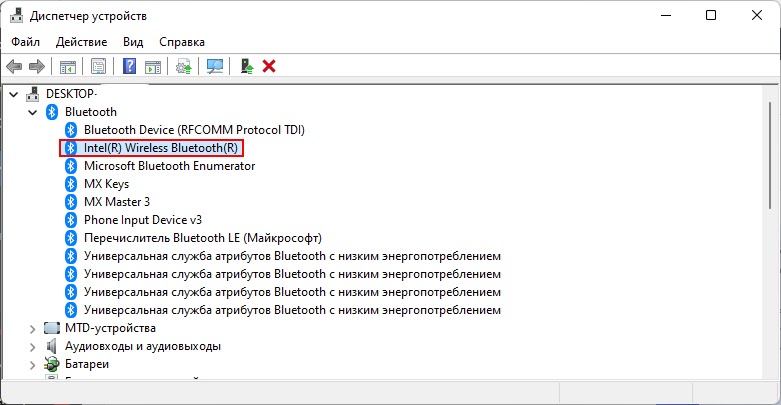
Ако изобщо няма такъв раздел и адаптер, уверете се, че вашият компютър има Bluetooth модул. Вижте характеристиките на компютъра, дънната платка. Ако не е, тогава можете да закупите и свържете външен адаптер. Повече информация в тази статия: Bluetooth адаптер за компютър. Как да избера?
Ако има адаптер, но с грешка, отворете свойствата и вижте какво описание на проблема и кода за грешка там. По код за грешка вече можете да потърсите решение. Може също така да се окаже,. И в двата случая препоръчвам да започнете с преинсталиране или връщане на водача на Bluetooth адаптера. Можете да изтеглите драйвера от уебсайта на производителя специално за вашия модел на лаптоп или от сайта на производителя на адаптера. Не е рядко друго решение да помогне - премахване на Bluetooth адаптера в мениджъра на устройството. И от моя опит мога да дам още едно решение - актуализирайте BIOS.
Ако не сте успели да се справите с настройките на Blueters или в процеса на изпълнение на препоръките от статията, с която сте изправени пред други проблеми, тогава ни кажете за тях в коментарите. Можете да допълвате въпроса си със скрийншоти. И ще се опитам да ви помогна.
- « Обмен с устройства в близост до Windows 11 и Windows 10. Бързо обмен на файлове между два компютъра
- Wi-Fi адаптер в актуализация на Windows 11, връщане, подмяна на решаване на различни проблеми и грешки »

