Обмен с устройства в близост до Windows 11 и Windows 10. Бързо обмен на файлове между два компютъра

- 2051
- 404
- Ms. Jaime Wolff
Обмен с устройства в близост до Windows 11 и Windows 10. Бързо обмен на файлове между два компютъра
Има много различни начини, по които можете да обменяте файлове между компютри. Чрез интернет, в локална мрежа, Bluetooth, Wi-Fi, чрез различни програми на трети страни и т.н. Д. Но всичко това трябва да бъде подредено за дълго време, конфигуриране и това не е много удобно. В Windows 11 и Windows 10 има отделен инструмент за тези задачи, който се нарича „Обмен с устройства наблизо“. Използвайки тази функция, можете бързо да изпратите файл или няколко файла от един компютър на друг. Достатъчно е да отворите свойствата на файла и да изберете „Изпращане“ в контекстното меню, след което просто вземете файла на друг лаптоп или компютър.
Обменът с устройства в близост до Windows 11 и Windows 10 може да се използва за обмен на различни файлове: документи, снимки, видеоклипове, музика, архиви и т.н. Д. Както и връзки в браузъра Edge. Обменът на файлове се появява достатъчно бързо. Скоростта на предаване зависи от метода на свързване между два компютъра. Ще говоря за това по -подробно. Ако не се нуждаете от тази информация, тогава можете незабавно да преминете към настройка на тази функция и обмен на файлове.
Как "обменът с устройства наблизо" работи в Windows 11/10?
Тази функция работи на компютри и лаптоп с инсталиран Windows 11 или Windows 10. От 10> 11 и обратно можете също да обменяте файлове. Системата използва Bluetooth за прехвърляне на файлове (версии 4.0 и повече с LE поддръжка) и Wi-Fi. Връзката се осъществява чрез Bluetooth и ако е възможно, трансмисията е на Wi-Fi за по-висока скорост. Що се отнася до скоростта на предаване:
- Ако се използва само Bluetooth, тогава скоростта е много ниска. Ще бъде достатъчно за прехвърляне на документи или няколко снимки, но ако разменяте големи файлове, ще трябва да изчакате дълго.
- Ако системата може да използва Wi-Fi за предаване, тогава скоростта е висока. Преминава през рутера. В този случай скоростта зависи от Wi-Fi версията и на двата компютъра, на рутера, мрежовите настройки, нивата на сигнала и т.н. Д. Така че Windows 11 или Windows 10 да могат да обменят файлове чрез Wi-Fi, е необходимо и двата компютъра да са свързани към една Wi-Fi мрежа и така, че „частният“ тип да бъде избран на всеки компютър (повече за това в края от тези статии).
Разбира се, трябва да има Bluetooth и Wi-Fi както на лаптопа, така и на компютри. В противен случай тази функция няма да работи. Можете също да изпратите файл само от компютър на компютър. От компютъра на телефона или обратно, изпратете го по този начин.
Как да прехвърляте файлове от компютър на компютър в Windows 11?
Просто трябва да включите тази функция, да извършите прехвърлянето на файлове и да я приемете на друг компютър. Там няма много настройки. Можете да промените името на компютъра и папката, в която приетите файлове ще бъдат запазени по подразбиране.
Включваме „Exchange с устройства наблизо“ на двете устройства
Това може да се направи в параметри. Кликнете с правилния бутон на мишката в менюто Старт и изберете „Параметри“. Отидете в секцията "Система" - "Размяна с устройства наблизо". Инсталирайте в настройките "Всички наблизо".

В същия прозорец, ако е необходимо, можете да промените папката, в която ще се съхраняват получените файлове. Можете също да промените името на компютъра (как ще се показва на други устройства).
Можете също така бързо да включите и изключите обмена с устройства наблизо, като използвате бутон на панела с бързи настройки. Но първо трябва да го добавите там. За да направите това, натиснете иконата за интернет връзка, след това на бутона с молив (променете бързите настройки), изберете „Exchange с устройства наблизо“ и щракнете върху „Готово“.
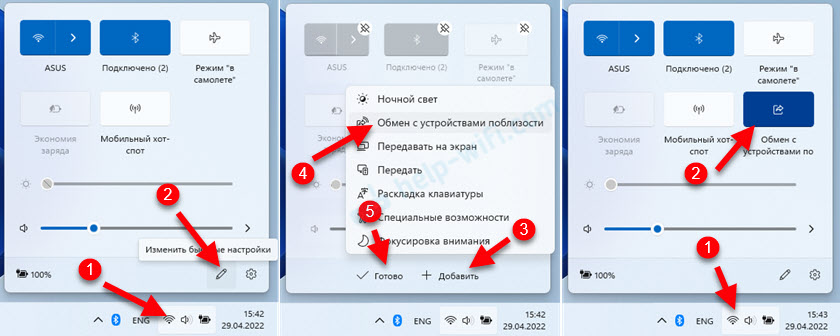
Сега бутонът винаги ще бъде под ръка.
Как да споделя файл в Windows 11?
- Натиснете десния бутон на мишката към желания файл (можете да задействате бутона CTRL и да изберете няколко файла) и да изберете елемента „Изпращане“.

- В секцията „Размяна с устройства наблизо“ трябва да се появи компютър, на който искате да изпратите файл. Тази функция трябва да бъде включена в него.
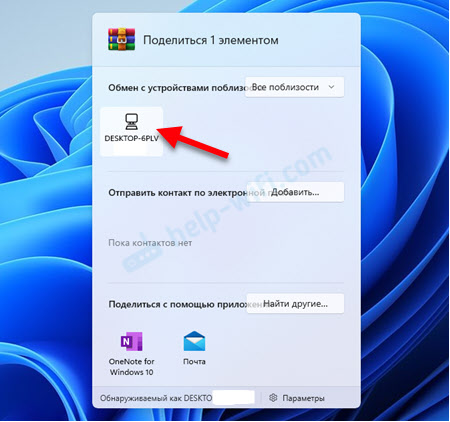
- На втория компютър ще се появи известие. Трябва да приемете файла. Можете да изберете опцията „Запазване и отворено“, просто „Запиши“ или „Отхвърлете“.
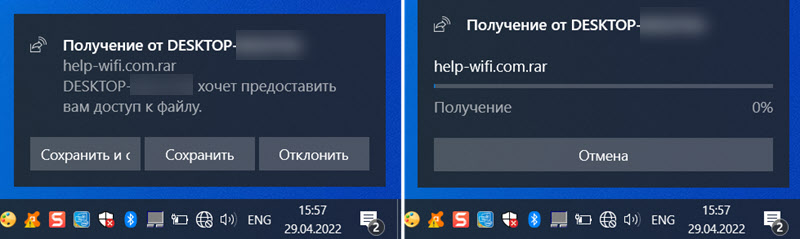 Изпратих файл от Windows 11 до Windows 10. Прехвърлянето в обратния ред работи по същия начин.
Изпратих файл от Windows 11 до Windows 10. Прехвърлянето в обратния ред работи по същия начин. - На компютъра, от който предаваме файла, ще покаже състоянието на предаването.
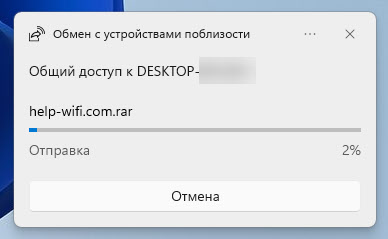 Просто трябва да изчакате попълването на прехвърлянето на файлове между компютрите. Позволете ми да ви напомня, че по подразбиране файловете се съхраняват в папката "зареждане".
Просто трябва да изчакате попълването на прехвърлянето на файлове между компютрите. Позволете ми да ви напомня, че по подразбиране файловете се съхраняват в папката "зареждане".
Всичко е много просто и възможно най -бързо.
Обмен на файлове между компютри в Windows 10
В Windows 10 тези настройки са в параметри, в раздел „Система“ - „Общи възможности“. В близост до „прехвърляне на съдържанието към устройствата в близост до Bluetooth и Wi-Fi“ превключвателят трябва да бъде поставен в „V.". И в менюто по -долу изберете елемента „Всички наблизо“. Там можете също да промените файла, за да запазите файлове.
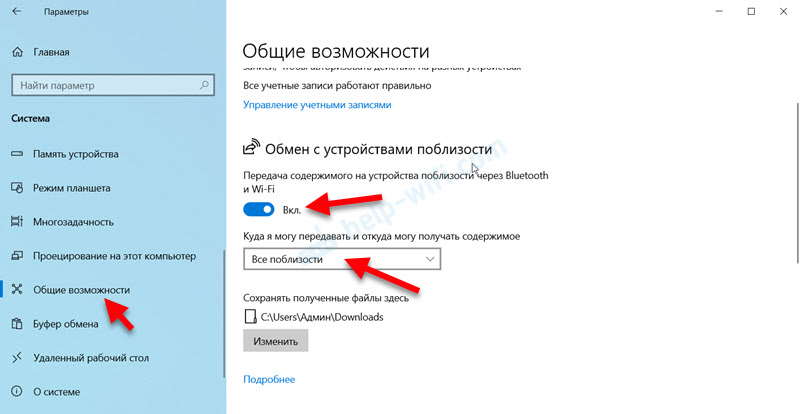
Можете също да добавите бутон към панела за бърз достъп. Не е трудно да го направите.
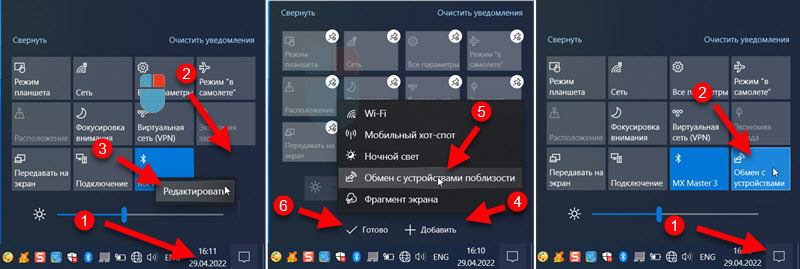
Напомням ви, че функцията за обмен на файлове трябва да бъде включена и в двата компютъра.
За да предадете файла, трябва да направите следното:
- Натиснете десния бутон на мишката във файла и изберете „Изпращане“.
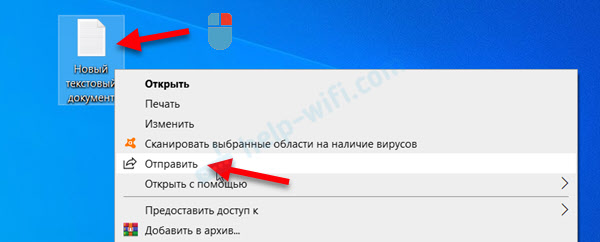
- В прозореца "Споделяне" изберете компютър, на който искате да изпратите файл.
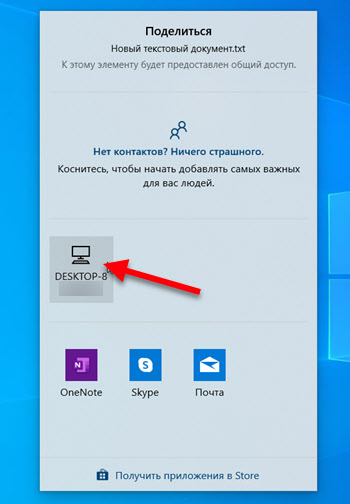
- Потвърдете получаването на файла на втория компютър.
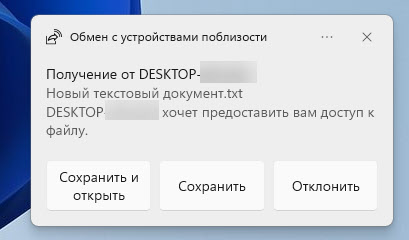
- Изчакайте прехвърлянето на файлове към.
 Можете да отворите файла или да отворите папката, където файлът е запазен.
Можете да отворите файла или да отворите папката, където файлът е запазен.
Възможни проблеми и решения
Лично аз срещнах само един проблем - ниска скорост на предаване. Но бързо реших. По -долу ще ви кажа какво да правите в тази ситуация, а също така да разгледам и други възможни проблеми и грешки.
Защо файлът се предава много бавно?
Най -вероятно трансмисията е на Bluetooth, а скоростта там е много ниска. За да се направи добра скорост на предаване, е необходимо да се предава чрез Wi-Fi. Самата система ще използва Wi-Fi, трябва само да направите следното:
- Свържете и двата компютъра към една Wi-Fi мрежа (към един рутер).
- В свойствата на Wi -FI мрежата инсталирайте типа на мрежата - частни. В Windows 11 това става така:
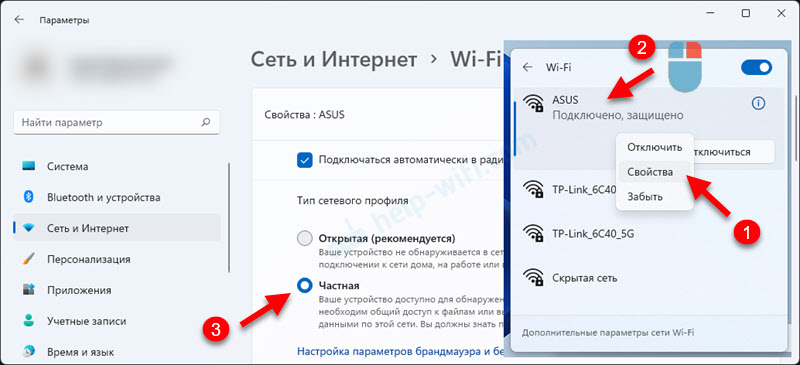 Как да направя това в Windows 10 написах тук.
Как да направя това в Windows 10 написах тук.
След тези настройки скоростта стана много прилична (за съжаление, тя не се показва при обмен на файлове).
Защо компютърът не вижда друг компютър?
Е, тук няма много опции - вторият компютър не включва функцията за обмен с устройства наблизо за „Всички наблизо“. Как да го проверя подробно, показано по -горе в статията. Проверете.
Също така, не забравяйте да изключите антивируса (изградената защитна стена -в нея) и защитната стена на Windows.
Защо няма функция „обмен с устройства наблизо“?
Ако няма тези настройки в параметрите, няма бутон за включване или виждате съобщението, че тази функция не може да работи на този компютър, тогава най -вероятно случаят е липсата на Bluetooth. Без wi -fi тази функция работи, но без Bluetooth - не.
Отворете мениджъра на устройството и вижте дали има секция Bluetooth и самия адаптер. Има ли някакви грешки близо до него. Ако имате стационарен компютър, тогава може би ще ви е необходим външен Bluetooth адаптер. В лаптопите обикновено се изгражда винаги. Но не забравяйте, че Bluetooth версията трябва да бъде поне 4.0. Ако има адаптер, но функцията не работи - актуализирайте драйвера.
Всъщност много удобна функция. Засега написах статия, направих екранни снимки на два лаптопа. Хвърлях скрийншоти през флаш устройство. Копиран на един лаптоп, след това от другия. И буквално с няколко кликвания с мишката, скрийншотите се преместват на друг компютър. Между Windows 10 и Windows 11. И големи файлове могат да бъдат предавани без проблеми, само ако се свържете с Wi-Fi. Скоростта няма да бъде точно по -ниска от използването на флаш устройство или външен твърд диск. Особено ако връзката чрез рутер с честота 5 GHz.
- « Проблеми с Wi-Fi след инсталиране или актуализиране на Windows 11
- Как да активирам Bluetooth на Windows 11 и къде е на лаптоп или компютър? »

