Безжичен дисплей в Windows 11 Как да активирате Miracast и да се свържете с телевизията?

- 1233
- 341
- Kerry Zieme
Безжичен дисплей в Windows 11: Как да активирам Miracast и да се свържете с телевизията?
В тази статия ще говоря за свързване на безжичен дисплей в Windows 11. Как работи тази функция, защо е необходима, как да я намерите, да я включите на Miracast, да конфигурирате и да се свържете с безжичен дисплей от вашия лаптоп или стационарен компютър. Вече съм настроил и проверил всичко, така че мога да покажа всичко на истински пример. Със снимки и скрийншоти. Всичко е много просто там, но често има различни проблеми с връзката. Ще говоря за решаването на най -популярните проблеми и грешки в края на тази статия и по -подробно в отделна статия.
Как работи "безжичният дисплей" в Windows 11?
Ще се опитам да обясня възможно най -просто. Ако не се нуждаете от тази информация, можете да преминете незабавно към настройката. Windows 11, който е инсталиран на лаптоп или обикновен компютър, използва видеокарта и Wi-Fi адаптер за предаване на изображението "по въздух" на телевизора, проектор, мирака адаптер (който е свързан с HDMI към някакъв екран), префикс или друго устройство с поддръжка Miracast. Както вероятно вече сте разбрали, технологията Miracast се използва за предаване на видео сигнала, което превежда изображението и звука на безжичен екран от Wi-Fi. Без проводници.
 Това е абсолютно същото, ако свързахме лаптоп и телевизор, използвайки HDMI кабел. Но в този случай кабелът не е необходим. Възможно е да дублирате екрана на Windows 11 и да го разширите или да използвате само втория екран. Всичко, както при свързване чрез кабел. Само в този случай Miracast се използва за свързване. Какви са недостатъците? Е, мога да отделя точно - това е забавяне на изображението на изображението. Какво не е при свързване с помощта на кабел. За игри или гледане на видеоклип тази връзка не е подходяща. Но за да видите снимки, някои презентации и т.н. Д., Това е страхотно решение. Разбира се, много зависи от работата на двете устройства.
Това е абсолютно същото, ако свързахме лаптоп и телевизор, използвайки HDMI кабел. Но в този случай кабелът не е необходим. Възможно е да дублирате екрана на Windows 11 и да го разширите или да използвате само втория екран. Всичко, както при свързване чрез кабел. Само в този случай Miracast се използва за свързване. Какви са недостатъците? Е, мога да отделя точно - това е забавяне на изображението на изображението. Какво не е при свързване с помощта на кабел. За игри или гледане на видеоклип тази връзка не е подходяща. Но за да видите снимки, някои презентации и т.н. Д., Това е страхотно решение. Разбира се, много зависи от работата на двете устройства.
Какво ни трябва:
- Лаптоп или компютър с инсталиран Windows 11. Ако имате обикновен компютър (системна единица), той трябва да бъде вграден в дънната платка или външен Wi-Fi адаптер. Ако имате относително ново устройство, тогава не трябва да има проблеми. Поддръжката на Miracast трябва да бъде или от видеокартата и адаптера Wi-Fi. Ако сте инсталирали Windows 11 на стар компютър, тогава може да има проблеми с него.
Как да проверите? Щракнете върху стартирането с бутона на десния миш и изберете терминала на Windows (администратор), копирайте и поставете командата в терминала Netsh Wlan Show Driver и щракнете върху Enter (тази команда може да бъде изпълнена и в командния ред). Намерете в резултатите елементът „поддържа безжичен дисплей“. Трябва да има резултат "да". Както за графичен драйвер, така и за Wi-Fi драйвер.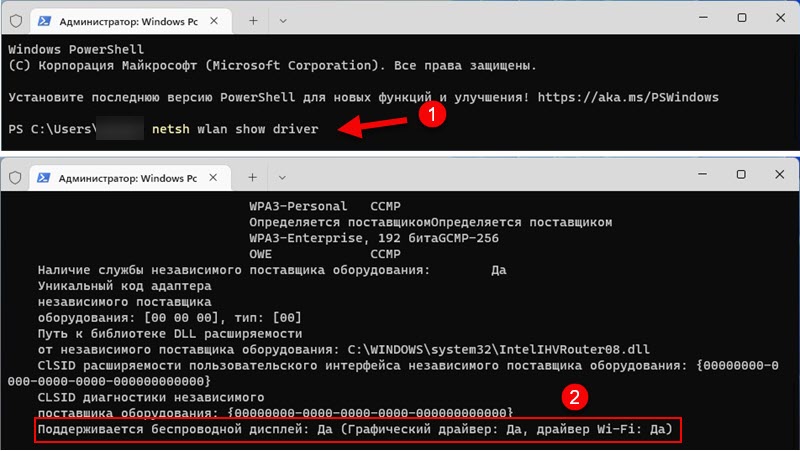 Ако според резултатите от теста на вашия компютър няма поддръжка, тогава можете да опитате да актуализирате драйвера на видеокартата и адаптера Wi-Fi. Ако това не помогна, тогава най -вероятно проблемът е в остаряла жлеза.
Ако според резултатите от теста на вашия компютър няма поддръжка, тогава можете да опитате да актуализирате драйвера на видеокартата и адаптера Wi-Fi. Ако това не помогна, тогава най -вероятно проблемът е в остаряла жлеза. - Телевизорът най -често се използва като приемник. Сега почти всички съвременни телевизори имат подкрепа за Miracast. Проекторите често се използват като безжични дисплеи. Има специални адаптери на Miracast, които са свързани от HDMI към всеки телевизор, проектор или монитор, получават сигнал от компютъра чрез Miracast и го предават на екрана.
Как да конфигурирате Miracast в Windows 11 и да се свържете с безжичен дисплей?
За да направя тази инструкция възможно най -проста и разбираема, ще разделя тази част от статията на три стъпки:
Стъпка 1: Свързване на двете устройства към една Wi-Fi мрежа
Това е най -мистериозният и неразбираем момент. Доколкото разбирам, Miracast използва директна връзка между устройствата чрез Wi-Fi мрежа. Но в моя случай, докато не свързах компютъра и телевизора с една Wi-Fi мрежа (към един рутер), не успях да конфигурирам безжичен дисплей. Може би проблемът е, че се настроих с леко остарял телевизор.
Следователно, можете да опитате да конфигурирате връзката, но ако видите грешка по време на връзката или компютърът няма да може да намери телевизора - Свържете телевизора (проектор, адаптер) и вашия компютър към една Wi-Fi мрежа. Wi-Fi на лаптоп или компютър трябва да бъде включен.
Стъпка 2: Включете Miracast
На телевизор или проектор трябва да включите Miracast. Ако имате адаптер, той също трябва да бъде превключен в режим Miracast. На различни устройства това се прави по различни начини. Например, в стария ми телевизор LG, тези настройки са в секцията „Мрежата“. Miracast/intel widi елемент. Включи го.
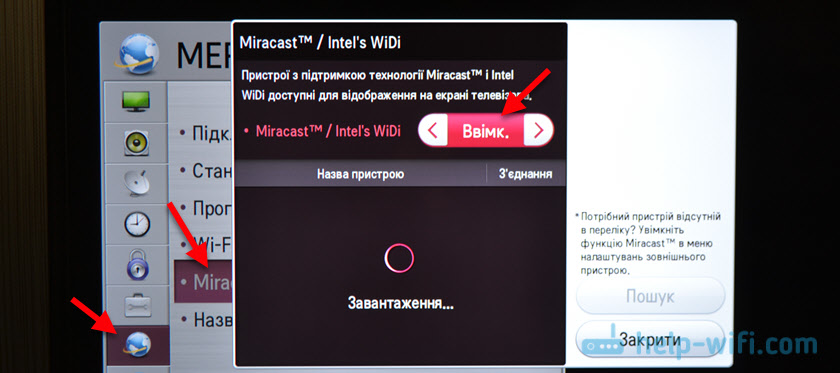
На нови LG телевизори просто трябва да отворите екран (повече в тази статия). Ако използвате Miracast адаптер, тогава тази статия може да е полезна.
Ако не можете да намерите настройките на Miracast на вашия телевизор, тогава може би просто няма подкрепа за тази функция в него. Ако няма wi-fi, то със сигурност не поддържа Miracast. Ако всичко вече е проверено и не може да го разбере - пишете в коментарите. Не забравяйте да посочите модел на телевизор или проектор.
Стъпка 3: Функцията "преминава" в Windows 11
Остава само за изпълнение на безжичен дисплей. В Windows 11 има отделно меню за това, което се нарича „предаване“. Той търси налични безжични дисплеи и действителната връзка, изключване и промяна в режима на проекция. Има поне три начина, по които можете да отворите това меню:
- Комбинация от ключове Win + K. Просто кликнете върху клавиатурата комбинация от клавиши Win + K (английски) и ще се появи прозорецът "Pass".
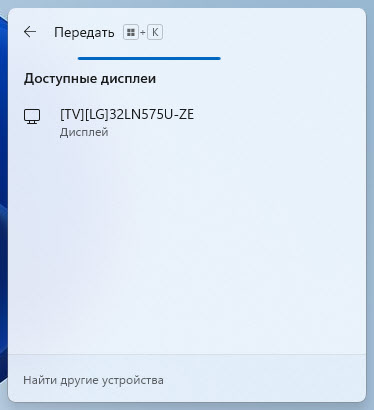
- Бутонът "Transfer" на панела за бърз достъп (менюто, което се появява, ако натиснете иконата на интернет връзка в долния десен ъгъл). Но по подразбиране бутонът Windows 11 отсъства и трябва да го добавите там. Не е трудно да го направите. Отворете това меню и щракнете върху бутона под формата на молив „Променете бързите настройки“. След това щракнете върху „Добавяне“. Изберете "Pass" и щракнете върху "Готово".
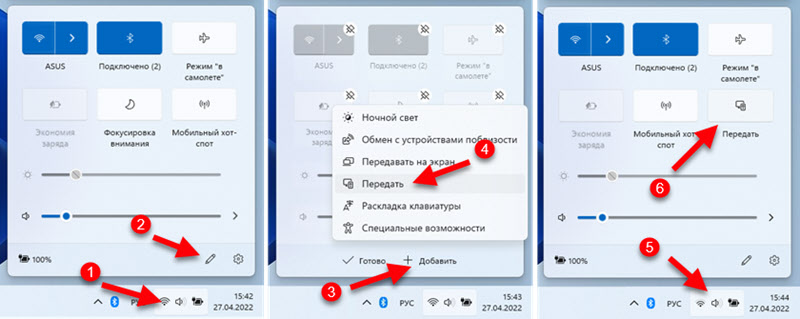 Сега този бутон винаги ще се показва на панела с бързи настройки.
Сега този бутон винаги ще се показва на панела с бързи настройки. - В параметрите, в секцията "System" - "Display" - отваряне на менюто "няколко дисплея" срещу елемента "Свържете се към безжичния дисплей", който трябва да кликнете върху бутона "Connection".
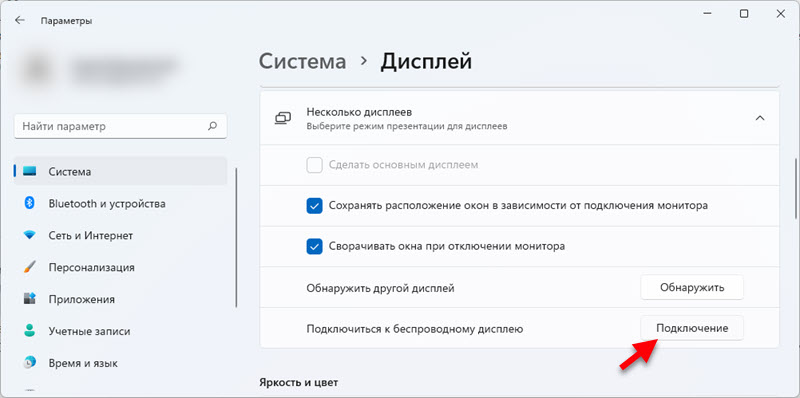 В долния десен ъгъл ще се появи прозорецът "проход".
В долния десен ъгъл ще се появи прозорецът "проход".
Тогава всичко е много просто. В това меню (без значение по какъв начин ще го отворите), изберете вашия телевизор/проектор/адаптер. Тогава процесът на свързване веднага ще започне.
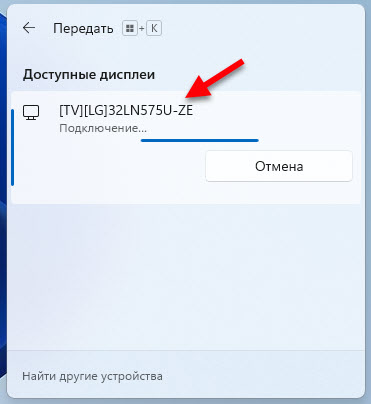
Може би по телевизията Ще трябва да потвърдите връзката. Обърнете внимание на.

След като се свържете в прозореца "Transfer", текущият режим на проекция ще бъде посочен (по подразбиране - "Expand"). Ще има и бутона "изключване", с който можете да спрете дублирането на екрана на Windows 11 на телевизора.
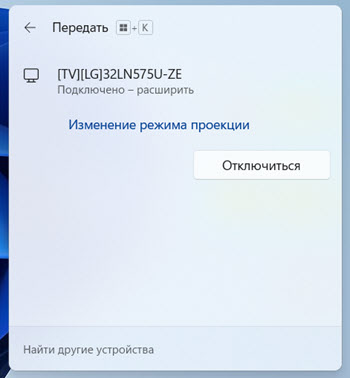
Малка лента с информация за свързване към телевизора и бутона "Disable" ще се покаже отгоре на екрана.

Всичко работи. Телевизията като монитор без проводници! Вярно е, че в моя случай имаше силни спирачки дори на курсор на мишката. Мисля, че проблемът е в остарял телевизионен модел. Забавянето на предаването на изображението разбира се ще бъде, но в моя случай това е много забележимо.
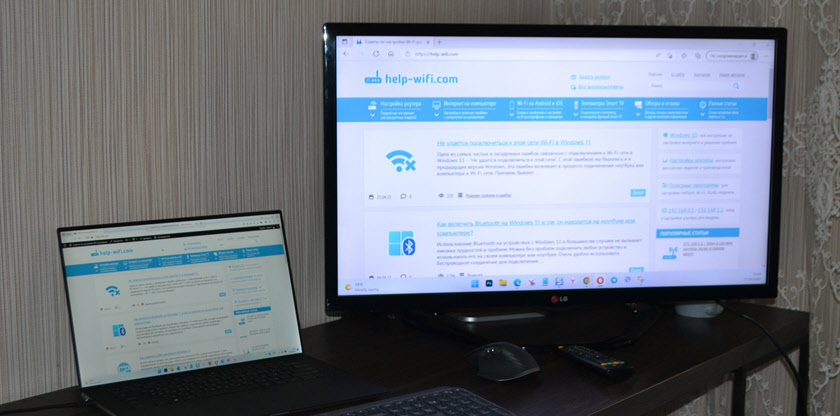
Ако е необходимо, можете да промените режима на проекция.
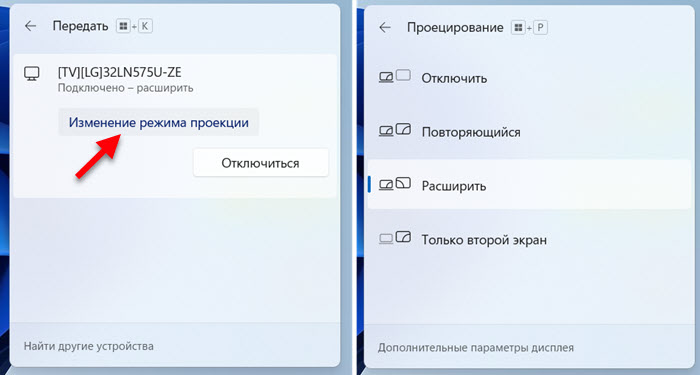
Ако искате да дублирате екрана на компютър или лаптоп, след това изберете режима "повторен".
Изход на звука
Да, не само изображението се предава чрез Miracast, но и звука. Това означава, че Windows 11 може да покаже звука на високоговорителите на телевизора или колоните, свързани към него. В моя случай, след като се свързвам с безжичен дисплей, звукът автоматично започна да се възпроизвежда през телевизора. Ако грешите и звукът идва от високоговорителите на лаптопа или компютъра, проверете настройките на изхода на звука.
За да направите това, натиснете иконата на звуковия изход на панела на задачите и върху бутона ">" близо до плъзгача, за да регулирате силата на звука. В менюто, което се появява, изберете вашия телевизор.
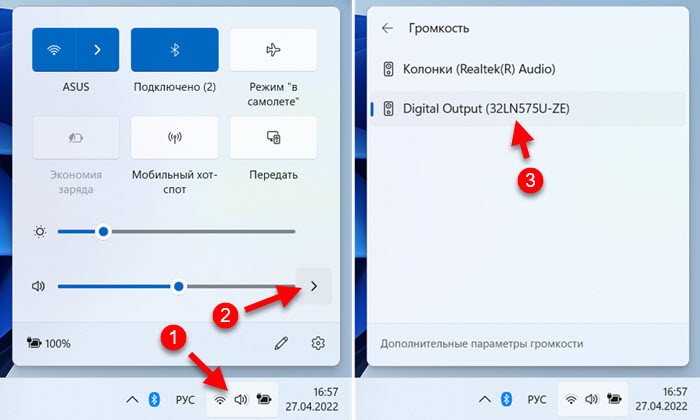
Разбрах звука, продължете напред.
Възможни проблеми и решения
Въз основа на коментарите към статията по същата тема, но според предишната версия на Windows има много проблеми и грешки при свързване на безжичен дисплей. Самият аз срещнах някои грешки в процеса на настройване и писане на тази статия. Така че в Windows 11 също не е без проблеми. Смятам да напиша отделна, подробна статия с решения по тази тема. Когато тя е готова, ще оставя линк тук. Е, в тази статия ще разкажа накратко за най -често срещаните проблеми и ще дам препоръки за тяхното решение.
- Няма настройки за безжичен дисплей и съобщението „Вашето устройство не поддържа Miracast“. И системата предлага за изпълнение на кабелна връзка. Причини: Например, на компютъра няма физически Wi-Fi адаптер или драйверите не са инсталирани. Или само заради остаряло желязо и/или шофьори, няма подкрепа за Miracast. Как да извърша чек, написах в началото на тази статия. Решения: Опитайте се да актуализирате адаптера и видеокартата на Wi-Fi Driver. Сменете Wi-Fi адаптер или видеокарта с по-нови.
- Windows 11 не намира телевизия. Търсенето продължава и телевизорът в прозореца "Pass" не се показва. Причини: Няма поддръжка на Miracast на телевизор или друго устройство или е изключен в настройките. Устройствата са твърде далеч един от друг. Решения: Гледайте характеристиките и се уверете, че вашият телевизор или проектор поддържа Miracast. Ако имате адаптер, той трябва да бъде преминат към подходящия режим, в статията, която написах за това. Уверете се, че Miracast е включен. Свържете телевизора към същата Wi-Fi мрежа, към която е свързан телевизорът.
- Грешка при свързването „не успя да се свърже“. Причини: Те не са потвърдили връзката по телевизора, антивируса или защитната стена на Windows блокира връзката, телевизорът и лаптопът не са свързани към една Wi-Fi мрежа (аз лично се сблъсках с това), дискретна видеокарта пречи на това в това. Решения: Обърнете внимание, може би телевизорът изисква разрешение за свързване. Изключете антивируса, вграден в него за времето и изключете защитната стена на Windows. Уверете се, че телевизорът и лаптопът са свързани към една Wi-Fi мрежа. Опитайте се да деактивирате дискретната видеокарта в мениджъра на устройството (ако тя присъства на вашия компютър или лаптоп).
Ако не сте успели да осъществите връзка или сте изправени пред някакъв проблем и не можете да го разрешите, като използвате препоръките, които оставих по -горе - пишете в коментарите. Опишете подробно вашия случай и ще се опитам да ви помогна! За коментари със съвети и решения, специални благодарности.
- « Как да забравя (изтрийте) Wi-Fi мрежа на Windows 11?
- Слаба Wi-Fi защита на iPhone Какво да правя и как да поправите? »

