Как да направите зареждане на флаш устройство или ISO изображение на Windows 11 за чиста инсталация, без да проверявате TPM

- 1153
- 135
- Al Breitenberg
Ако изтеглите оригиналното ISO изображение с Windows 11 или създадете зареждане на флаш устройство с неговото използване и след това използвайте системата на компютъра без TPM 2 надежден модул на платформата за Clean.0 или TPM 1.2 (Той също е подходящ за чиста инсталация), ще получите съобщението "стартирането на Windows 11 на този компютър е невъзможно. Този компютър не отговаря на минималните изисквания за инсталирането на тази версия на Windows ". Проверката на наличието на TPM по време на чиста инсталация може да бъде пропусната.
Тази инструкция описва прост начин за създаване на зареждащо флаш устройство с Windows 11 или, ако е необходимо, ISO изображението за извършване на чиста инсталация. Генерирането на процесора и състоянието на безопасното натоварване също не се проверяват. Инсталирането обаче е възможно само в режим на UEFI, като наследеното зареждане на съобщение за невъзможността за инсталиране. Самият процес на инсталиране е описан в инструкциите как да инсталирате Windows 11 от флаш устройство до компютър или лаптоп.
Автоматично създаване на изображение или флаш устройство Windows 11 за чиста инсталация на несъвместим компютър

Възможни различни начини за създаване на ISO или USB инсталационно изображение за чиста инсталация на неподдържани компютри, но почти всички те включват ръчно редактиране на изображението. Задачата обаче може да бъде изпълнена автоматично, като се използва новата версия на Rufus или безплатния скрипт за създаване на универсални медии. Във втория случай е достатъчно да използвате следните стъпки:
- Изтеглете архива с универсалния скрипт за инструменти за създаване на медии от страницата за разработчици и го разопаковайте на удобно място. Бутонът за изтегляне "Изтеглете Zip" е достъпен, ако натиснете стрелката вдясно от бутона "код".
- От папката с разопакования архив стартирайте файла MediaCreatool.Прилеп. В случай на предупреждение за филтъра SmartScreen щракнете върху „Прочетете повече“ и след това - „Изпълнете във всеки случай“.
- След известно време ще се отвори прозорец със списък на наличните версии на Windows, изберете Windows 11.
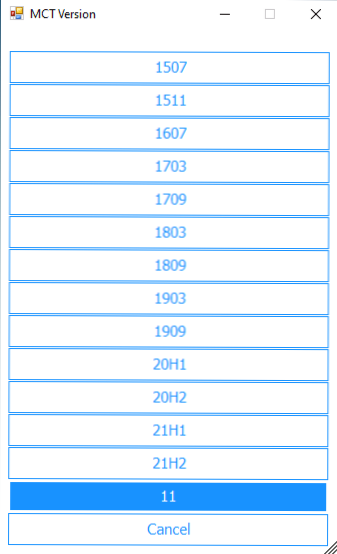
- Следващата стъпка е изборът на действие. Ако имаме нужда от ISO изображение, изберете „Създаване на ISO“. В случай, че е необходимо стартиращо флаш устройство - "Създайте USB".
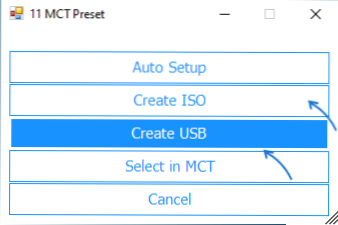
- При избора на точка за създаване на ISO-изображения целият процес ще се извърши автоматично (пауза е възможна след затваряне на прозореца „Създаване на носача на Windows 11“, след което ще се отвори прозорецът на конзолата, в който ще продължи процесът)). И в края на процеса ще намерите ISO изображението, създадено в папката със скрипт. Внимание: Не гледаме на факта, че прозорецът е посочен, че файловете на Windows 10 в действителност изображението ще съдържа Windows 11 с инсталатора на предишната система.
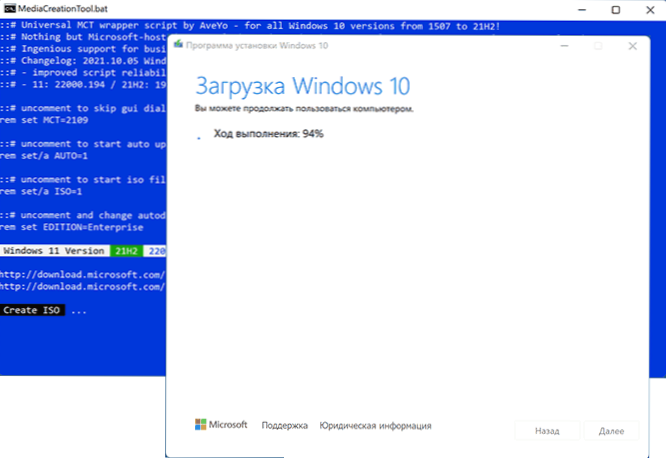
- Ако имате точка за създаване на стартиращ флаш устройство, ще видите прозореца на инструмента за създаване на медии, където ще трябва да изберете „USB устройство на флаш памет“, посочете свързаното флаш устройство и изчакайте файла, който изтегля процеса и запис Задвижването, след което ще бъде готово зареждане на Windows 11. Както в предишния случай, в процеса ще бъде посочено, че Windows 10 е зареден, но всъщност това са Windows 11 файлове.
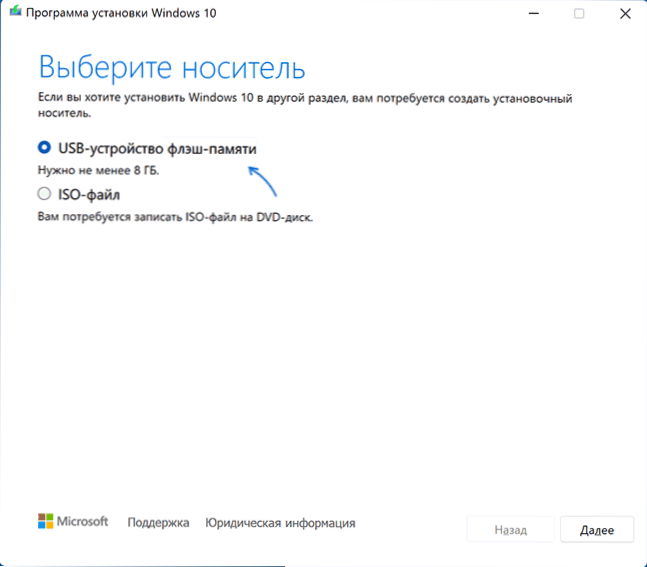
Полученото изображение или флаш устройство може да се използва за проста чиста инсталация на компютър и лаптоп или във виртуална машина.
Инсталацията трябва да се изисква с режим на зареждане на UEFI. Други параметри: Генериране на процесори, TPM 2.0 или TPM 1.2, състоянието на сигурното зареждане на зареждане няма да бъде проверено.
Ако имате нужда от оригинални изображения или USB устройство за инсталиране, тук ще намерите инструкции:
- Начини Изтегляне на Windows 11 (оригинално изображение на ISO)
- Създаване на Windows 11 Зареждащо флаш устройство

