Как да изтеглите Windows 11
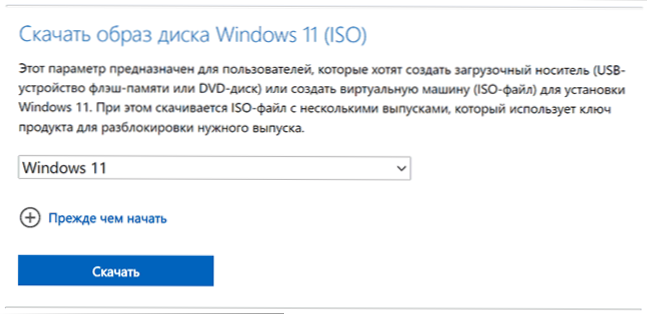
- 3013
- 518
- Angelo Monahan
Ако за чиста инсталация на системата на компютър, лаптоп или във виртуална машина, задачите за възстановяване или създаване на зареждане на флаш устройство се нуждаете от оригинално изображение на Windows 11, можете да го получите от официалния уебсайт на Microsoft и за Този повече от един метод е предоставен. Предлагат се и неофициални методи за зареждане.
В тези инструкции, 4 начина за изтегляне на ISO изображение на Windows 11 X64 (само 64-битови версии са достъпни за тази система) за вашите задачи, във всички случаи това ще бъде оригиналното инсталационно изображение с окончателната версия на системата. С чиста инсталация от оригиналното изображение се проверява наличието на TPM модула, ако трябва да пропуснете проверката, използвайте: Създайте зареждане на флаш устройство и ISO Windows 11 за чиста инсталация, без да проверявате TPM. Можете да намерите стъпка -by -step Ръководство за процеса на инсталиране тук: Инсталиране на Windows 11 от флаш устройство до компютър или лаптоп.
- Как да изтеглите Windows 11 от уебсайта на Microsoft
- Зареждане на ISO Windows 11 в инструмента за създаване на медии
- Руфус
- TechBench от WZT
Как да изтеглите Windows 11 от официалния уебсайт Microsoft
Ако трябва да изтеглите оригиналния Windows 11 X64, най -разумният и бърз начин да го направите - използвайте официалния уебсайт на Microsoft (Забележка: Методът може да не работи в Руската федерация, в този случай използваме методи от статията Как да изтеглите Windows 11/10 ISO от Русия през 2022 г.):
- Отидете на официалната страница "Изтеглете Windows 11" - https: // www.Microsoft.Com/ru-ruftware-изтегляне/windows11
- В секцията "Изтеглете изображението на диска Windows 11 (ISO)" в полето за избор, посочете "Windows 11" и щракнете върху бутона "Изтеглете".
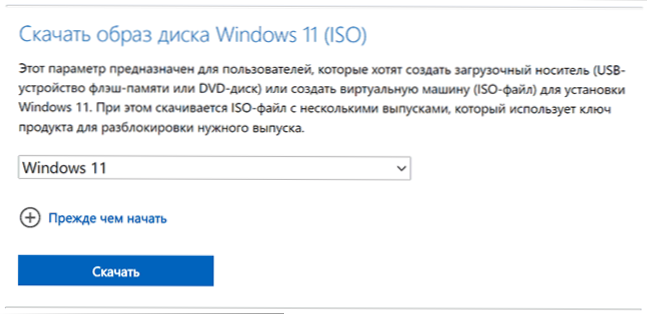
- В раздела „Изберете езика на продукта“ посочете необходимия език, например „Руски“ и щракнете върху бутона „Потвърдете“ “.

- Кликнете върху бутона "64-битово изтегляне", за да започнете да изтегляте.
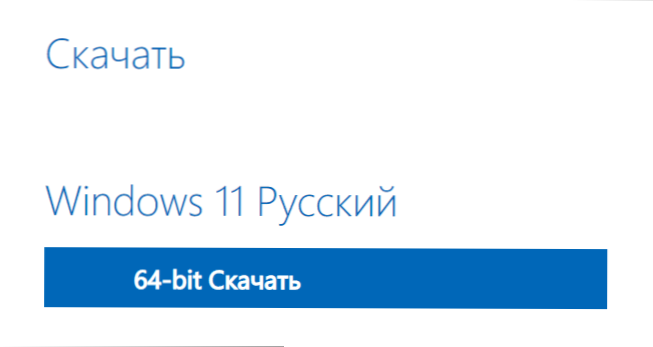
Изображението на ISO ще бъде заредено в папката или папката „Зареждане“, която сте посочили. Както можете да видите, с новата версия всичко е възможно най -просто - да се търси някои сложни методи, но те съществуват.
Моля, обърнете внимание: Изтегленото изображение съдържа както Home (Home), така и Professional (Pro) редакционен офис на системата, изборът ще се появи при инсталирането. Ако след стартирането на инсталацията веднага инсталирате Windows 11 Home, без да изберете версия, това предполага, че устройството преди това е инсталирано на устройството и ключът се съхранява в UEFI, „Взети“ автоматично.
Зареждане на ISO изображението в помощната програма за създаване на медии
Както преди, официалната помощна програма за създаване на медии за инсталиране е достъпна за Windows 11, проектирана предимно за създаване на инсталационни устройства за зареждане. Но, ако е необходимо, можем да го използваме, за да получим оригиналното изображение на ISO:
- На официалния уебсайт https: // www.Microsoft.Com/ru-ruftware-download/windows11 В секцията „Създаване на инсталационната среда на Windows 11„ Натиснете “Изтегляне“, Изтеглете инструмента за създаване на Media Media (MediaCretion11.exe) и го пуснете. Забележка: Зареждането е блокирано в Руската федерация, но има начини за изтегляне на инструменти за създаване на медии Windows 11 без VPN.
- Приемете условията на лицензионното споразумение (при условие че сте съгласни с тях).
- На следващия екран, след като премахнете марката „Използвайте препоръчаните параметри за този компютър“, можете да изберете езика на системата. Полето за освобождаване във всеки случай ще посочи „Windows 11“. 64-битовото изображение, съдържащо различни издания (Pro, Home), ще бъде заредено. Щракнете върху "Напред".
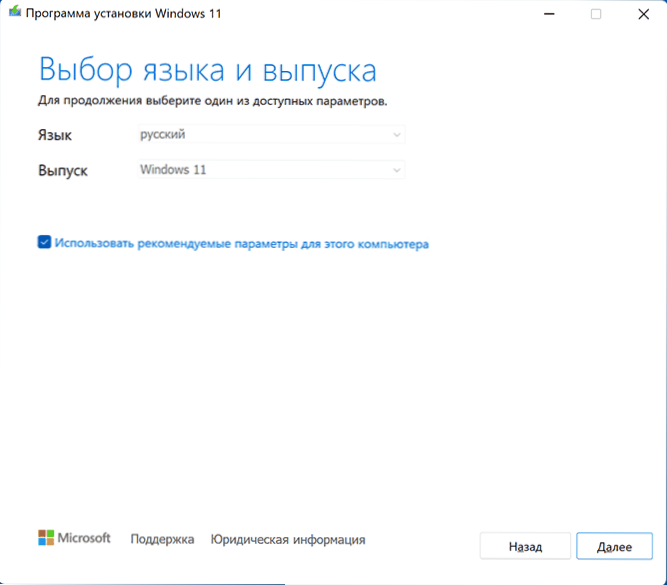
- Ще бъдете поканени незабавно да създадете Flash Drive за зареждане на инсталацията (USB устройство с флаш памет) или ISO файл. В контекста на тази инструкция изберете втората опция.

- Натиснете „Напред“ и посочете мястото на запазване на ISO изображението, след което остава да изчакате изтеглянето на файла и да създадете ISO изображението от Windows 11.
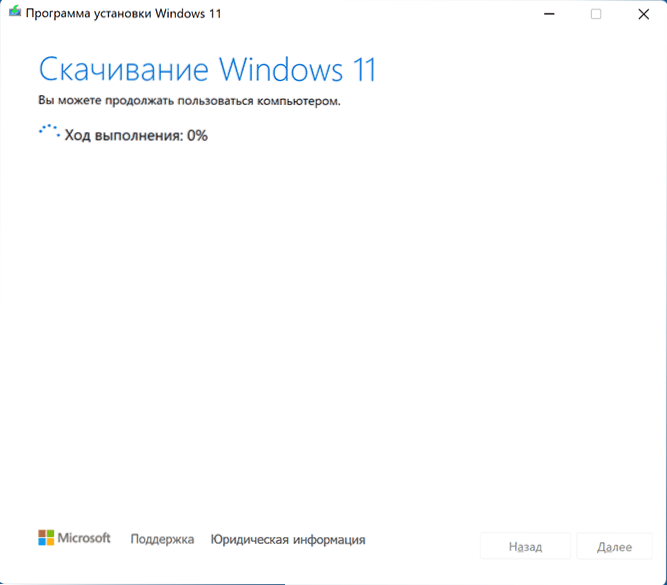
Този метод се различава от директното изтегляне на Windows 11 от уебсайта на Microsoft, описан в първия раздел: Не се изтегля солиден ISO файл, но набор от необходимите файлове, от които изображението се формира на вашия компютър.
Получаване на Windows 11 в Rufus
Безплатна програма Rufus Free, известна за повечето потребители, предназначена да създава Boot Flash Drives, Can, Inter Alia, Download Images. В този случай изтеглянето е направено от официални сайтове. Може да се използва и за получаване на изображението на Windows 11:
- Изтеглете Rufus от официалния уебсайт https: // rufus.IE/ RU/ (можете да изберете преносима версия, която не изисква инсталиране на компютър).
- При първото стартиране на заявката за проверка на актуализациите, отговорете да, това действие е задължително за възможността за извършване на следните стъпки.
- В основния прозорец на програмата щракнете върху стрелката вдясно от бутона „Изберете“ и изберете „Изтеглете“.
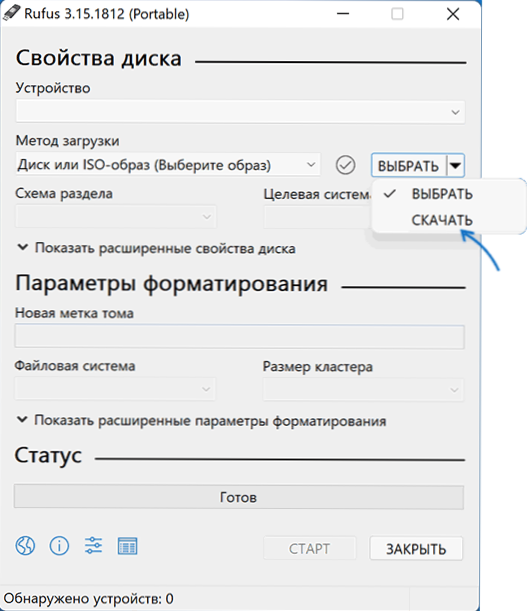
- Натиснете бутона "Изтегляне", след това изберете "Windows 11" и щракнете върху "Продължи".
- Изберете версията на Windows 11 за изтегляне. По правило окончателното издание е достъпно по подразбиране. Натиснете бутона "Продължи".
- Посочете публикацията (ще бъде посочена Home/Pro, и двете версии в едно изображение на ISO).
- Посочете езика на системата и щракнете върху „Продължи“.
- Полето "архитектура" вече ще бъде посочено x64, оставяме.

- Щракнете върху бутона "Изтегляне", за да стартирате. Ако забележите „Изтегляне с помощта на браузър“, браузър с отворена директна връзка към файла ISO Windows 11 ще бъде стартиран (и можете да се уверите, че изтеглянето е направено от официалния сайт).
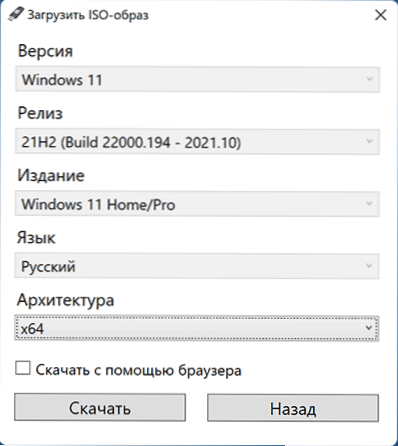
Остава да изчакаме да попълните изтеглянето на файла на компютъра.
TechBench от WZT
За да изтеглите ISO изображения от Windows, включително окончателните версии на Windows 11, можете да използвате TechBench от WZT на уебсайта на RG-Daguard.Нета
- Отидете на страницата HTTPS: // TB.RG-DGUARD.Нето/публично.Php
- Изберете типа на системата на Windows (окончателно).
- Посочете желаната версия на Windows 11, редактори и език.
- Изберете файл за изтегляне, по подразбиране има само X64 Image ISO.
- След като изберете файла вдясно, бутонът "Изтегляне" ще се появи, като щракнете върху който оригиналният Windows 11 ще започне да се изтегля от съхранението на уебсайта на Microsoft.

Има и други начини за зареждане на изображението, например, метод, който преди това е показал на сайта, използвайки универсалния скрипт за инструменти за създаване на медии, сега работи за Windows 11.
- « Заслужава ли си да се актуализира до Windows 11
- Как да направите зареждане на флаш устройство или ISO изображение на Windows 11 за чиста инсталация, без да проверявате TPM »

