Как да сканирате документи от Android и iPhone

- 3896
- 937
- Ms. Jimmie Douglas
Ако има модерен смартфон за прости документи за сканиране, последвано от изпращането им, не е необходимо да има отделен скенер: Сканирането с достатъчно задачи за много задачи може да се изпълнява на самия телефон, използвайки специални приложения, а понякога и без тях.
В този преглед - най -добрите безплатни начини за сканиране на документи от телефона с Android или iPhone, накратко за допълнителните функции на сканиращите приложения и видео, където целият процес е показан ясно.
- Сканиране на документи по телефона
- Microsoft Lens, Office, OneDrive
- Google Disc
- Adobe Scan
- Camscanner
- Сканирайте като вградена функция на камерата
- Сканиране на документи в прилагането на бележки за iPhone
Microsoft Lens, Office и OneDrive
Много приложения на Microsoft за мобилни Android и iOS имат изградена функция за сканиране. Обективният обектив на Microsoft (по -рано - Office Lens) първоначално е разработен за тази цел, но по -късно функцията е добавена към мобилното приложение на Office, както и приложението Applique OneDrive. Използването на функция за сканиране и в трите случая е много сходно, ще покажа пример за обектива на Microsoft:
- На главния екран щракнете върху „Старт на сканиране“ и внесете камерата в документа. Желателно е да е добре осветено. Около документа ще се появи кадър.

- Кликнете върху бутона за снимане.
- След това ще бъде предложено да се промени обхвата на документа, ако е необходимо и като цяло ще бъде възможно да се поддържа сканиран документ, но препоръчвам да влезете във „филтрите“, сред които един от първите е филтър, който премахва Излишни сенки и дефекти на хартията (показани по -долу на видеото).
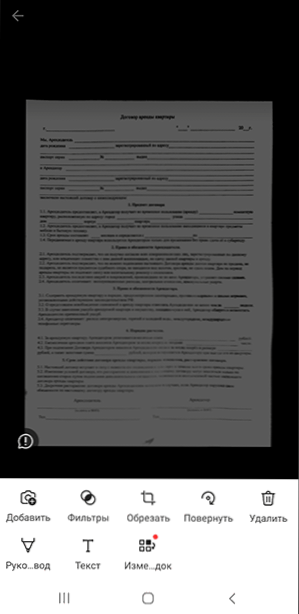
- На същия екран можете да извършите други действия за редактиране на сканирането и ако е необходимо, да добавите нова страница към сканирания PDF.
- След приключване запазете сканирания файл (по подразбиране PDF).
- Моля, обърнете внимание, че на екрана с бутона за снимане в момента на фокусиране върху документа можете да изберете елемента „Действие“ по -долу и например да извършите разпознаването на текст за копиране и вмъкване в документа: той не работи перфектно , но може да е полезно.

Сканирането в други приложения на Microsoft изглежда приблизително същото.
Например, в офиса на главния екран, ще бъде достатъчно да изберете раздела „Действие“ и след това - „Сканиране в PDF“. И в приложението OneDrive трябва да кликнете върху бутона за добавяне на файла и да изберете „Сканиране“.
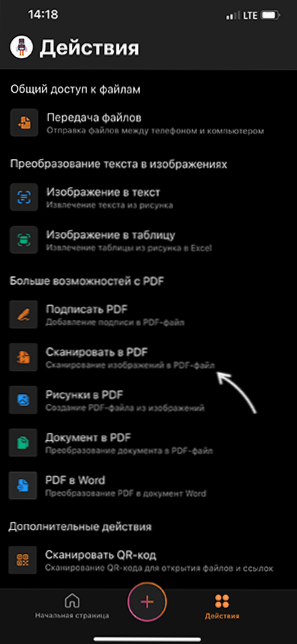
Официални връзки към магазини за приложения, където можете да изтеглите описаните инструменти:
- Обектив на Microsoft за Android
- Обектив на Microsoft за iPhone
- Офис за Android
- Офис за iPhone
Сканиране в диска на Google Appendix
На много смартфони с Android, приложението Google Disk (Google Drive), което ви позволява бързо да изпълнявате документи в PDF, включително документи с много страници. За да сканирате, следвайте следните стъпки:
- Кликнете върху бутона плюс в основния прозорец на приложението на диска и изберете „Сканиране“.
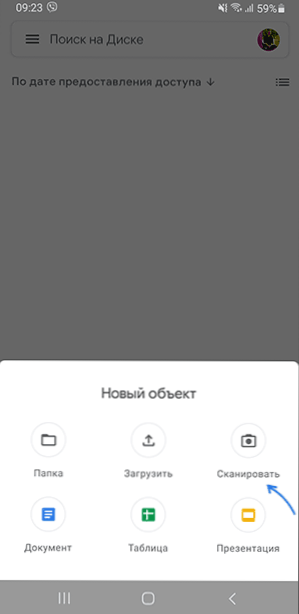
- Издърпайте камерата върху документа, в идеалния случай - с добро осветление и с максимално изравняване, направете снимка.
- Приложението автоматично ще обработва краищата на документа и ще ви покаже готовия документ в прозореца за предварително изглед, където можете да го запазите.
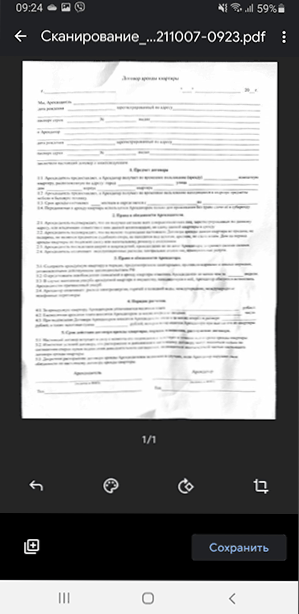
За да добавите нови страници на документа в прозореца за предварителен преглед, щракнете върху бутона плюс вляво по -долу: Телефонът ще се върне в режима на снимане и можете да снимате допълнителни страници, които ще бъдат добавени към PDF файла, с който Работата се извършва.
Adobe Scan
Adobe Scan - Предпочитах да сканирам документи, всички основни функции в него са безплатни, но ще се изисква регистрация. Използването е много просто, дори и новак потребител ще се справи:
- Започваме да сканираме и посочваме камерата към документа, самото приложение ще определи границите и ще направи снимка.
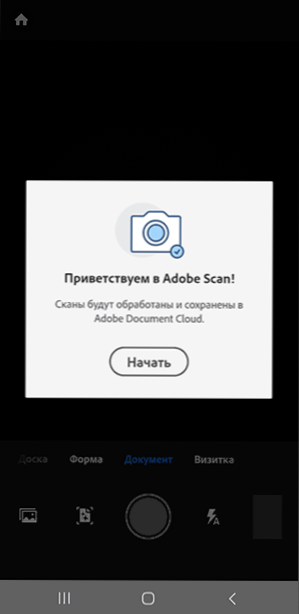
- На следващия екран резултатът ще се появи с границите на страницата на документа, те могат да бъдат променени или повторно -предавани. Ако всичко е подходящо, щракнете върху „Продължи“.
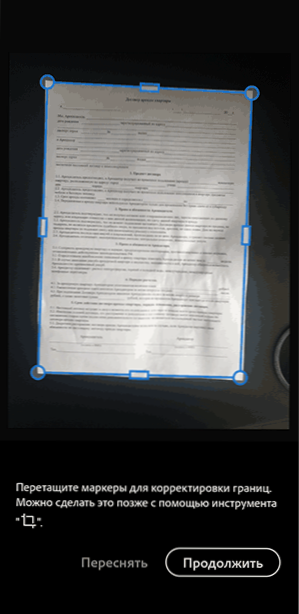
- Ще се върнете към страницата за сканиране, за да сканирате автоматично следващата страница на документа. Ако това не е необходимо, щракнете върху миниатюрата на документа в долния десен ъгъл, за да отидете на предварителен преглед и редактиране. Документът вече ще бъде „възстановен“ и изравнен, като правило не се изискват допълнителни действия, ще остане да го запази.
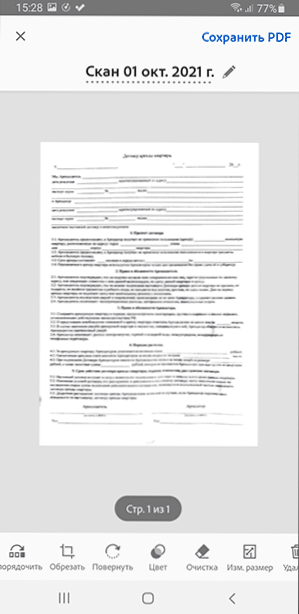
- По подразбиране сканирането на документи се съхранява в облака Adobe, ако искате да запазите PDF за вашето устройство или да запазите сканиране като JPG, отворете менюто на документа от главната страница на приложението и изберете желаната точка.
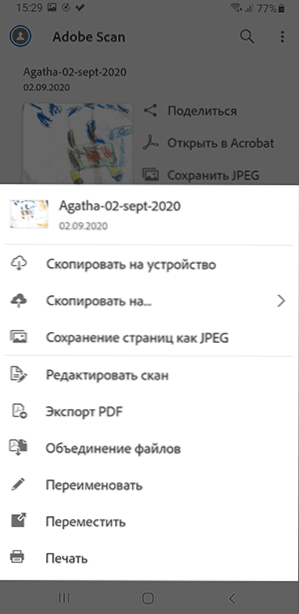
Можете да изтеглите Adobe Scan безплатно в магазините за приложения:
- Играйте пазар за Android
- Магазин за приложения за iPhone
Camscanner
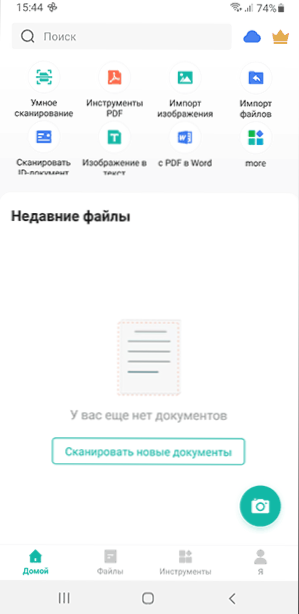
Има много други приложения за сканиране за Android и iPhone, а не от такива изтъкнати разработчици. Сред заявленията с най -добрите отзиви - Camscanner.
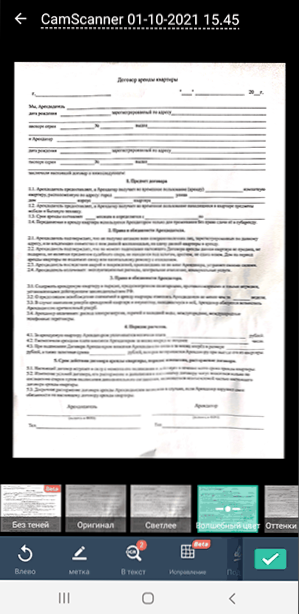
Използването на приложението не трябва да представлява трудности за повечето потребители: Изберете „Smart Scanning“ (или други действия, но ние вземаме предвид, че някои от тях са достъпни само в премиум версията), сканирайте документа с телефонната камера, ние ние Настройте и запазете.
- Camscanner за Android
- Camscanner за iPhone
Сканиране в приложението по телефона
На някои смартфони, вграденото -в приложението „камера“ може да извърши просто сканиране на документи. Например, ако използвате телефона на Samsung, тогава когато въведете камерата в документа, бутонът "сканиране" ще се появи (при условие че телефонът "разпознава", че е поставен върху документа), когато го натиснете, което ще бъдете сканирани.
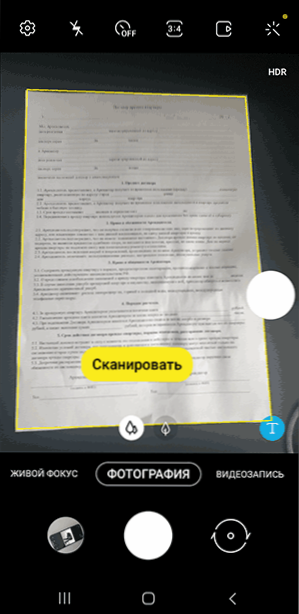
Резултатът може да бъде запазен. Когато използваме този метод, възможностите за работа със сканиране са по -малко: получаваме само изравнена правоъгълна снимка на документа, но за много задачи това може да е достатъчно.
Сканиране в прилагането на бележки за iPhone
Вграденото -приложение „Бележки“ на iPhone също има възможност за сканиране. Във всяка бележка по -долу щракнете върху иконата на камерата и след това изберете „Сканиране на документи“.
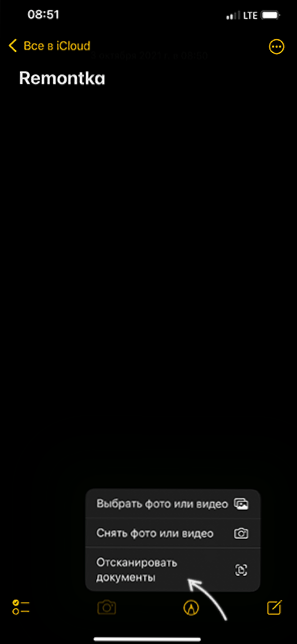
Остава да доведе камерата в документа и след като телефонът определи границите му, снимането и подравняването ще се появят автоматично. Ако сте доволни от резултата, ние го запазваме.
По подразбиране сканираният документ ще бъде вмъкнат в текущата бележка, но ако желаете, можете да държите сканирането и след това да използвате елемента „Споделяне“, за да запазите на „Файлове“, изпращайки по пощата или към всяко приложение.
Ако използвате други инструменти за сканиране на документи от телефона, ще се радвам на вашия коментар към статията по -долу: Може би за някой информацията ще бъде полезна.
- « Как да направите зареждане на флаш устройство или ISO изображение на Windows 11 за чиста инсталация, без да проверявате TPM
- Актуализирайте до Windows 11 с Windows 10 »

