Актуализирайте до Windows 11 с Windows 10
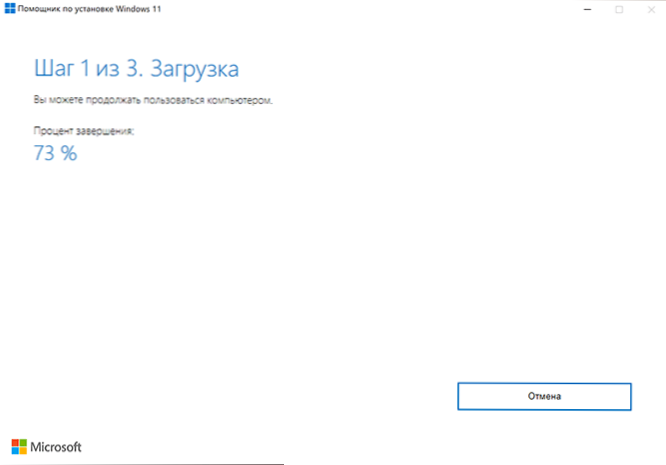
- 4922
- 1428
- Ms. Jimmie Douglas
Windows 11, наличен като безплатна актуализация за съвместими компютри и лаптопи с Windows 10, беше официално пуснат. Актуализацията вече може да бъде инсталирана по няколко начина.
Статията подробно за това как да се актуализира до Windows 11, използвайки официални инструменти, предлагани от MyCrosoft. На първо място, за инсталирането на системата на напълно съвместими системи, а след това на инсталиране на устройства, чиито характеристики не съответстват на минимума. В контекста на темата може да бъде полезно: как да надстроите до Windows 11 на неподдържан компютър, как да разберете дали компютърът е съвместим с Windows 11.
- Центърът на актуализациите
- Актуализация с помощта на асистент за инсталиране на Windows 11
- Актуализация от изображението на ISO
- Инсталиране на актуализация на неподдържани компютри
- Видео инструкция
Актуализиране през Центъра за актуализиране
Актуализиране до Windows 11 ще бъде достъпна през Центъра за актуализации на Windows 10, но само за напълно съвместими устройства, а не веднага, но след известно време.
Според наличната информация за Microsoft, актуализацията ще бъде пусната от „Waves“, чиято скорост на разпространение ще зависи от оценката на съвместимостта на конкретни устройства с новата ОС. Има и доказателства, че актуализацията през центъра на актуализациите ще стане достъпна само от началото на 2022 г.
За тези потребители, които нямат нужда от спешна инсталация на актуализация, най -добрият вариант може да не чака актуализацията в центъра на актуализациите - с висока вероятност, до този момент много първоначални недостатъци и грешки на Windows 11 ще бъдат фиксирани и Проблемите след актуализацията ще бъдат по -малко от актуализацията. Разсъжденията на автора по тази тема: Заслужава ли си да се актуализира до Windows 11.
Как да актуализирате с помощта на асистент за инсталиране на Windows 11
Веднага след издаването на Windows 11 на официалния уебсайт на Microsoft се появи страница, който ви позволява да изтеглите:
- Асистент за инсталиране на Windows 11 - За надграждане на текущия Windows 10 до Windows
- Средствата за създаване на инструмента за създаване на медии за инсталационно устройство - Помощната програма за създаване на инсталационното устройство на Windows както преди, ви позволява да създадете ISO изображение, но няма възможност за инсталиране на актуализация с помощта на помощната програма (в предишните версии такава функция беше налична).
- ISO Windows 11 изображение, които също могат да се използват за актуализиране.
В този раздел помислете за актуализацията до Windows 11, използвайки помощника за помощни услуги за инсталирането на Windows 11 (Assistant за инсталиране на Windows 11):
- Изтеглете асистента за инсталиране на Windows 11 от официалния уебсайт https: // www.Microsoft.Com/ru-ruftware-изтегляне/windows11
- Внимание: За извършване на следните действия е необходимо в системната секция на диска да има поне 9 GB свободно пространство (по -добре - повече), а инсталираната версия на Windows 10 не беше по -стара от 2004 г. Трябва да се включи и надеждният модул на платформата TPM 2.0. Не извършвайте актуализация, когато захранвате лаптоп от батерия. Не изключвайте компютъра в процеса.
- Изпълнете инсталационния асистент. След като лицензът бъде приет, ще започне автоматичното зареждане на файловете, необходими за актуализиране. В случай на несъвместимост на компютър, ще бъдете поканени да изтеглите помощната програма за проверка на съвместимостта или веднага ще видите съобщението „Този компютър не отговаря на минималните изисквания за системата за инсталиране на Windows 11“.
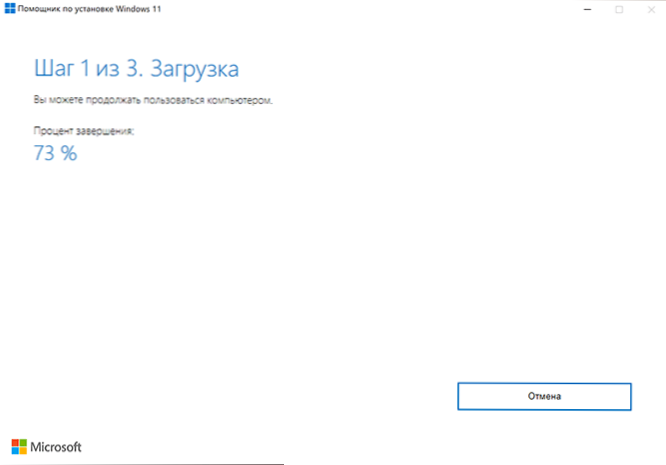
- Стъпките за зареждане, подготовка и инсталиране на необходимите файлове ще се извършват автоматично. След края на третата стъпка ще бъдете поканени да рестартирате компютъра, за да продължите инсталацията.
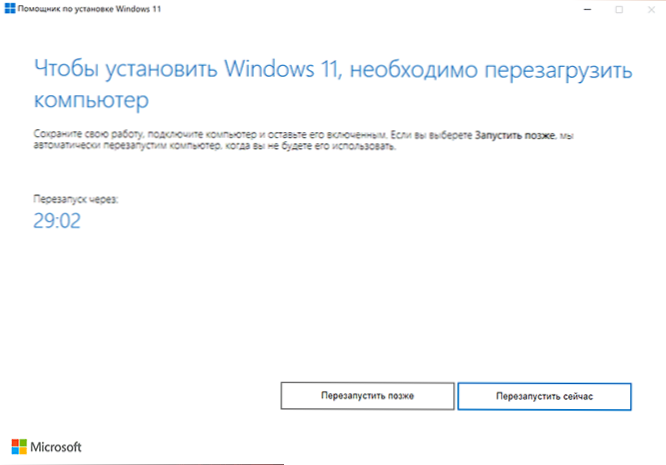
- След рестартиране на черния екран ще се извърши „Работа с актуализации“, което може да отнеме за дълго време, а компютърът може да се рестартира няколко пъти.

- В резултат на това ще попаднете на екрана на входа в системата, след входа ще се извършват подготовка за пускането на системата.

- След като инсталирането на актуализацията приключи, ще се окажете на инсталирания на работния плот Windows 11 - можете да започнете работа.
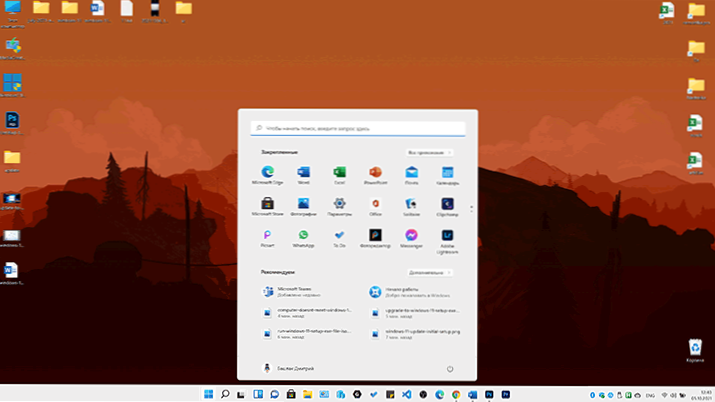
Всички настройки на системата и инсталираните програми трябва да работят, както преди: Въпреки това, като се вземат предвид факта, че имаме работа с първото издание на нова ОС, това не може да бъде гарантирано това.
Ако решите да откажете да актуализирате, можете да направите това в рамките на 10 дни след инсталирането на Windows 11, в параметри - възстановяване. Прочетете повече: Как да се върнете обратно към Windows 11 и да върнете Windows 10
Актуализиране до Windows 11 с помощта на ISO изображение (без чиста инсталация)
Възможно е да се изпълни актуализация до Windows 11, без да се използва горната помощна програма и да използвате монтирано изображение със системата. Процедура:
- От официалната страница https: // www.Microsoft.Com/ru-ru/софтуер за изтегляне/windows11 Изтеглете изображението със системата.
- Инсталирайте го в системата: Обикновено в Windows 10 това се случва автоматично с двойно щракване върху файла с изображения. Ако изображението се отвори по различен начин (например в архива), щракнете върху него с правилния бутон на мишката и изберете „Свържете“.
- Свързаното изображение ще се покаже в проводника като DVD раздор, ще го отвори и ще стартира файла за настройка.Exe
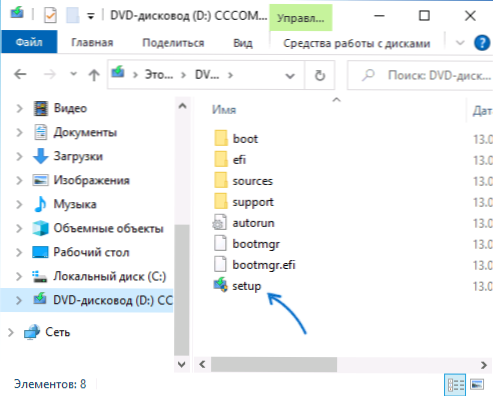
- Ще се отвори прозорецът за инсталиране на Windows 11, ще бъде достатъчно, за да го натиснете „следващо“ и да изчакате, докато се извърши „проверката на наличието на актуализации“. Може би инсталационната програма ще бъде автоматично рестартирана.
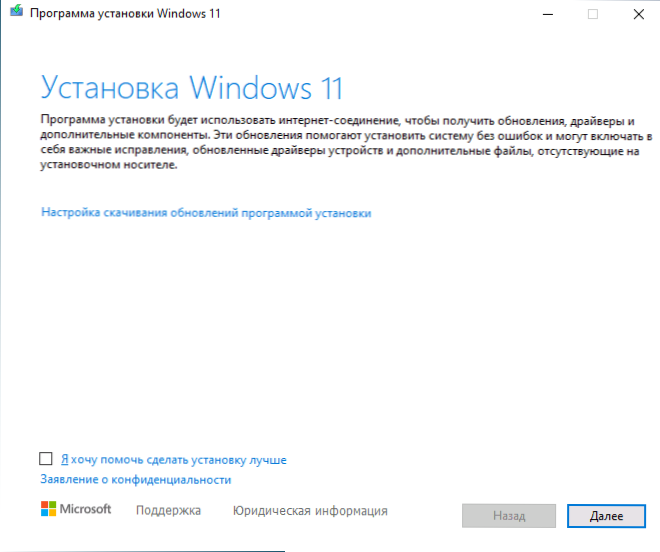
- На следващия етап ще бъде проверена съвместимост на компютър с Windows 11. Ако компютърът е съвместим, актуализацията ще продължи приблизително по същия начин, както е описано в предишния раздел. В противен случай ще получите информация за това кои спецификации на компютъра не отговарят на изискванията на Windows 11.
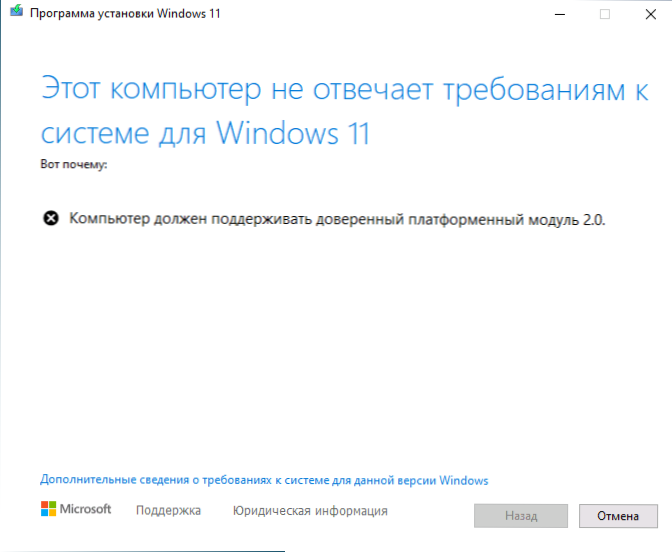
Интересното е, че въпреки факта, че по -рано се съобщава, че няма нужда да има надежден модул на платформата TPM 2.0 За потребители от Русия инсталирането на описания метод в негово отсъствие не се случва с съобщението „Този компютър не отговаря на изискванията за системата за Windows 11“.
Инсталиране на актуализация на неподдържани компютри
В случаите, когато вградените инструменти за проверка на съвместимостта на системата с Windows 11, предоставени за Microsoft, ще открият несъвместимост по всякакви характеристики, няма да е възможно да се актуализират описаните по-горе методи.
Ако е необходимо, можете или да използвате методите за заобикаляне на съвместимостта или то. програми. Въпреки това, когато инсталирате изображението, наличието на TPM модула се проверява, за да инсталира инсталацията така или иначе, инструкцията ще бъде полезна как да създаде ISO изображение или флаш устройство на Windows 11 за чиста инсталация, без да проверява TPM. Процесът на инсталиране на стъпка по стъпка е описан в статията как да инсталирате Windows 11 от флаш устройство.
Видео инструкцияИмайте предвид, че според Microsoft, когато инсталирате Windows 11 на неподдържани компютри и лаптопи, потребителят няма да получава актуализации на системата. Не знам колко е вярно това, но с течение на времето ще стане известно със сигурност.

