Как да отворите Windows 11
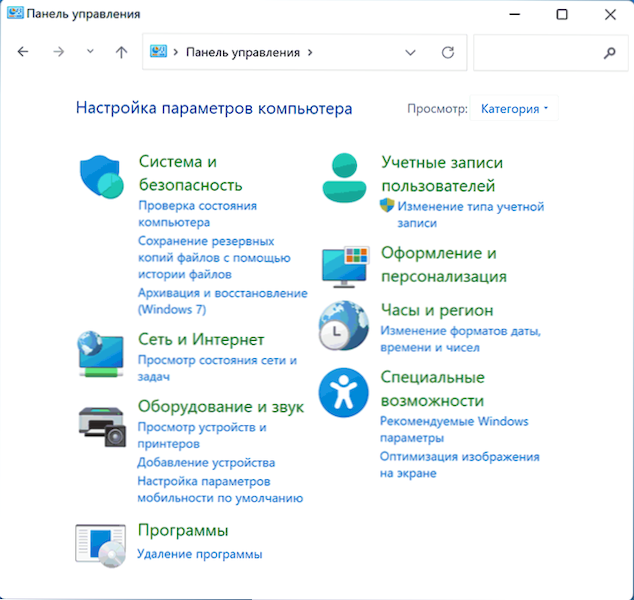
- 3420
- 785
- Jordan Torp
В Windows 11 има контролен панел, въпреки че приоритетът е даден на новия интерфейс „Параметри“. И по силата на навика или, тъй като е обективно, някои настройки изглеждат по -удобни и логични от реализираните в контролния панел.
В тези инструкции контролния панел на Windows 11 е подробно за начините за отваряне на контролния панел - въпреки факта, че е скрит от очите на начинаещ потребител, е много лесно да получите достъп до традиционния интерфейс.
Стартиране на контролния панел с помощта на Windows 11 Search
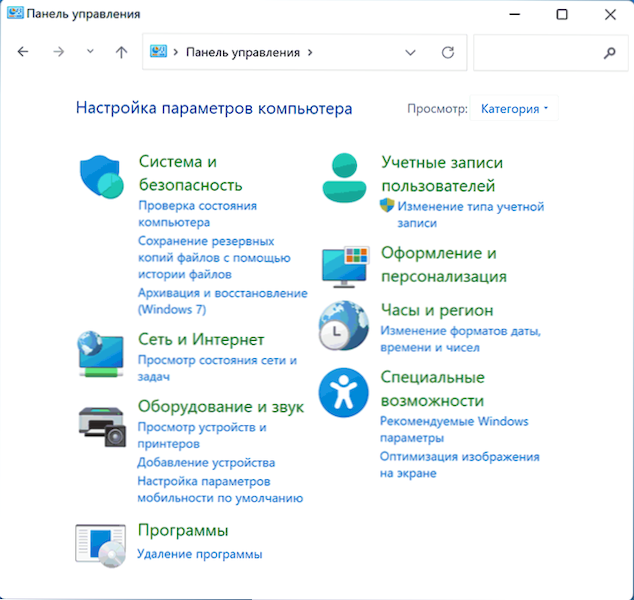
Един от най -бързите начини за отваряне на контролния панел на Windows 11 е да използвате функцията за търсене на системата.
- Отворете прозореца за търсене, като използвате бутона в лентата на задачите или, ако той не се показва, използвайте полето за търсене в менюто "Старт".
- Започнете да представяте „Контролен панел“.
- Още след влизане в първите знаци, контролния панел ще бъде намерен и може да бъде отворен.
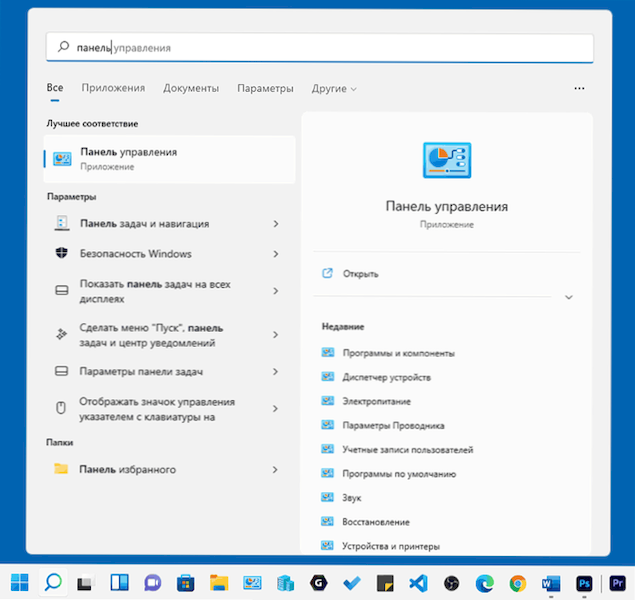
Ако е необходимо, можете да използвате същия подход, за да не се преместите на целия контролен панел, а за бърз достъп до желания елемент. За съжаление, за някои заявки в търсенето ще бъдат намерени само секции в „параметри“.
Между другото, когато не знаете как да стартирате нещо в Windows 11 и не сте сигурни дали желаната полезност присъства в системата, не забравяйте търсенето: обикновено се оказва много ефективно.
Как да отворите контролен панел чрез Win+R или диалогов прозорец "Изпълнение"
Ако сте един от онези потребители, които предпочитат да използват диалоговия прозорец "Execute", за да стартират системни инструменти, използвайки го, можете да стартирате контролния панел:
- Натиснете клавишите WIN+R На клавиатурата (където победата - ключ с емблемата на Windows) или щракнете върху бутона „Старт“ и изберете „Изпълнение“.
- В прозореца "Изпълнение" въведете Контрол (или контрол.exe)
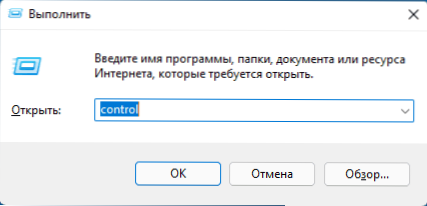
- Натиснете бутона OK или въведете клавиша на клавиатурата.
Изпълнение .EXE File Windows 11 Management Panel
Контролният панел е редовна програма за Windows, която може да се стартира с помощта на изпълним файл:
- Отидете в папката C: \ Windows \ System32 \
- Намерете файла Контрол.Exe (Можете да използвате полето за търсене в горния десен ъгъл на прозореца на проводника).
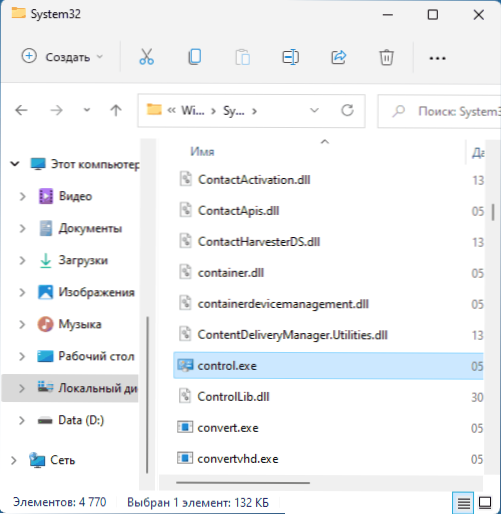
- Стартирайте го, за да отворите контролния панел.
Допълнителни възможности
В заключение - за някои допълнителни възможности, които могат да бъдат полезни в контекста на контролния панел на Windows 11:
- След като намерите контролния панел в търсенето, можете да натиснете резултата от десния бутон и да поправите контролния панел в лентата на задачите или в менюто за стартиране (на първоначалния екран).
- За контролния панел можете да създадете пряк път на удобно място: с десния бутон на мишката - Създаване - етикет и посочете контрола.exe в полето „посочете местоположението на обекта“.
- Използвайки Win+R, можете директно да стартирате елементите на контролния панел .CPL, например - AppWiz.CPL за "програми и компоненти", NCPA.CPL за списък на връзките, sysdm.CPL за класическия интерфейс "Свойства на системата", MMSYS.CPL за отваряне на устройства за запис и възпроизвеждане, а някои могат да бъдат стартирани по различен начин, като посочват името на елемента, например: Контрол /Име Microsoft.BackupandRestRestore за стартиране на „резервно копие и възстановяване“ в стария, но все пак редовно работещ интерфейс (интересно е, че когато използвате акаунта на Microsoft в Windows 11, този елемент не може да бъде отворен по друг начин). Списък на наличните аплети на контролния панел за стартиране на описания метод.
- От някои секции на приложението Параметри можете да влезете в елемента на контролния панел. Например, ако отидете в системата - за системата и щракнете върху „Допълнителни параметри на системата“, ние ще попаднем в стандартния прозорец на свойствата на системата.

