Windows 11 - 5 Windows зареждане на флаш устройство

- 4982
- 1250
- Jordan Torp
Ако е необходимо, извършете чиста инсталация на системата на компютър или лаптоп, ще ви е необходима инсталация за зареждане USB-Boiler Windows 11 или стартиращ флаш устройство. Може да се използва и за възстановяване на системата.
Тези инструкции описват подробно начините за направата на стартиращ Windows Flash Drive Windows 11. Първо, официалният метод, предложен от Mycrosoft, и след това, допълнителни методи, които също могат да бъдат удобни за разгледаната цел.
Съдържание
- Как да направите стартиращ Windows Flash Drive Windows 11
- Инсталационен инструмент за създаване на медии за Windows 11
- Руфус
- Windows 11 Зареждане на флаш устройство без програми
- Ultraiso
- Windows 11 зареждащи прозорци на флаш устройство 11
- Допълнителна информация
Начини да направите изтегляне на флаш устройство Windows 11
За да подготвите зареждащото инсталиране флаш устройство с Windows 11, можете да използвате набор от различни начини: Официалното, предлагано на Microsoft, използвайки инструмента за създаване на медии или трети инструменти, които ще бъдат по -бързи и по -удобни, ако вече имате ISO изображение с изображение с ISO с изображение с ISO с изображение система.
Създаване на Windows 11 Зареждащо флаш устройство в инструмента за създаване на медии
Първият метод е използването на инструмент за създаване на медии, официалната полезност на Mycrosoft за запис на инсталационното зареждане на USB устройство. За да направите зареждане на флаш устройство с неговата помощ, следвайте следните стъпки:
- Подгответе USB флаш устройство от поне 8 GB, свържете го с компютър. Имайте предвид, че всички данни ще бъдат изтрити от него. Когато използвате външния твърд диск, всички секции ще бъдат премахнати от него.
- Отидете на официалната страница Microsoft https: // www.Microsoft.Com/ru-ruftware-download/windows11 и в секцията „Създайте инсталационната среда на Windows 11„ Натиснете “Изтегляне“, за да изтеглите инструмента за създаване на медии за Windows 11.
- Стартирайте полезността и приемете условията на лицензионното споразумение.
- На екрана "Избор на език и освобождаване" по подразбиране, параметрите, съответстващи на текущата система. Ако желаете, можете да премахнете маркировката „Използвайте препоръчаните параметри“ и да изберете друг език. Изданието не може да бъде променено - тя ще бъде Windows 11 64 -Bit, съдържащ професионалиста и домът на системата на системата. Щракнете върху "Напред".

- На стъпката „Изберете носителя“, изберете „USB Flash Memory“ и щракнете върху „Напред“.
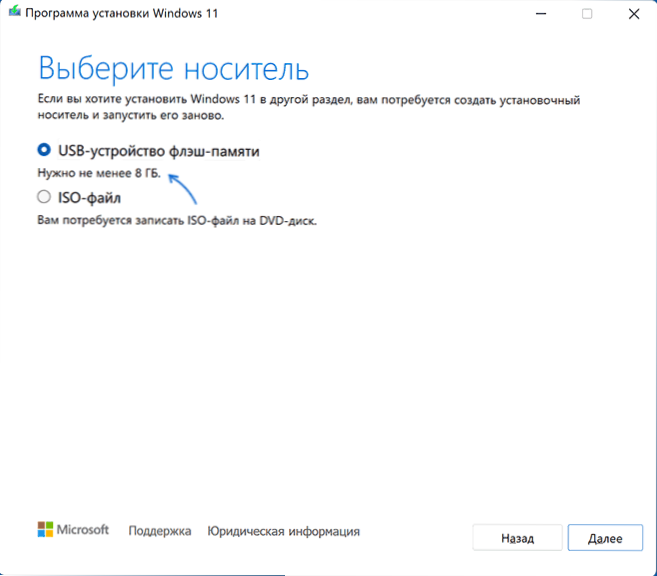
- Изберете желаното флаш устройство в списъка на сменяемите дискове, на които. Ако в прозореца се съобщава, че "не е възможно да се намери USB устройство", въпреки факта, че флаш устройството е свързано, причината може да бъде, че свързаното устройство се определя от системата като локален диск, а не сменяем шофиране. Напомням ви, че след като натиснете „допълнително“ всички данни от избраното флаш устройство, ще бъдат изтрити.
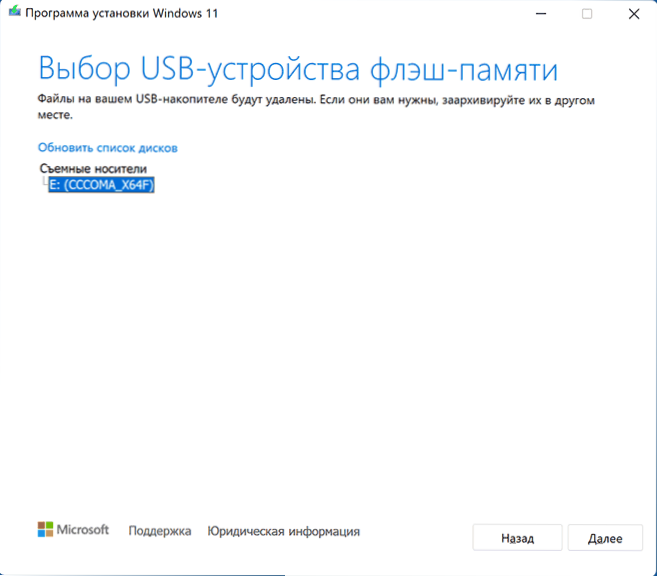
- Изчакайте завършването на процеса на изтегляне на Windows 11 и създайте инсталационна среда. В процеса прозорците на проводника могат да се отворят, те просто ги затварят.
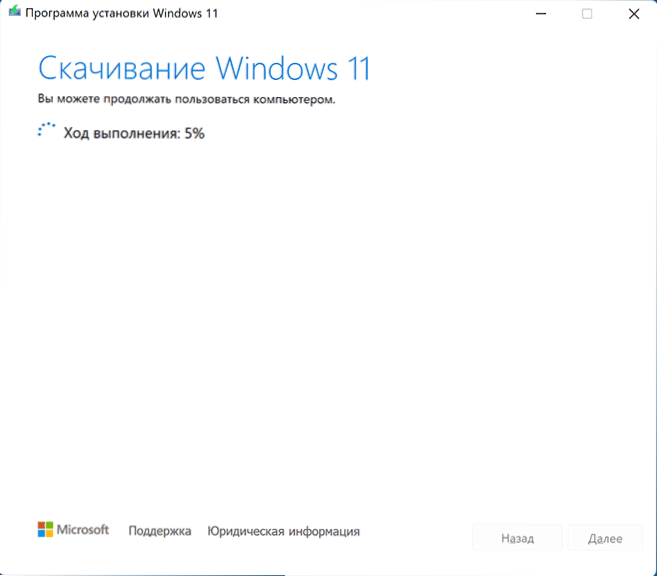
- В края на процеса ще получите съобщение "Flash паметта на USB устройство е готова". Достатъчно е да натиснете бутона "Готово" и да използвате създадения флаш устройство, за да инсталирате Windows 11 или други задачи.
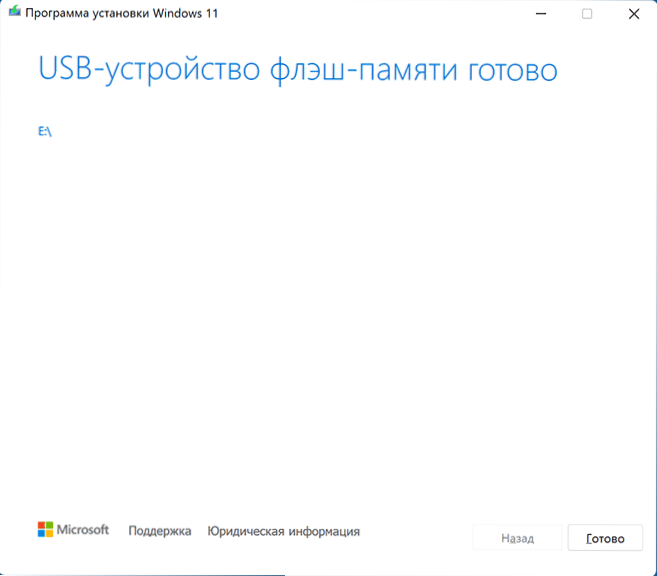
Инсталационният носител, създаден в инструмента за създаване на медии, има файлова система FAT32, работи с UEFI зареждане и тези инсталации се съхраняват в компресиран файл за инсталиране.ESD в папката за източници по -малко от 4 GB, което ви позволява да го поставите като част от тази файлова система.
За да направите зареждане от създаденото устройство, е достатъчно да изтеглите товара от флаш устройството в BIOS/UEFI на вашия компютър или лаптоп или да използвате менюто за зареждане. В случай на проблеми с зареждането, препоръчвам да използвате търсене на сайт, като опишете грешка или ситуация: повечето от общите проблеми са разгледани, решението може да бъде налично.
Руфус
Безплатна програма Rufus е един от най -популярните инструменти за създаване на стартиращо флаш устройство с Windows. За да го използвате в рамките на разглеждания проблем, ще ви е необходим изображението на ISO от Windows 11, който, ако е необходимо, може да бъде изтеглен в самата програма. Прочетете повече: Как да изтеглите Windows 11 64-битов ISO. В присъствието на изображението свържете USB флаш устройство с обем най -малко 8 GB и извършете следните стъпки:
- Изтеглете Rufus от официалния уебсайт https: // rufus.Т.е./ ru/ и стартирайте програмата.
- В полето "устройство" изберете USB флаш устройство, на което ще бъде направен запис.
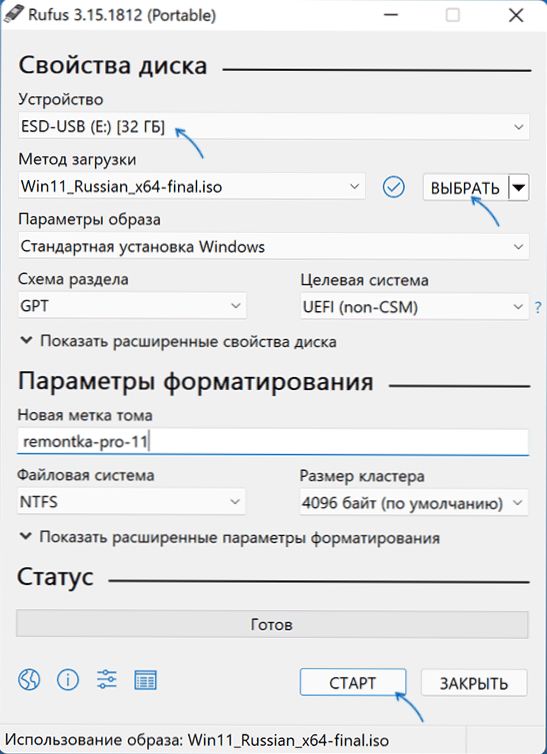
- Щракнете върху бутона „Изберете“ и посочете пътя към ISO изображението, съхранявано на компютъра.
- Останалите параметри за проблема с инсталирането на Windows 11 от флаш устройство на компютър с UEFI не се изисква да се променят.
- Натиснете бутона Старт, потвърдете почистването на наличните данни на USB устройството и изчакайте завършването на процеса на създаване. Ако съобщенията на Windows или Messenger се отворят в процеса за необходимостта от форматиране, игнорирайте ги или просто ги затворете.
Моля, обърнете внимание: Новата версия на Rufus ви позволява да деактивирате TPM 2 Check.0 и защитено зареждане за стартиращо флаш устройство от оригиналния Windows на ISO Image Windows 11.
Инсталационното устройство за UEFI товари, създадени в Руфус. Този подход ви позволява да записвате изображения, съдържащи файлове, чийто размер надвишава 4 GB ограничение за файловата система FAT32. Прочетете повече за параметрите и използването на Rufus.
Windows 11 Зареждане на флаш устройство без програми
Ако имате ISO изображение на Windows 11, съдържащ инсталиран компресиран файл в папката на източниците.ESD по -малко от 4 GB (такива изображения са създадени от инструмент за създаване на медии), вместо това.WIM, можете да направите инсталационно устройство за зареждане на UEFI, без да използвате програми:
- Форматирайте USB флаш устройството в FAT32 със стандартни системи на системата: натискане с десния бутон на мишката от устройството в проводника - формат, изберете файловата система FAT32, оставете опцията „Бързо форматиране“ на Опцията на.
- След като завършите форматирането, монтирайте изображението на ISO в системата. За да направите това, в най -новите версии на Windows е достатъчно да щракнете върху файла с изображения с правилния бутон на мишката и да изберете елемента „Свържете“ в контекстното меню.
- Копирайте цялото съдържание от свързаното изображение на USB флаш устройство с файловата система FAT32.
Такова устройство редовно ще се зарежда в системи с натоварване на UEFI, включително безопасното зареждане на сигурно обувка при безопасно зареждане.
Ultraiso
Програмата Ultraiso е предназначена за разнообразна работа с ISO изображения и не е напълно безплатна. Въпреки това, дори пробната версия ви позволява да запишете зареждащата инсталация USB-Drive Windows 11:
- Изтеглете тестовата версия на програмата Ultraiso от официалния уебсайт https: // www.Ultraiso.Com/ и го инсталирайте. След като започнете, натиснете бутона Trial.
- В главното меню на програмата щракнете върху "Файл" - "Отворете файла -изображение" и посочете пътя към ISO изображението на Windows 11.
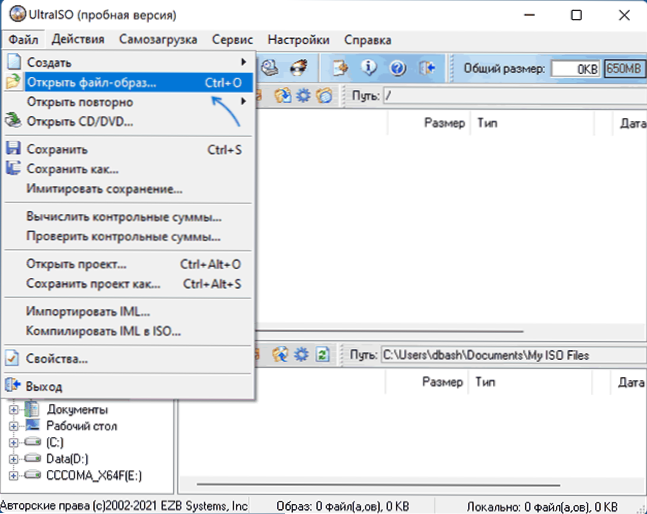
- Отворете елемента „Самостоятелно зареждане“ в основния прозорец на програмата и изберете „Напишете изображението на диска“.
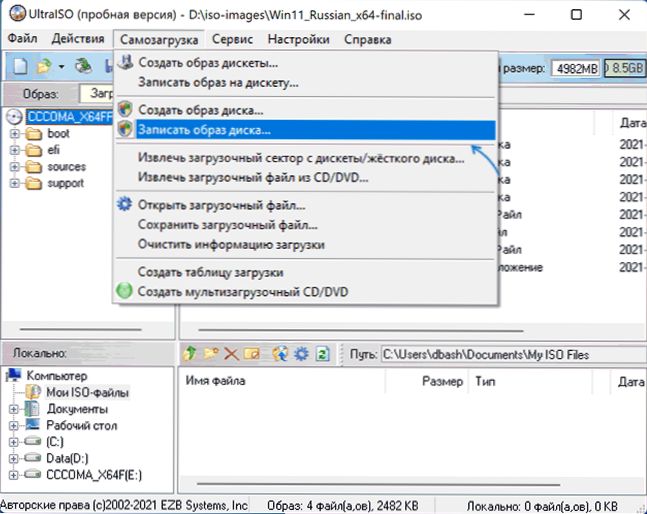
- В следващия прозорец в полето „Диск“ посочете флаш устройството си. Промяната на останалата част от параметрите не е необходима.
- Щракнете върху бутона "Запишете" и изчакайте края на изображението на изображението на устройството, преди което ще бъдете предупредени, че всички данни ще бъдат изтрити от него.
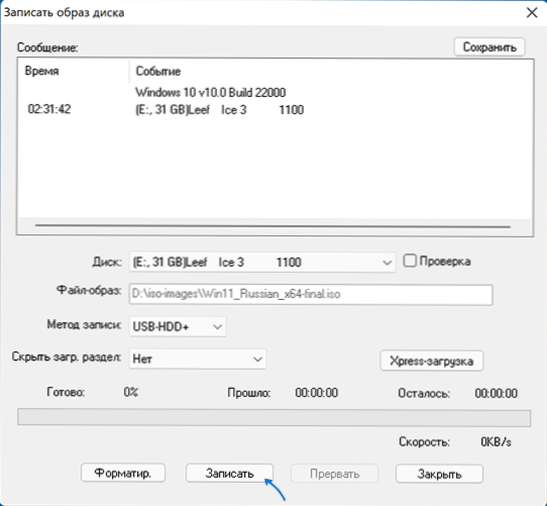
Когато записвате инсталационно устройство с помощ.WIM повече от 4 GB се разделя автоматично на части по такъв начин, че да се настани в ограниченията на тази файлова система.
Windows 11 зареждащи прозорци на флаш устройство 11
Ако вашите задачи са необходими за зареждане, което има възможност да изтегля с повече от едно изображение, като поставите не само Windows 11 на USB, но и други операционни системи, можете да използвате специални помощни програми, които ви позволяват да изпълнявате сравнително лесно тази задача. Препоръчвам да използвате:
- Ventoy
- WinSetUpFromusB
Това са най -простите инструменти в работата, които осигуряват добра поддръжка за зареждане на различни изображения в системи с различни характеристики и видове изтегляне.
Допълнителна информация
Ако когато инсталирате от флаш устройството, получавате съобщението "Стартиране на Windows 11 на този компютър", докато се използва Uefi-Load, използвайте метода за създаване на стартиращ флаш устройство за чиста инсталация, без да проверявате TPM 2.0 и TPM 1.2.
Процесът на инсталиране е описан директно в отделни инструкции: Инсталиране на Windows 11 от флаш устройство. И самото устройство може да се използва не само за чистата инсталация на системата, но и за възстановяване на него: чрез зареждане от такъв USB, на втория екран, след като изберете езика, можете да използвате „възстановяването на системата“ на Стартирайте съответните инструменти.
В случай на допълнителни въпроси по темата, попитайте ги в коментарите да потърсите подходящо решение.

