Как да свържете AirPods към компютър или лаптоп на Windows

- 2844
- 527
- Lowell Altenwerth
Възможно ли е да използвате AirPods с Windows 10, 8 компютър.1 или Windows 7? Да, можете: Достатъчно за компютър или лаптоп да има Bluetooth адаптер и той работи правилно - след свързване на AirPods те могат да се използват като слушалки с микрофон.
Тези инструкции са подробно за това как да свържете Apple Airpods или AirPods Pro към компютър или лаптоп, както и възможните проблеми, които можете да срещнете. В контекста на темата може да бъде полезно: как да свържете всяко Bluetooth хоби към лаптоп или компютър и да решите възможни проблеми със звук как да се свържете и използвате AirPods с андроиди.
- Процес на връзка AirPods с компютър
- Какво да правите, ако Windows не намери AirPods, връзката е прекъсната
- Видео инструкция
AirPods връзка с компютър
Както бе отбелязано по -горе, за възможността за свързване, вашият компютър трябва да бъде оборудван с Bluetooth, адаптерът трябва да работи правилно и да не бъде изключен, допълнителни стъпки изглеждат както следва:
- Поставете AirPods в режим на чифтосване. За да направите това, поставете ги в случая, отворете го и след това натиснете и задръжте бутона за кръг върху кутията, докато LED индикаторът не издуши бяло. Ако той не започне да мига, изчакайте малко по -дълго, а не пускането на бутона: той ще свети бяло, мига няколко пъти оранжево и след това започва да го размахва с бяло.

- AirPods Съединение с компютър. За да направите това, отидете на Windows 10, за да отидете на параметрите (Win+I или иконата на предавката в менюто Start) - Устройство - Добавяне на Bluetooth или друго устройство - Bluetooth, изчакайте AirPods и щракнете върху тях, изчакайте връзката към връзката.
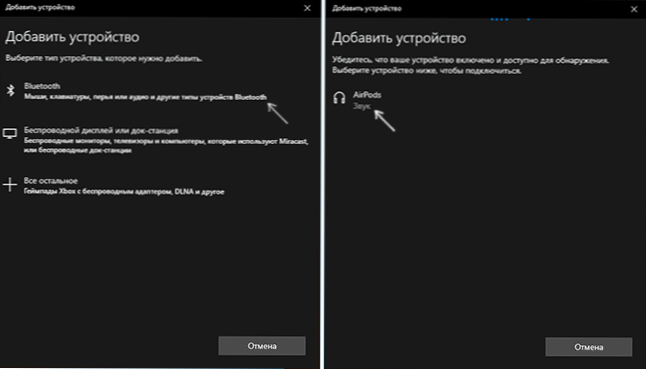
- В Windows 7 и 8.1 Можете да отидете на контролния панел - устройства и принтери - Добавете устройството и също така да се свържете с AirPods.
- Включете изхода на звука и микрофона от AirPods. В Windows 10 отидете на параметрите - системата - звук и се уверете, че AirPods са инсталирани като устройства за изход и въвеждане.
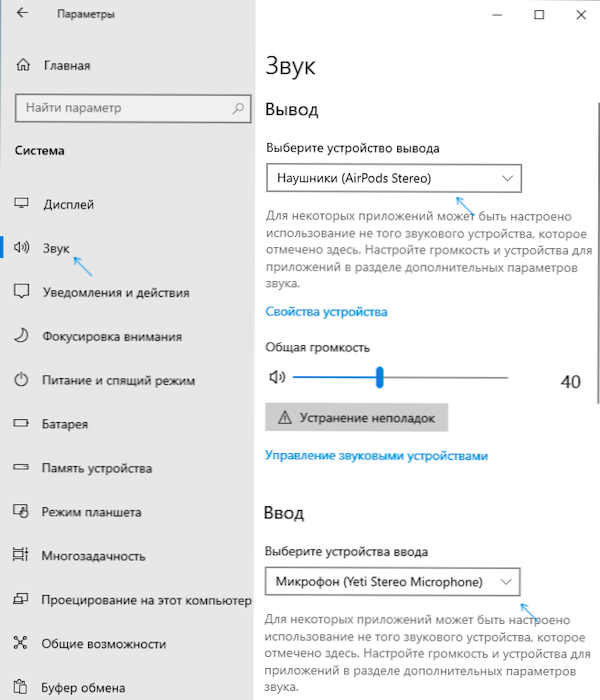
- В Windows 7 и 8.1 Отидете на устройствата „Записи и възпроизвеждане“ (чрез десния бутон върху динамиката в областта на известията) и инсталирайте AirPods като устройство по подразбиране за възпроизвеждане и запис (натискане от бутона AirPods - Използвайте по подразбиране и използвайте като комуникация по подразбиране устройство). В Windows 10 също е по -добре да разгледате такъв раздел (виж. Как да отворите устройства за запис и възпроизвеждане на Windows 10). В някои незабавни пратеници (например Skype) изберете микрофон по подразбиране в настройките на самата програма.
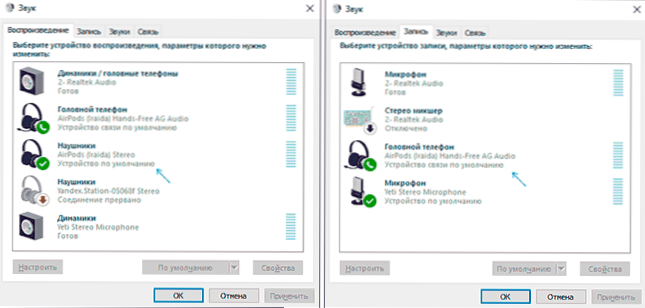
По правило всички настройки завършват на това - AirPods работят с прозорци и няма проблеми и обикновено има повторно свързване автоматично (или без взаимодействие и проста връзка на устройството в параметрите на устройства)). Единственият нюанс - Когато се използва с iPhone, слушалките ще трябва да бъдат свързани към него отново.
Възможни проблеми при свързване на AirPods и AirPods Pro в Windows 10, 8.1 и Windows 7
Освен това - някои често срещани проблеми при използване на AirPods на компютър с прозорци и възможни подходи за решаването им:
- Bluetooth работи (вижда други устройства), но AirPods не намира - Това се случва със стари Bluetooth адаптери (както и евтини USB-Bluetooth адаптери за компютри) или често причинени от драйвери. Опитайте се да премахнете съществуващия Bluetooth драйвер (в диспечера на устройството изтриваме адаптера и поставяме маркировката „Изтриване на драйверите на това устройство“) и го инсталираме ръчно от официалния уебсайт на производителя на лаптопа. Също така се сблъсках с факта, че напротив, слушалките не бяха с официалния драйвер и след премахването и автоматичното му инсталиране на водача на Windows 10, всичко работи правилно. Ако не сте сигурни, че Bluetooth работи правилно (и се случва да имате адаптер, въпреки че драйверът е инсталиран и устройството работи нормално), прочетете отделните насоки: какво да правите, ако Bluetooth не работи на лаптоп.
- Комуникацията с AirPods се откъсва, периодичен звук. Тук отново можете да експериментирате с различни версии на драйверите, докато има стабилен. Понякога спестяването на захранване за Bluetooth адаптера помага (влизаме в свойствата на адаптера в диспечера на устройството, в раздела за контрол на захранването изключваме спестяванията на енергия). Също така може да бъде полезно: звукът изостава в Bluetooth слушалки.
Използване на AirPods с компютър - видео
Ако, когато се опитвате да свържете AirPods към лаптоп или компютър, нещо не работи за вас, опишете ситуацията, обръщайки специално внимание на модела на лаптопа и Bluetooth адаптер, може да има решение.
- « Как да редактирате контекстното меню Windows 11 и Windows 10 в EasyContextMenu
- Извън обхвата, извън обхвата, входът не е поддържан и входът не се поддържа на монитора при стартиране на Windows или игра - как да го поправите? »

