Как да редактирате контекстното меню Windows 11 и Windows 10 в EasyContextMenu
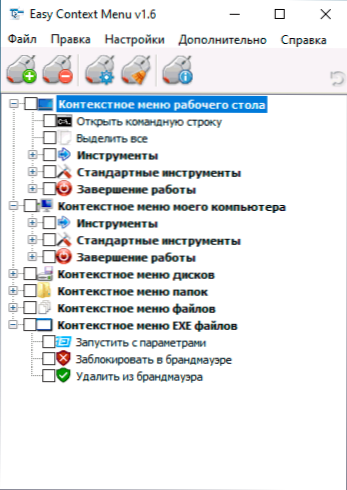
- 2373
- 77
- Leslie Jacobi
Ако трябва да промените контекстното меню на работния плот, папки, файлове или други на Windows, можете да го направите ръчно с помощта на редактора на регистъра, но това не винаги е най -удобният и разбираем път. EasyContextMenu е безплатна полезност на руски език, която ви позволява да опростите процеса на редактиране и да конфигурирате контекстуално меню на различни елементи на Windows 11 или Windows 10 (за 8.1 и 7 също работи) в съответствие с вашите предпочитания.
В тези инструкции, подробно относно функциите и използването на програмата EasyContextMenu за редактиране на контекстните елементи на менюто на Windows. Ако се интересувате от това как се прави ръчно, както и други възможности, обърнете внимание на индивидуалните инструкции: Как да премахнете елементи от контекстното меню на Windows 10, как да промените менюто „Отворено“ как да промените „Старт“ Контекстното меню на Windows 10.
Използване на EasyContextMenu за редактиране на контекстното меню на Windows
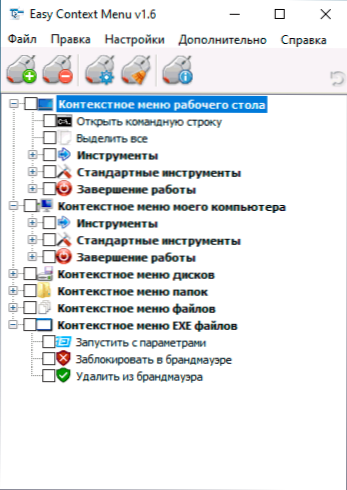
След като стартирате програмата EasyContextMenu (ако е необходимо, включете руския език на интерфейса, отидете на опциите - езици и го включете), ще видите списък с контекстуално меню, редактирането на което е възможно в програмата:
- работен плот
- Контекстното меню на моя компютър (появявайки се при натискане с дясната мишка -бутон от „този компютър“).
- Проводимо меню от дискове
- Меню за папки
- Меню за файлове (без тип)
- Контурно меню Exe Fiels
За всяко от менюто програмата вече предоставя списък на най -често срещаните действия и можете да ги включите, като отбележите съответния елемент.
За да се прилагат промените, в менюто "Файл" щракнете върху промените, след което можете да проверите новото контекстно меню.
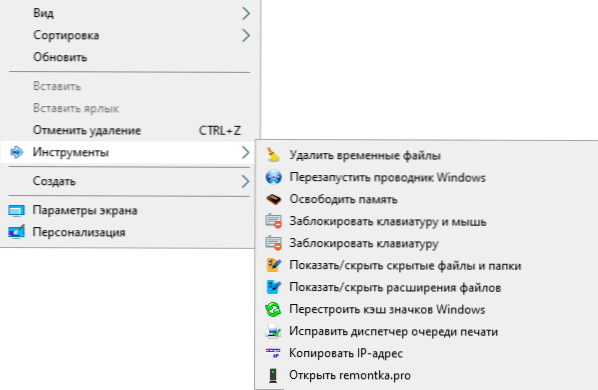
Ако нямате необходимото действие, можете сами да го създадете:
- Отворете редактора на командния списък в менюто "File" или чрез натискане на бутона с изображението на мишката и шестте.
- Изберете конкретно меню, в което трябва да създадете своя елемент и подраздел в него (можете да създадете свое собствено, като щракнете върху „Добавяне на меню“, след като изберете желаното контекстно меню).
- Щракнете върху "Добавяне на команда" и посочете изпълнителния файл на компютъра, за да стартирате необходимата команда.
- Посочете името на елемента от контекстуалното меню, както и параметрите на стартираната програма или действие, ако е необходимо. Изберете иконата на елемента на контекстното меню и задайте други необходими параметри, ако е необходимо (например стартирайте от името на администратора). Щракнете върху "Запазване".
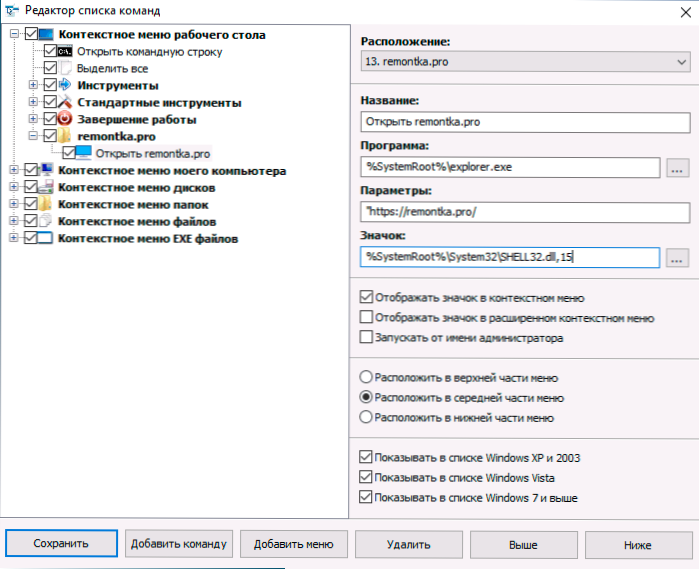
- Сега създаденото от вас действия ще бъде достъпно в основния прозорец на EasyContextMenu, където може да се включи, да приложи промени и то ще се появи в съответното контекстното меню на Windows.
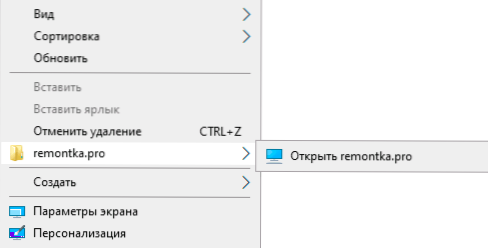
Сред допълнителните възможности на програмата EasyContextMenu:
- В елемента от менюто "Файл" - "Почистване на контекстното меню" Можете да изтриете ненужни елементи, добавени от други програми, които вече са налични в него.
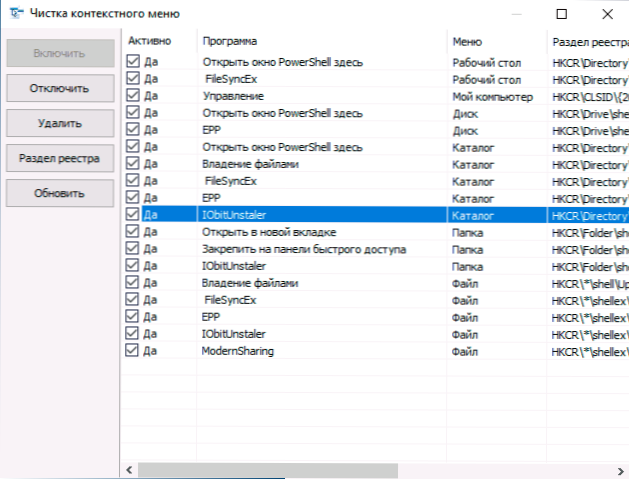
- В менюто "Допълнително" има няколко полезни варианта, позволяващи например да премахнете стрелки от етикетите, или да премахнете подписа "етикет" при създаване на етикет.
- След като изучите редактора на списъка с команди, можете да разберете с кои команди се изпълняват отделните действия, например блокиране на достъпа до папката и файла или получаване на достъп („Станете собственика“) към него.
- Достъп е за запазване на текущите настройки на списъка с команди и последващо възстановяване по всяко време.
- Можете да направите определени елементи от контекстното меню се появяват само при задържане на смяна (но това не работи в моя тест).
Видео демонстрация на процеса на промяна на контекстните елементи от менюто с помощта на EasyContextMenu
Обобщение: Много удобна и полезна безплатна помощна програма. Ако имате задачите за настройка на контекстуалното меню на Windows, препоръчвам да използвате. Официален сайт, където можете да изтеглите EasyContextMenu - https: // www.Sordum.Org/7615/easy-context-menu-v1-6/, бутонът за изтегляне се намира в долната част на посочената страница преди коментарите.
В част от Windows 11, същата тема може да бъде полезна: Как да активирате класическото контекстно меню Windows 11, редактиране.
- « Как да възстановите страница в съучениците
- Как да свържете AirPods към компютър или лаптоп на Windows »

