Извън обхвата, извън обхвата, входът не е поддържан и входът не се поддържа на монитора при стартиране на Windows или игра - как да го поправите?

- 2476
- 146
- Angelo Monahan
Ако когато стартирате играта или когато включите компютъра след изтегляне на Windows 10, 8.1 или Windows 7 Виждате съобщението „извън обхвата“, „входът не се поддържа“ или „извън обхвата“, почти винаги подсказва, че сигналът за нереалистичната разделителна способност (разделителна способност) или неподдържана честота е подаден на монитора. Честота (честота). Други съобщения - входът не се поддържа или вход не се поддържа, докато поддържаните честоти или резолюции също могат да бъдат показани.
Тези инструкции са подробно за това какво да правите, ако мониторът пише извън обхвата или извън обхвата в различни ситуации. Подобна тема: Мониторът пише, че няма сигнал, няма сигнал или проверка на сигналния кабел.
- Извън диапазона входът не се поддържа, когато играта стартира
- Мониторът пише "извън обхвата" или "извън обхвата" при стартиране на компютър и прозорци
Какво да направите, ако стартирате играта, мониторът показва „извън обхвата“ или „извън обхвата“

Проблемът с черния екран и надписът „извън обхвата“ или „входът не се поддържа“ (на някои монитори изображението може да бъде, въпреки съобщението), когато възпроизвеждането на игри най -често се случва или след неправилно изложени графични параметри в играта, или когато използвате игри във формата repaks ", където графиката вече може да бъде конфигурирана от друг човек, но не е подходяща за вашия монитор.
Възможни решения на проблема с излизането от допустимия обхват на монитора в игрите:
- Опитайте се да натиснете клавишите Alt+Enter - В някои игри това ги преобразува от режима на целия екран в режим на прозореца. В резултат на това изображението ще се появи отново и можете да промените параметрите на графиката в играта за тези, които ще бъдат поддържани от вашия монитор.
- Ако файловете на играта имат отделен файл за стартиране на графични настройки (погледнете в папката с .Exe Game File или в папката за игри в менюто Старт), стартирайте го и задайте настройките на резолюцията, поддържани от вашия монитор.
- Погледнете (можете да използвате търсенето в интернет), където се намира конфигурационният файл или го изтрийте (или по -добре - опитайте се да го преместите първо на друго място, без да изтривате), или да го отворите в текстов редактор и да намерите редовете отговорен за разрешаването на екрана. Файлът обикновено има разширение .Cfg или .ini (но има изключение, например в Stalker - потребител.LTX), може да има думата "конфигурация" в заглавието. Местоположението също може да бъде различно: в папката с изпълними файлове за игри, в потребителските папки, например: Документи \ Rockstar Games \ Red Dead Redemption 2 \ Setts \ или C: \ Потребители \ Запазени игри \ Id Software \ Doom \ База
- Също така посочете дали е възможно да се стартира конкретна игра с някои параметри, които задават графичните параметри или режима на прозореца, например, SIMS 4 може да стартира в режим на прозорец, като се използва параметърът "-w", който може да бъде зададен (без оферта марки), както в свойствата на етикета, така, например, в свойствата на играта по произход. Други игри често имат и подобни параметри.
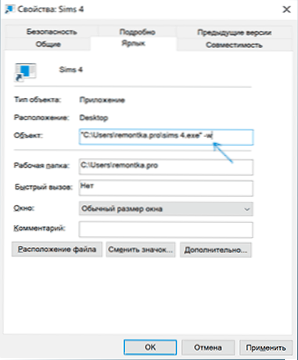
Извън диапазона или входа не се поддържа, когато компютърът е включен или Windows 10, 8.1 и Windows 7
Когато отчитате „извън обхвата“, „входът не се поддържа“ и английски аналози на този надпис на монитора, когато компютърът е включен, причината е най -вероятно изложените неправилно графични параметри, които не съответстват на поддържаните режими на вашия монитор. Особено, ако наскоро сте променили честотата на актуализацията на екрана или разделителната способност.
Забележка: Понякога се случва мониторът според характеристиките да поддържа определена честота на актуализацията, но когато го инсталирате, виждате съобщение, че сигналът е извън диапазона или подобни. В този случай препоръчвам го по -подробно да се запознаете с инструкциите: Случва се високата честота на актуализацията да се поддържа само когато се свързва чрез определени входове, без никакви адаптери и адаптери.
Има няколко прости решения в описаната ситуация, които могат да работят:
- Ако имате интегриран (достъп на дънната платка) В допълнение към дискретна видеокарта, можете да изключите компютъра, да свържете монитора към интегрираната видеокарта и да я активирате отново. Най -вероятно ще се появи изображението. След това, използвайки диспечера на устройствата, изтрийте задвижваните драйвери за видеокарти (ето как ще изпусне графични настройки), изключете компютъра, свържете отново монитора към дискретната видеокарта, включете компютъра - най -вероятно, външният на обхват, входът не е поддържан и подобни, които вече няма да видите: остава само да инсталирате драйверите отново.
- Ако имате Windows 7, тогава най -вероятно съобщението се появява непосредствено преди прехода към работния плот и преди това да видите процеса на изтегляне. Ако е така, тогава веднага след началото на зареждането, стартирайте натиснете F8 (или FN+F8) и след това в менюто изберете режим на ниска разделителна способност. В този режим можете да изтриете, поправите драйверите на видеокартата (това ще изпусне параметрите на графика) и ако имате точки от възстановяването на системата (Контролен панел - Възстановяване на системата), след това ги използвайте.
- В случая на Windows 10, след две неправилни валути на компютъра, системният носител за възстановяване (със безопасни графични параметри) трябва автоматично да стартира, където можете да опитате да използвате точки за възстановяване или специални опции за зареждане за стартиране на система в безопасен режим или с ниска резолюция.
Друга опция за Windows 10 и 8.1, което ще изисква използването на зареждане на флаш устройство (може да се наложи да го направите на друг компютър или лаптоп) със система със същия разряд, който е инсталиран на вашия компютър:
- Изтеглете компютъра от зареждащото флаш устройство. На екрана, след като изберете език по -долу вляво, щракнете върху „Възстановяване на системата“.

- В средата за възстановяване, която се отвори, отидете на „Търсене и премахване на неизправности“, след това „Възстановяването на системата“ и се опитайте да използвате точките за възстановяване, ако са налични.
- Ако това не работи, тогава отново отидете в средата за възстановяване, отворете „Търсене и премахване на грешки“ - „командния ред“.
- В командния ред въведете командата
Bcdedit /copy default /d "ниска резолюция"
- След като попълните тази команда, ще видите съобщението, че запис. Ще се изисква в следващия екип:
Bcdedit /set показан guid vga on
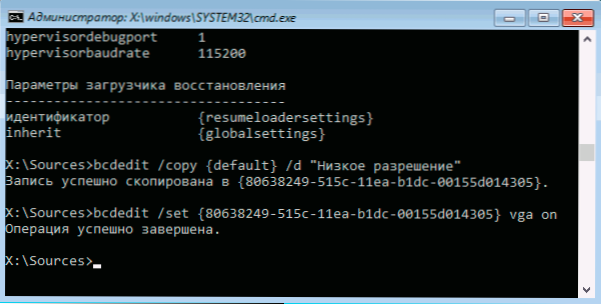
- Затворете командния ред и рестартирайте компютъра, ще покажете меню с две точки, изберете елемент „Ниска резолюция“.
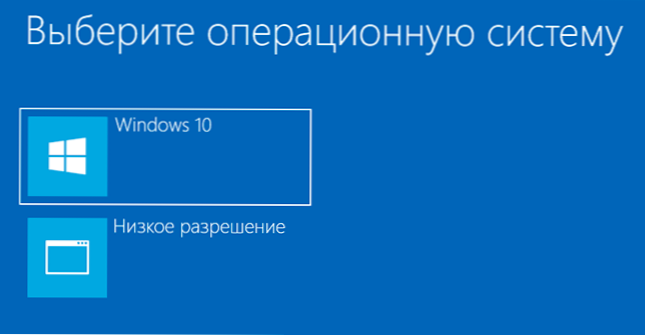
- След зареждане в режим с ниска разделителна способност можете да правите действия с драйвери и параметри. Най -бързото решение е напълно да изтриете драйверите на видеокартата и да я инсталирате отново.
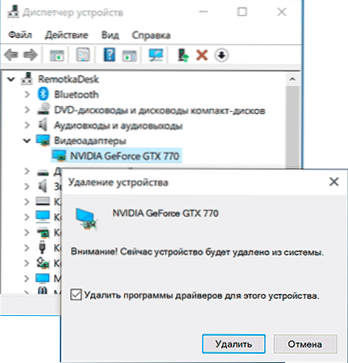
- Презареди компютъра и в менюто изберете просто зареждане на системата. За да премахнете създаденото меню, натиснете клавишите Win+R, въведете Msconfig и го изтрийте в раздела "Зареждане".
Ако не е помогнал метод и проблемът възниква, когато компютърът е включен - опитайте да свържете монитора с друг кабел и още по -добре - използвайки други изходи на видеокартата и входовете на монитора, ако има ги.
- « Как да свържете AirPods към компютър или лаптоп на Windows
- Невъзможно е да се установи безопасна връзка в браузъра Yandex - как да го поправите »

