Стартирайте в приложения на Windows 11 за Android

- 4226
- 201
- Ms. Jaime Wolff
Собствениците на нови компютри Mac, оборудвани с M1 Family Processors, отдавна са в състояние да стартират мобилни приложения, написани за iPhone/iPad. Microsoft, представяйки новата си операционна система през лятото на 2021 г., обеща, че тази възможност ще бъде достъпна и за потребителите на Windows 11.
Уви, изпълнението на обещанията разочаровано. Можете официално да инсталирате мобилни приложения от Microsoft Store, но изборът там е много оскъден, освен това много от тези приложения имат променен интерфейс и функционалност. Разбира се, ако желаете, можете да инсталирате и използвате всички, които харесвате джаджите, но няма да бъде лесно да се направи.

Предварителна настройка на Windows 11 за стартиране на приложения за Android
Случи се така, че всъщност те се опитаха да реализират тази функция, но тя не влезе в окончателното издание. Въпреки това, счетоводните записи със състоянието на разработчика успяха да тестват подсистемата Windows 11, която се нарича - подсистема за Android. Този компонент може да се добави към операционната система и обикновените потребители съгласно следния алгоритъм:
- Първото условие за оперативност за подсистемата на Windows за Android е да активира режима на виртуализация, който се извършва на ниво BIOS. Можете да разберете дали този режим е включен чрез диспечера на задачите, като преминете към раздела „Производителност“. Ако не, ще трябва да намерите ръководство в интернет за модела на дънната ви платка и да прочетете дали този режим се поддържа за него, за да го активира. Ако резултатът е отрицателен, този метод за стартиране на приложения за Android ще бъде недостъпен за вас и следващите стъпки нямат смисъл;
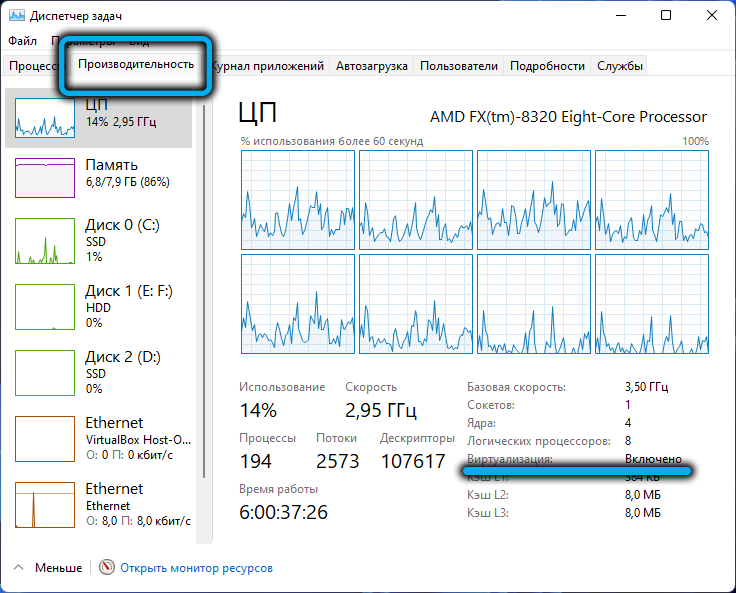
- Ако всичко е наред с виртуализацията, ние отиваме на „параметрите“, за да наберем фразата „включване на компоненти на Windows“ в конзолата за търсене и да натиснем съответния ред в резултатите от резултатите;
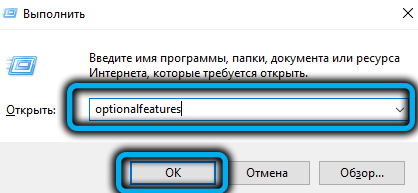
- Търсим в списъка с инсталирани компоненти на операционната система „Платформата за виртуална машина“, поставяме памет срещу нея. Windows ще качи този компонент от мрежата, остава да изчакаме инсталирането му и да презареди компютъра;
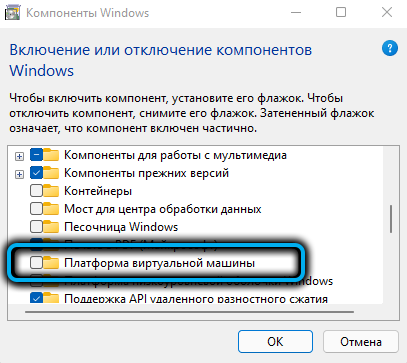
- И така, виртуализацията е активирана както на ниво BIOS, така и на ниво на ОС. Сега трябва да изтеглите и инсталирате гореспоменатата подсистема на Windows за Android Utility. Той е достъпен на сървърите на Microsoft, но е достъпен само за разработчици. За да заобиколите това ограничение, трябва да получите връзка за изтегляне. Можете да направите това с помощта на онлайн услуга, предлагаща услуга за поколение за изтегляне с Microsoft Store. И така, отидете на сайта https: // store.RG-DGUARD.net/, задвижвайте връзката https: // www в текстовото поле.Microsoft.Com/store/productid/9p3395vx91nr, за параметъра RP изберете бавното и щракнете върху иконата с изображението на полето;
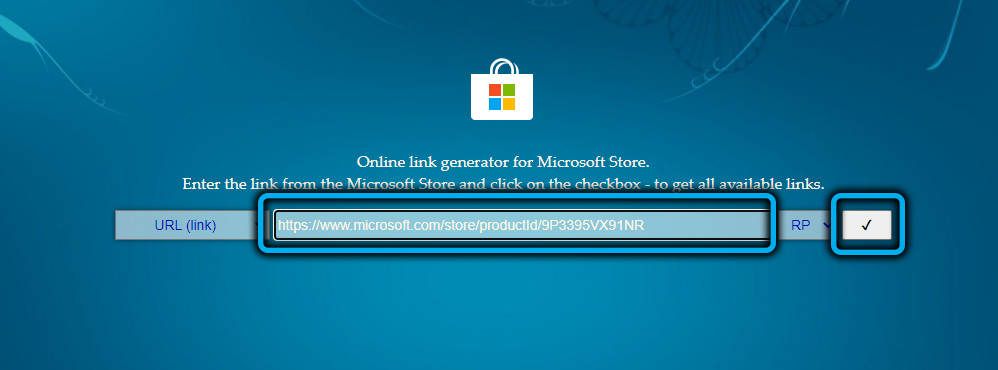
- Ще се отвори доста дълъг списък, в който трябва да изберете файл с разширение .msixbundle, той ще бъде там сам. Именно именно го изтегляме с просто щракване върху връзката. Ако изтеглянето не стартира, тогава браузърът ви блокира това изтегляне. Опитайте друг (гарантиран случай - с помощта на Microsoft Edge);
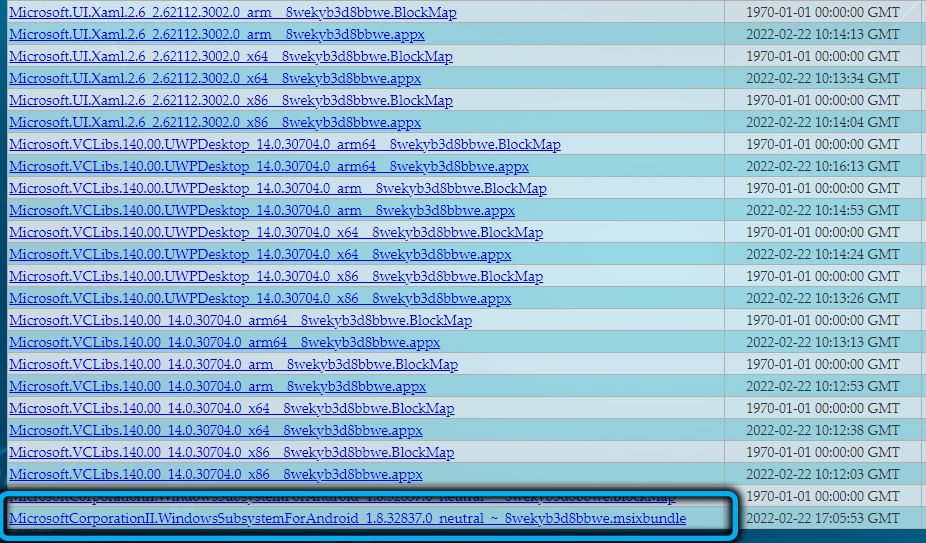
- To install the downloaded component, you need to start the PowerShell with the rights of the administrator and enter the Add-AppXpackage -path string “folder_s_-wound” in the terminal window, here you need to set the path to the MSI file with the Име на самия файл, не забравяйте да разширите името .MSIX. Завършваме входа на Enter, чакаме инсталирането на компонента.
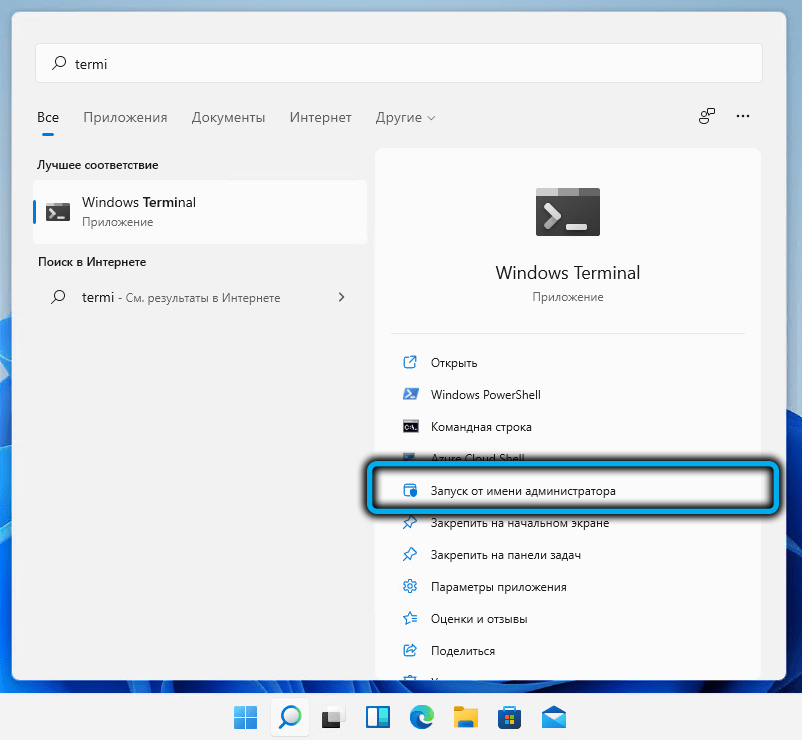
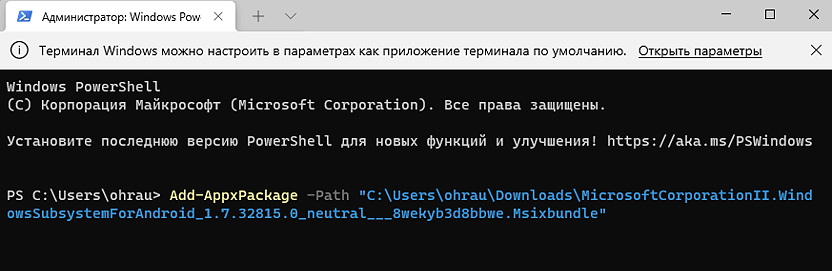
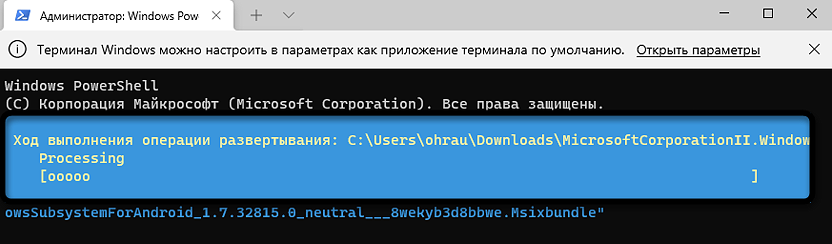
Проверката на резултатите е лесна: в менюто "Старт" ще се появи WSA UTility.
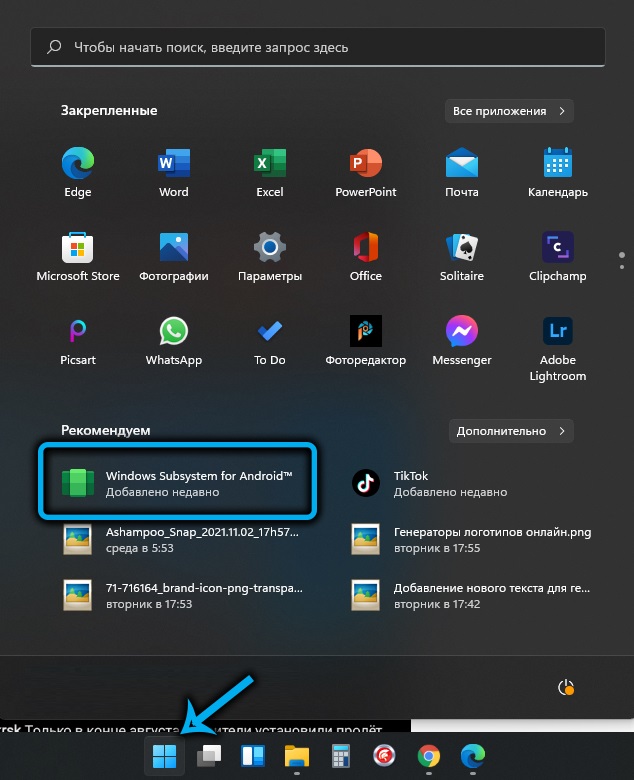
Как да стартирате приложение за Android с помощта на програма за трети страни
С виртуализацията и инсталирана подсистема за Android Utility, инсталирането на програми за Android на компютър може да се извърши по два начина. Помислете за начало метод, използвайки безплатна помощна програма WSATOOLS, налична в Microsoft Store:
- Ние зареждаме полезността на компютъра от магазина;
- Инсталирайте го;
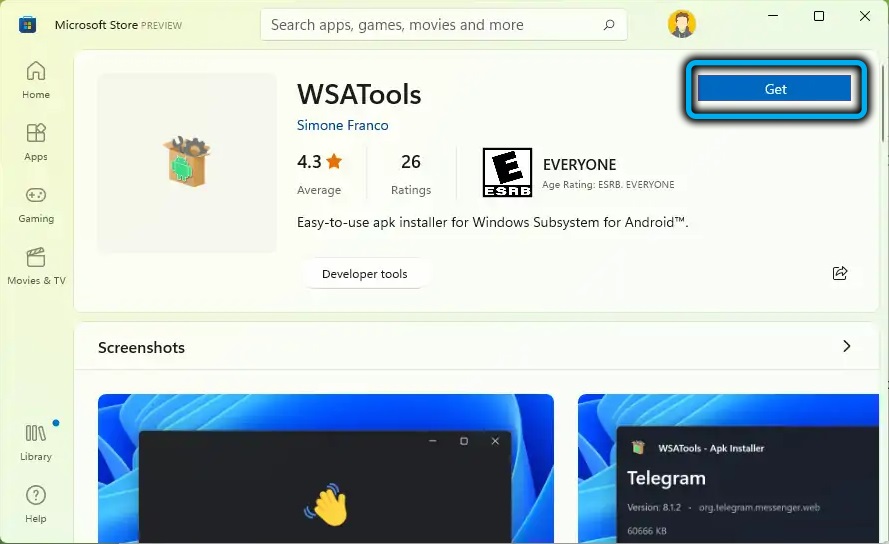
- Първата инсталация обикновено завършва с грешка, тъй като корекцията на която първо трябва да включите показването на скрити файлове в диригента, след което да осигурите папката WindowsApps, разположена в Programfiles, правата за четене/запис, които се деактивират по подразбиране, И след това започнете да инсталирате полезността отново, на етапа на избор на път за намиране на последната папка, създадена в каталога на WindowsApps, като се съсредоточите върху датата на създаването. Това е тя трябва да бъде посочена.
След инсталирането на помощната програма ще се появи нова асоциация, свързана с нея - за файлове с разширяване .Apk.
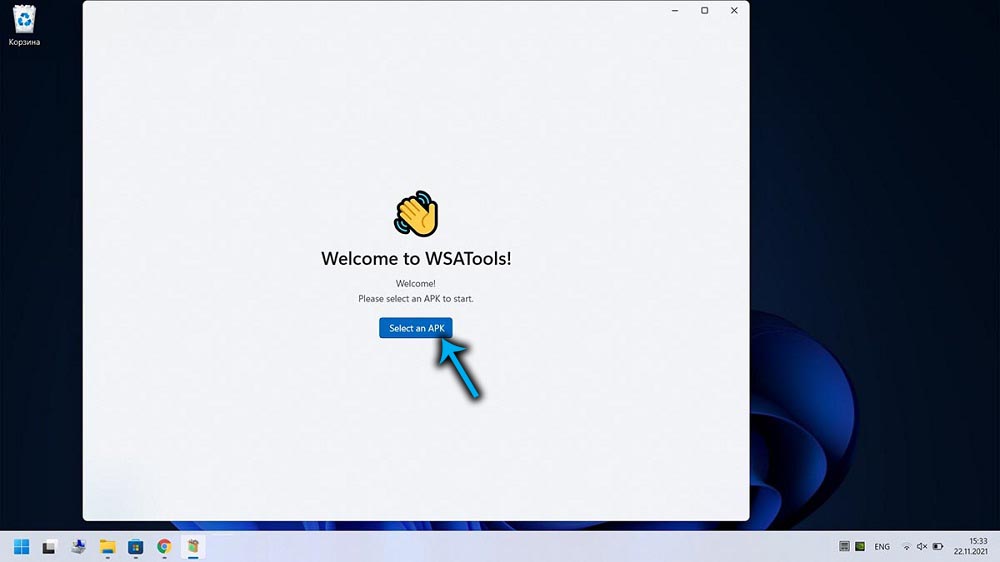
Сега, за да активирате и използвате приложението Android, просто изтеглете инсталационния APK файла и го стартирайте, като направите двойно щракване.
Като официален източник можете да посъветвате Amazon Store, който изисква създаването на акаунт. Вярно е, че изборът е малък там, но никой не забранява да търси любимите ви приложения на други места. Или изтеглете инсталационни файлове на смартфон, например с пазар на игра и ги експортирайте на компютър, работещ с Windows 11.
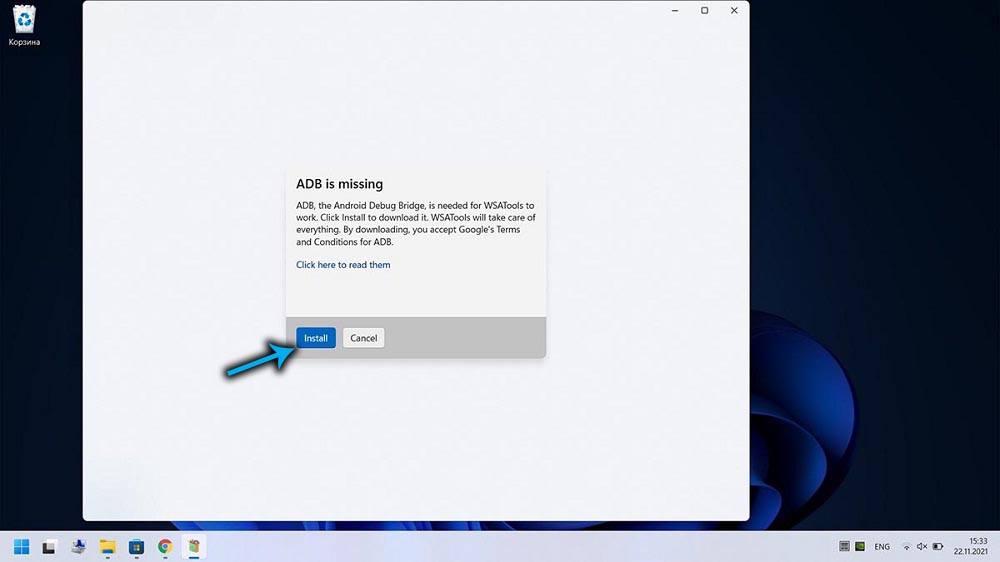
Този метод обаче не може да се нарече полученият резултат - в някои случаи инсталирането на приложения за Android не работи, често самата помощна програма Wsatools не може да бъде инсталирана.
В такива случаи остава резервна опция - използване на командния ред или PowerShell.
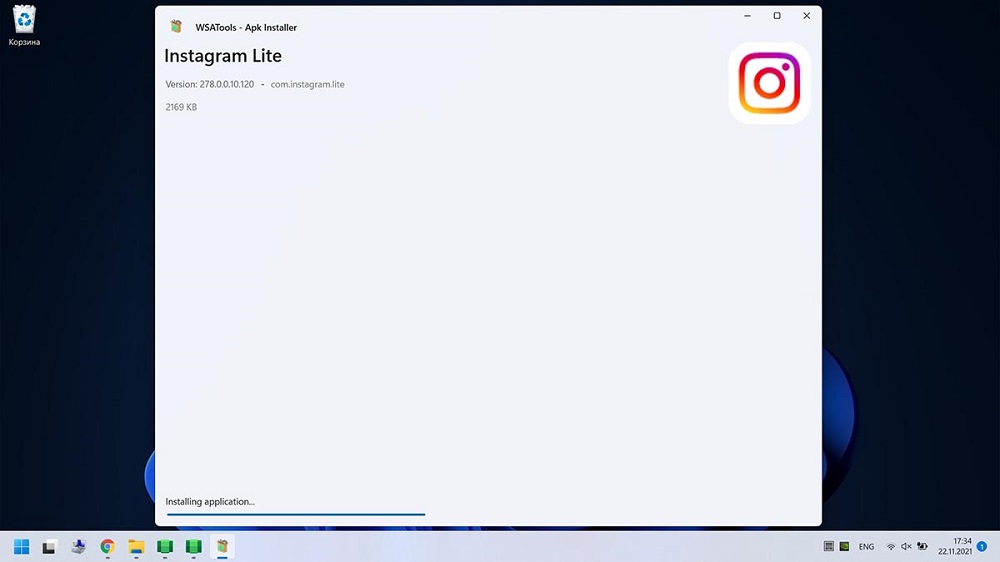
Как да стартирате приложения за Android на компютър по командния ред
Методът се счита за по -труден за използване, но и броят на повредите при използването му е по -малък ред.
Така че, помислете как да отворите приложение за Android на компютър с помощта на команден ред:
- Както в предишния случай, ние стартираме подсистема на Windows за Android;
- Изтегляме от официалния уебсайт на инструментите на платформата Android OS SDK;
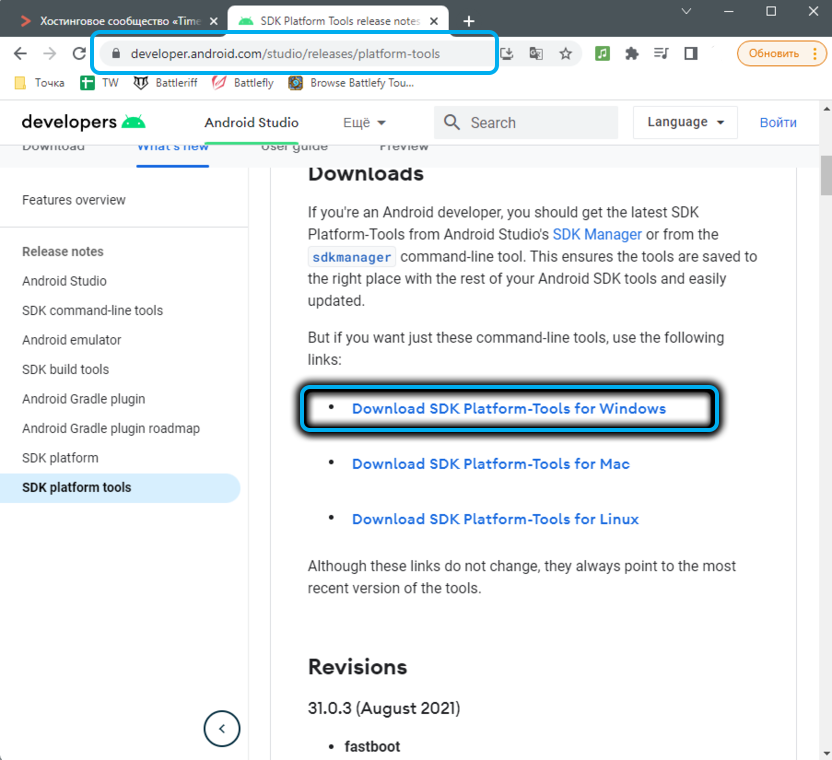
- Ние разопаковаме архива;
- В усъвършенстваното приложение в параметрите активираме „режим на разработчици“ (щракнете върху текста „Параметри на разработка“ и в новия прозорец задаваме превключвателя в „приобщаваща“ позиция);
- За параметъра IP адрес щракнете върху бутона "Актуализиране";
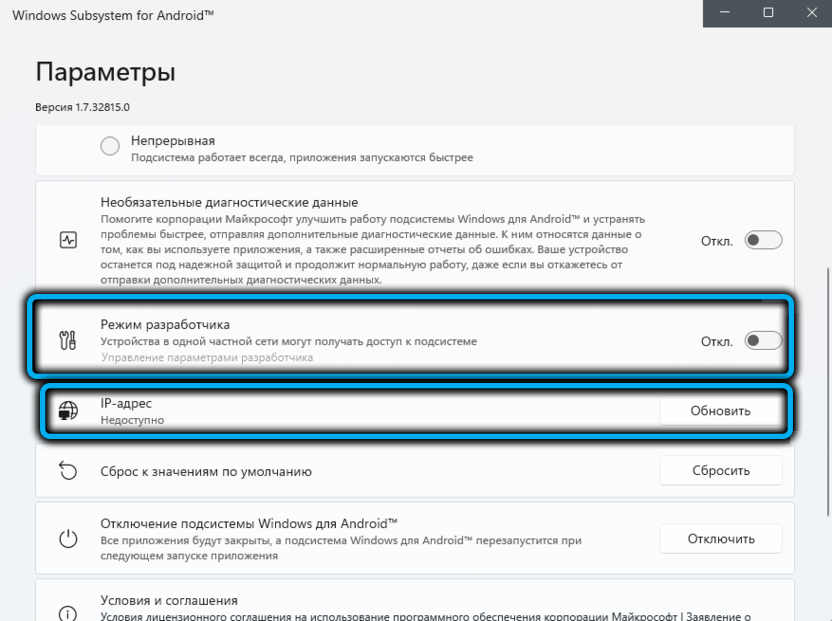
- Стартираме терминала Windows 11 (без значение дали PowerShell е инсталиран по подразбиране или командния ред). В прозореца на терминала въвеждаме
CD(Посочете пълния път, указвайки диска C: \), потвърдете с натискане на Enter;
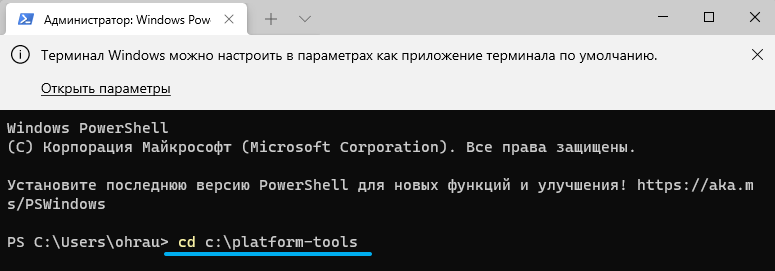
- Въведете следващия отбор
./Adb.Exe connect(заменете реалната стойност, получена чрез актуализиране на параметъра IP адреса), натиснете Enter;
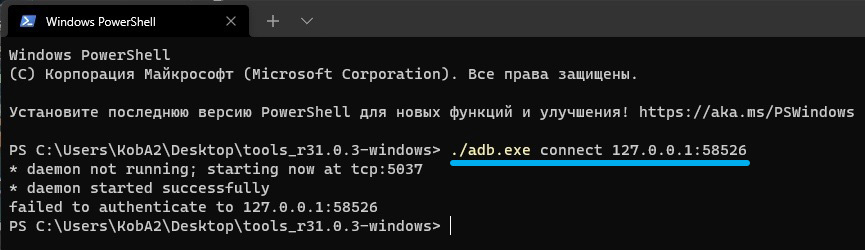
- Изпълняваме процедурата в въвеждането на командата
./Adb.EXE Инсталиране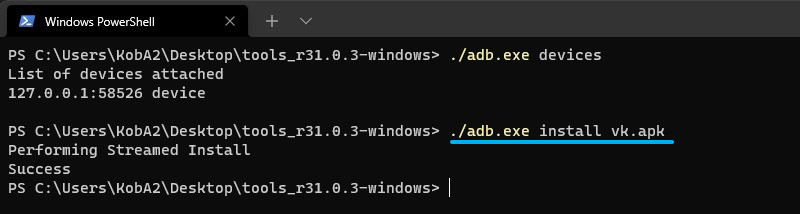
В резултат на това иконата на приложението Android, готово за стартиране на бутона „Старт“, ще се появи в контекстното меню.
Методът е неудобен, тъй като всички тези стъпки трябва да се извършват за всяко ново мобилно приложение, което искате да използвате в Windows 11.
Решаване на някои проблеми
По правило неопитни потребители най -често срещат два вида проблеми, когато се опитват да инсталират в Windows 11 Android Applications. Първият е свързан с невъзможността за активиране на функцията за виртуализация, поради което подсистемата на Windows за Android не е в състояние да генерира работещия IP адрес. Вторият се отнася за грешки при стартиране на командата ADB Connect.
Първо, помислете как да стартирате виртуална машина в Windows 11 с помощта на самата ОС:
- Изпълнете „Контролен панел“ (например, като използвате функцията за търсене в менюто „Старт“);
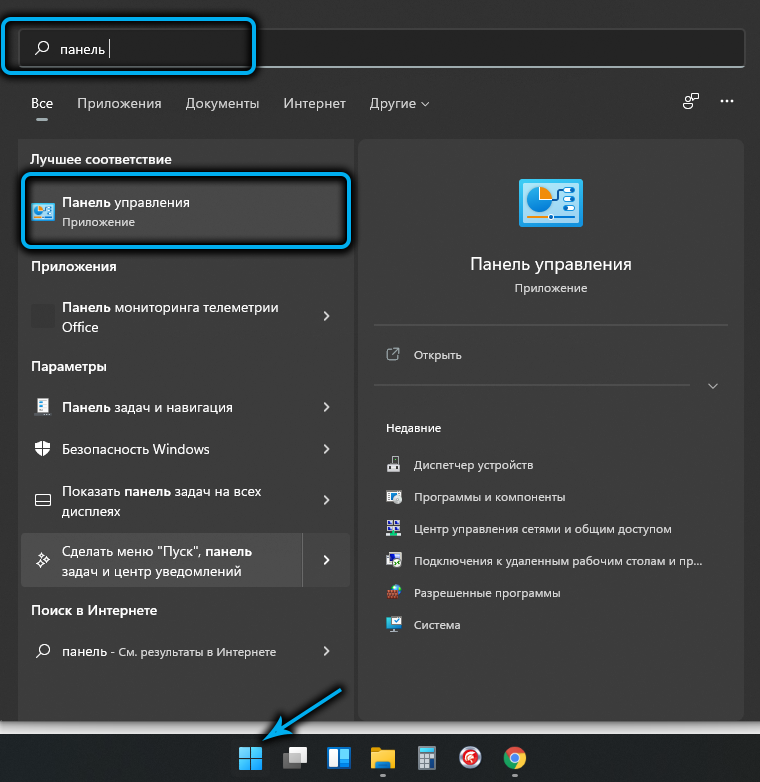
- Кликнете върху раздела „Програми и компоненти“;
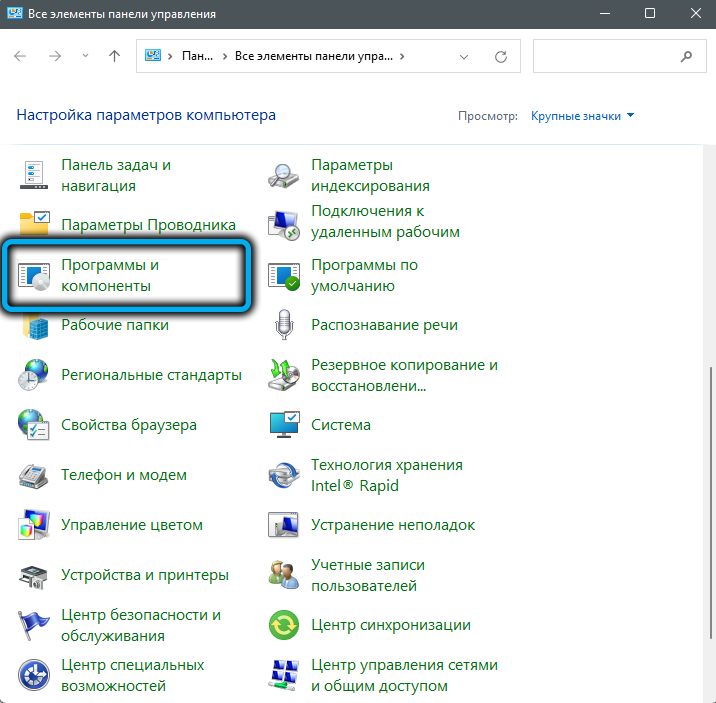
- В новия прозорец в левия блок щракнете върху секцията „Завъртане/деактивиране на компоненти на Windows“;
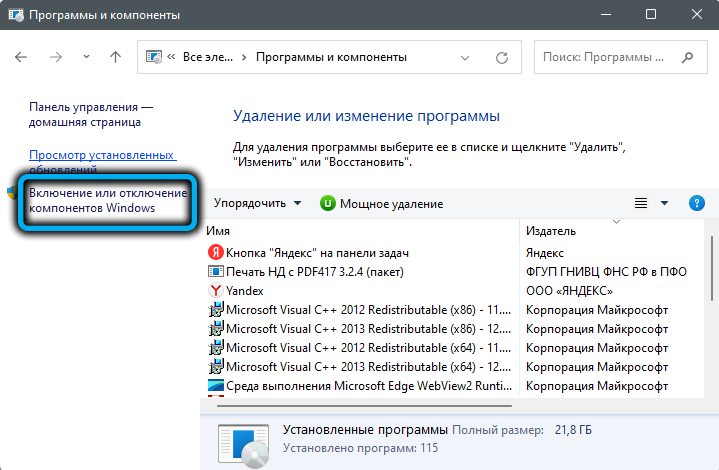
- В новия прозорец ще бъде изброен списък на всички инсталирани компоненти на Windows11 (както активни, маркирани с кутия и изключени). Търсим ред "виртуална машинна платформа", активираме я;
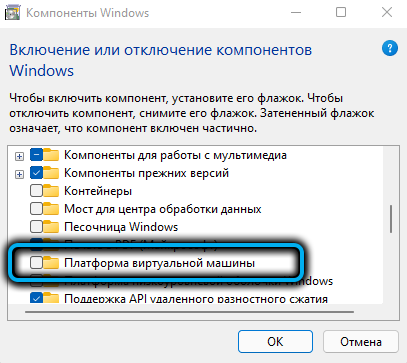
- За да могат промените да влязат в сила, рестартирайте системата и когато зареждането на Windows приключи, започнете WSA отново.
Сега можете да преосмислите, за да извършите стъпките, описани в секцията с командния ред.
Грешката при въвеждане на ADB Connect/Install е свързана с липсата на ADB файла.Exe. Това е следствие от факта, че пакетът с инструменти на платформата SDK не е бил инсталиран или неговата инсталация е неправилна. Проблемът също е поправящ:
- Повтарящи се инструменти SDK платформа от официалния уебсайт Android Studio (ние се интересуваме от версията за Windows, въпреки че има опции за Mac/Linux);
- Отново инсталираме платформи за разработчици;
- Ние стартираме прозореца на терминала (задължително с правата на администратора);
- Отиваме в каталог със зададен пакет (CD екип);
- Вместо екипа, описан в предишния раздел, събирайте \ adbconnect, щракнете върху Enter.
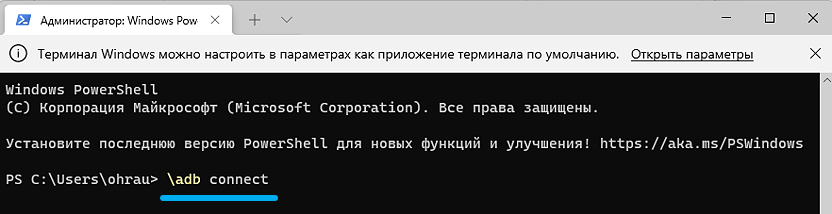
Заключение
Разбира се, за много потребители възможността за използване на любимите ви мобилни приложения ще бъде значителен плюс на Windows 11. И за някои и решаващ аргумент в полза на миграцията за нова ОС. За съжаление, и двата описани методи изискват голяма точност при настройването и използването на тази възможност, така че ние не говорим за маса. Чао. Може би в бъдеще стартирането на приложения за Android ще го направи по -просто и по -удобно, но е малко вероятно това да се случи в краткосрочен план. Поне трябва да изчакате до падането или повече. Междувременно остават само тези опции за липсата на алтернативи.
- « Какво да правя, ако Bluetooth не работи в Windows 11
- Елиминиране на неизправността на микрофона в Windows 11 »

