Какво да правя, ако Bluetooth не работи в Windows 11

- 4249
- 312
- Allan Weber
Споровете между привържениците на кабелни и безжични формации отдавна потъват в забрава - почти всички мобилни джаджи използват достъп до интернет изключително във въздуха. For laptops, wireless technologies are also priority, and recently, desktop PCs are equipped with Wi -Fi and Bluetooth support modules, and the last technology, despite the existing restrictions, is also used for the connection of PCs with other gadgets and computer periphery - Телевизионни префикси, слушалки, високоговорители на слушалки, микрофони.

И въпреки. В повечето случаи това се дължи на остарялите или неправилно инсталираните драйвери за Bluetooth адаптер, но има много други нюанси, които са характерни за тази операционна система и неговия предшественик. Днес ще разгледаме най -често срещаните причини за Bluetooth InOperability и начини за премахване на тези грешки.
Проверка на правилната инсталация на драйвера
Остаряващите или липсващи драйвери на безжичен адаптер, както вече беше отбелязано, са най -честата причина за невъзможността да се свържат с други устройства, използвайки Bluetooth технология.
Обикновено можете да разберете за наличието на подобни проблеми, като стартирате Device Manager, като въведете командата „Win+R) Devmgmt в конзолата.MSC.
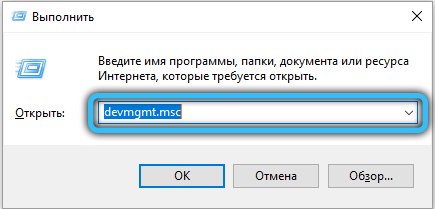
В самия диспечер е необходимо да се отвори раздела Bluetooth. Вашата задача е да намерите линия, наречена Wireless Bluetooth (може да включва адаптера или радиото на Word, или просто буквата R). Ако има икона с възклицателен знак близо до такава линия, това показва наличието на проблеми при работата на устройството.
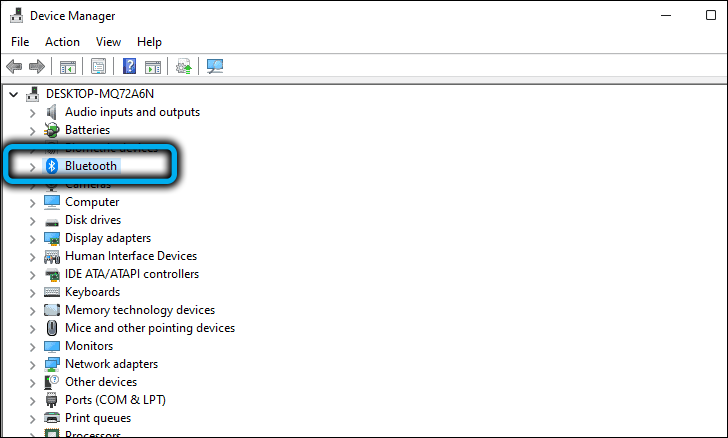
Ако не можете да намерите нещо подобно, опитайте да търсите адаптер в другия клон на устройства, който съдържа устройства с отсъстващи драйвери.
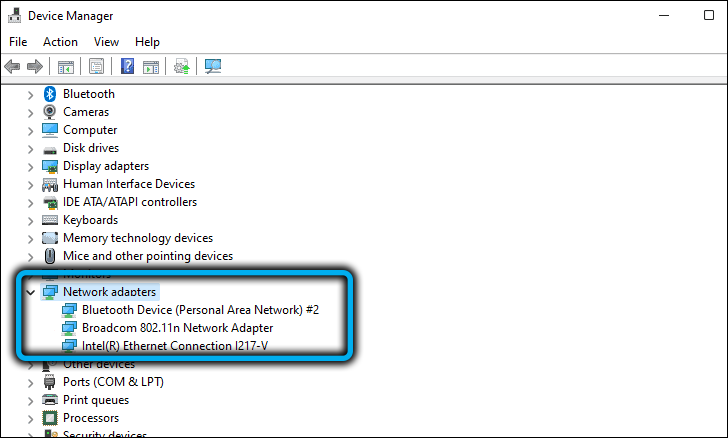
Първото нещо, което трябва да направите, е да кликнете върху проблемното устройство с правилния бутон и да изберете в контекстното меню Елементът „Актуализиране на драйвера“.
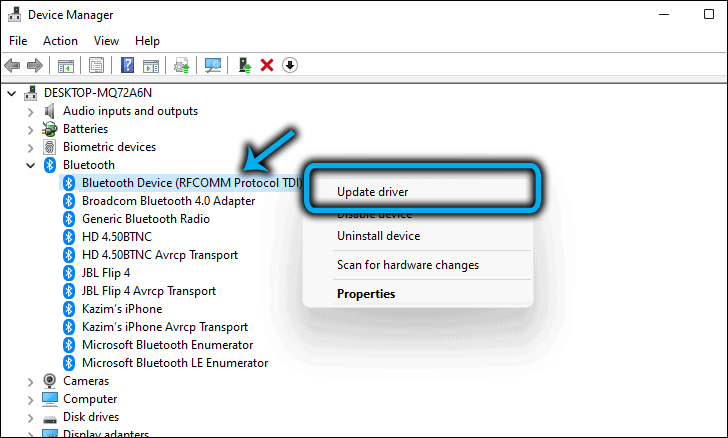
В следващия прозорец изберете автоматичната инсталация на драйвера, докато Windows 11 изтегля микропрограмата за този адаптер от неговите сървъри и го инсталирайте на компютъра. Ако след рестартиране Bluetooth не работи, трябва да повторите горните стъпки, но на етапа на избор на метод за преинсталиране щракнете върху втората точка - потърсете драйвер на този компютър. В този случай инсталацията ще се извършва ръчно, но първо трябва да изтеглите най -новия драйвер от официалния уебсайт на производителя на лаптоп или външния адаптер.
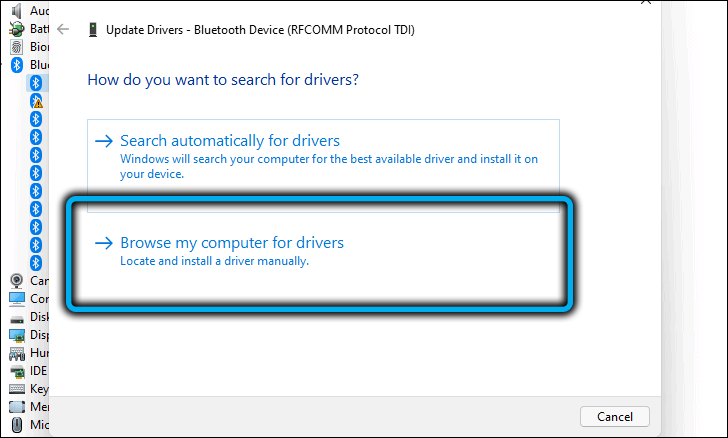
Обикновено преинсталирането на драйвера помага да се реши проблема, но ако включите Bluetooth след това в Windows 11, това не беше възможно, струва си да разгледате други опции.
Проверете дали безжичният адаптер е включен
Ако Bluetooth работи нормално и тогава без видима причина спря да функционира, най -лесният начин да върне изпълнението му е да изключите адаптера и след това да го включите отново. Може да се случи, че след преинсталиране на драйвера в настройките на безжичната връзка, превключвателят остава в дезактивирана позиция, което ще бъде причината за липсата на Bluetooth връзка.
Как да активирам Bluetooth на Windows 11:
- Влизаме в настройките, използвайки комбинацията Win+I или през менюто Start;
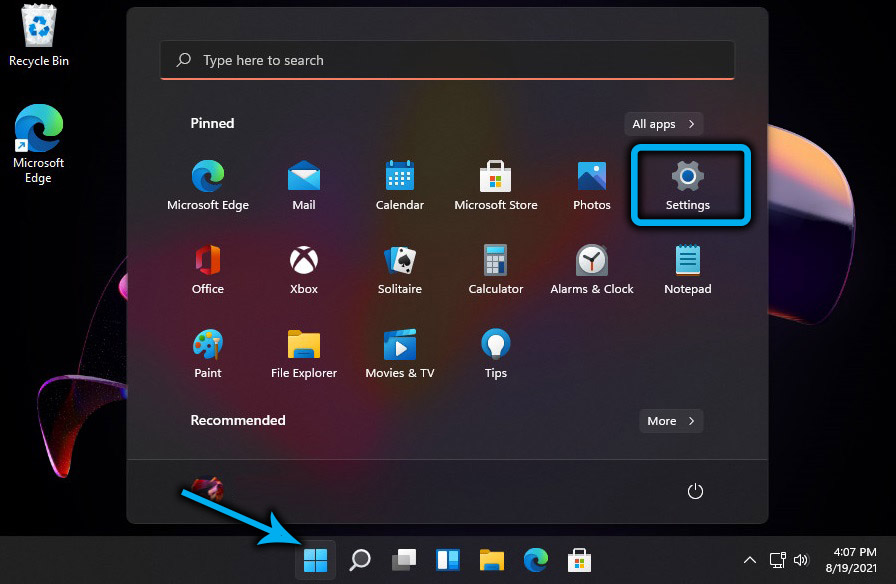
- В лявото меню изберете раздела и устройствата Bluetooth;
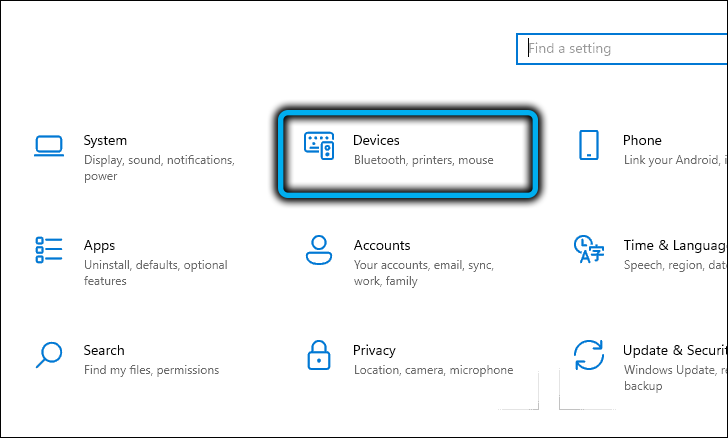
- В десния прозорец вижте състоянието на раздела Bluetooth: Ако той е в извън положение, преместваме плъзгача вдясно. Ако Bluetooth е включен, но не работи - опитайте да го изключите и да го включите отново.
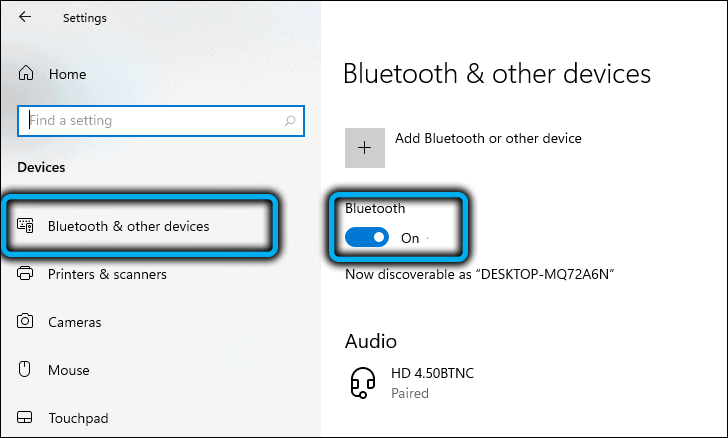
Ако безжичната комуникация е активирана, но Windows 11 не вижда други устройства, срещу раздела "устройство", щракнете върху бутона "Добавяне на устройство" и в новия прозорец изберете типа на свързаното устройство.
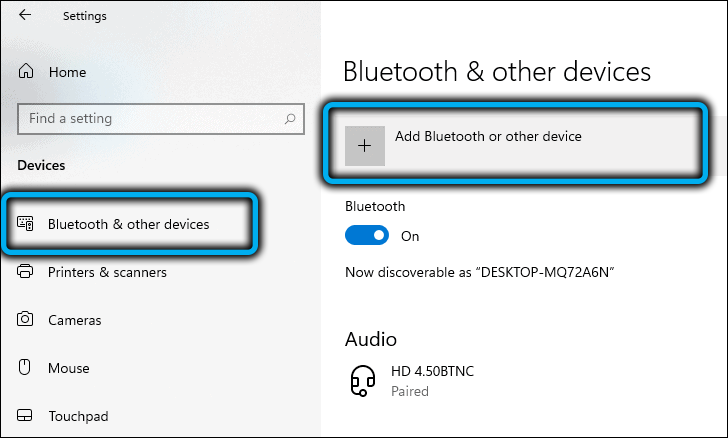
Операционната система ще търси устройства, готови за създаване и подчертаване на този списък. Просто трябва да кликнете върху необходимото, за да установите връзка.
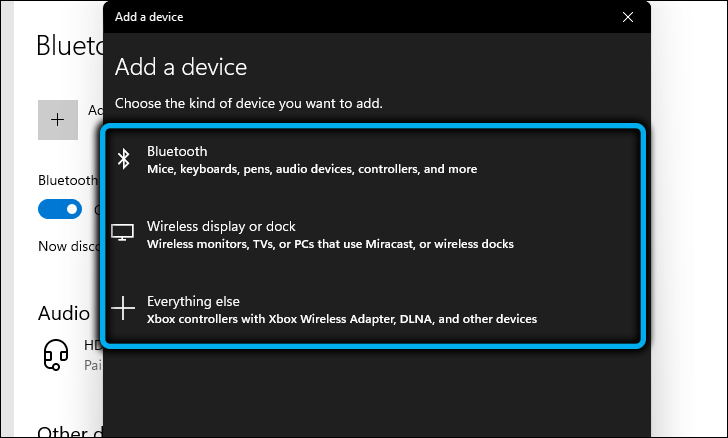
Включете Bluetooth на компютър, работещ с Windows 11, може да бъде включен по още два начина: чрез диспечера на устройството и в мрежови връзки.
В първия случай повтаряме стъпките, описани в първия раздел, и след натискане на десния бутон на мишката изберете елемента „Включете устройството“.
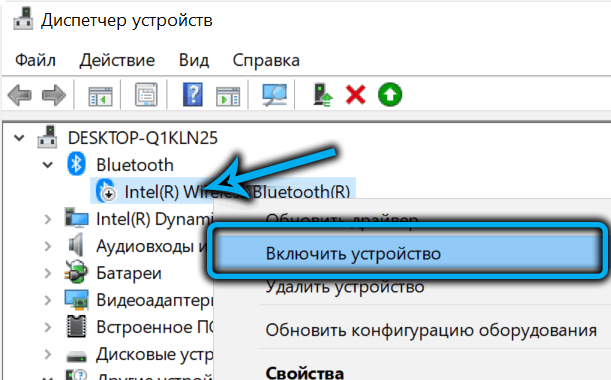
Във втория - щракнете върху комбинацията от Win+R и въведете командата NCPA в конзолата.CPL, потвърждавайки чрез натискане на OK или Enter. В прозореца на началния прозорец на „Мрежови връзки“ ще видите няколко мрежови адаптера - Wired, Wi -fi, Bluetooth. Ако щракнете върху последния десен бутон, ще се появи контекстно меню, в което елементът ще бъде „активиран“, ако адаптерът е изключен.
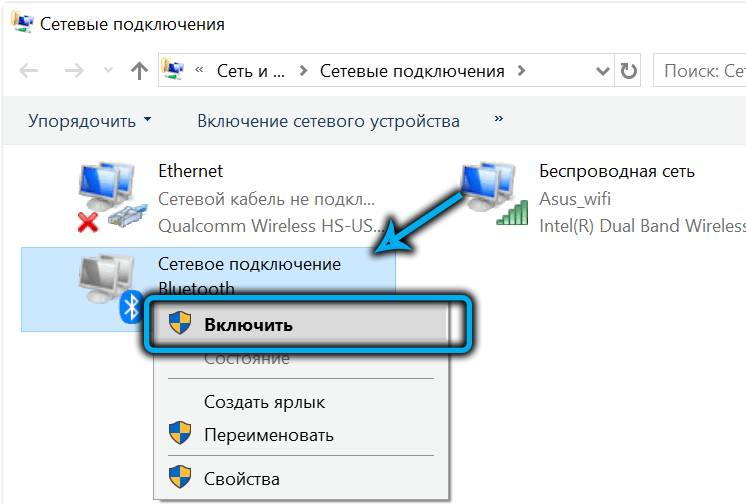
Промяна на Bluetooth параметри
Windows 11 има друго място, където някои настройки на Bluetooth връзка са скрити - това е контролния панел. Ако започнете да въвеждате в панела за търсене на тази система на системата, думата Bluetooth, след това след набор от 3-4 знака ще се появят резултати, сред които ще има ред „Промяна на Bluetooth параметри“.
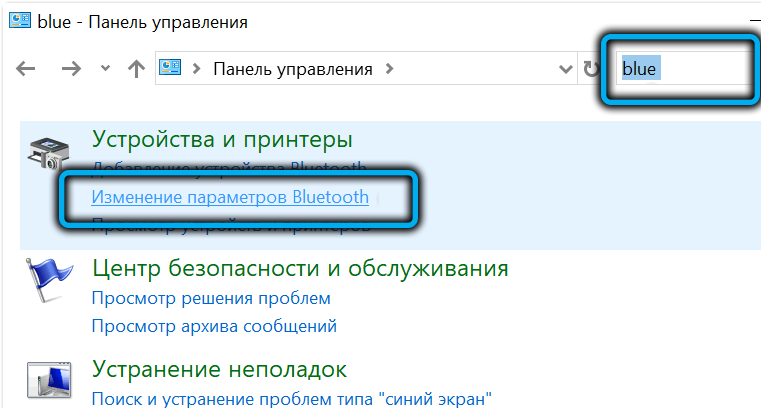
Кликваме върху него и в прозореца, който се отвори в раздела „Параметри“, ние гледаме така, че полетата за опцията „Разрешаване на Bluetooth да намери този компютър“.
Ако поставите памет срещу опцията „Показване на иконата Bluetooth в областта на известията“, тогава когато е свързан към компютъра на приспособлението, използвайки тази безжична технология, съответната икона ще се появи в системната следа за около часове.
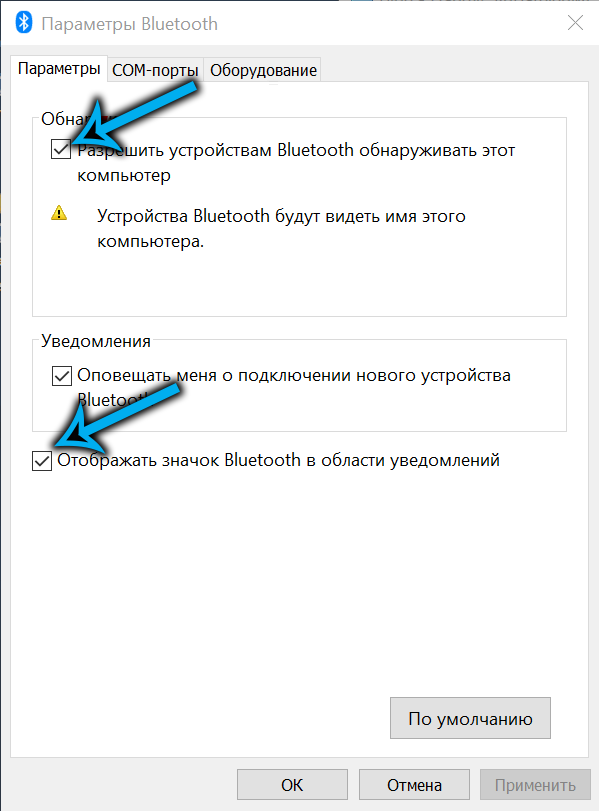
Обърнете внимание, че ако тази значка е изчезнала, можете да я възстановите по различни начини: от мениджъра на устройството от контролния панел и на някои модели на лаптоп има специални бутони за включване на Bluetooth.
Той няма да е излишен в третия параметър, отговорен за известието на потребителя при свързване на ново устройство.
Изключване на режима на полета
В последните версии на Windows, както и на смартфони, има специален режим на полета, когато се включват, всички безжични технологии са деактивирани и това не е само Wi -FI и Bluetooth - NFC също няма да работи, GPS система ще бъде изключи. Можете да включите полетния режим случайно, така че си струва да проверите статуса му.
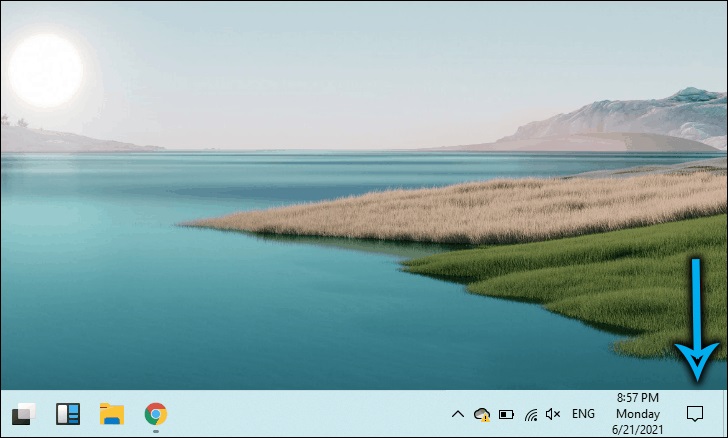
За да направите това, можете да използвате няколко алтернативни начина. На лаптопите за това се предоставя отделен ключ (не при всички модели).
Универсален начин, който е лесен за запомняне, е да натиснете бутона на мрежата и силата на звука на панела на задачите, в прозореца, който се отваря, уверете се, че бутонът за режим на полета не е активиран (не син). Ако това не е така, просто щракнете върху него.
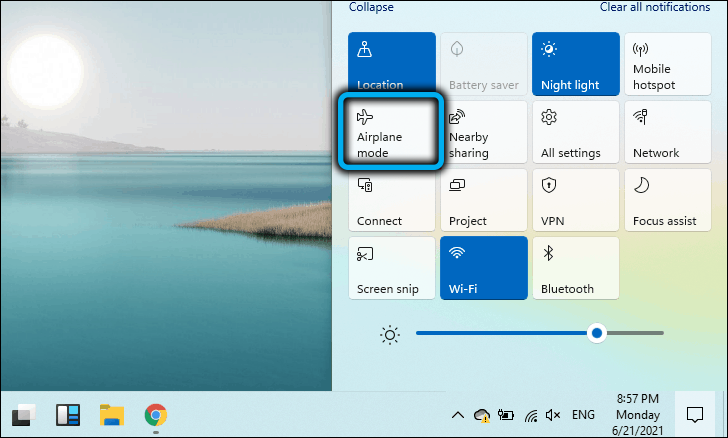
Проверете разстоянието и препятствията
Bluetooth стандартът за безжична комуникация осигурява сравнително малък диапазон, около 10 метра. Ако не можете да свържете устройството, уверете се, че то е в областта на действие, докато такива препятствия като стени могат значително да влошат амплитудата на сигнала.
Не забравяйте, че Bluetooth работи с честота 2,4 GHz, която излъчва Wi-Fi мрежа и ако и двете мрежи пречат една в друга, това може да причини конфликти. В такива случаи за Wi-Fi можете да използвате по-малко заредена честота от 5 GHz, ако е налично, или да поставите свързаното устройство възможно най-близо до компютъра.
Заключение
Така че, ако сте изправени пред ситуация, при която Bluetooth не работи на Windows 11, решението на проблема не трябва да създава затруднения. Ако никой от предложените методи не е помогнал, вероятно това е физическа неизправност на безжичен адаптер, който се елиминира от неговата подмяна. Ако това е лаптоп, можете да използвате външно Bluetooth устройство - има доста компактни модели в продажба, които, които се свързват чрез USB порта, на практика няма да бъдат забележими.
- « Начини за промяна на яркостта на монитора на лаптопа в Windows 11
- Стартирайте в приложения на Windows 11 за Android »

