Елиминиране на неизправността на микрофона в Windows 11

- 1411
- 255
- Johnathan Wilderman
Както по време на миграцията на Windows 11 с "десетки", така и когато новата ОС не е изключена, случаите на повреда на оборудването не са изключени. Доста често трябва да се сблъскате с такова явление като неработен микрофон и проблемът може да бъде глобален, на нивото на операционната система или локален, когато той отказва да функционира в отделни приложения.

По правило подобна неизправност се елиминира доста просто, въпреки че има много възможности за решаване на проблема. Днес ще разгледаме най -често срещаните случаи, като започнем от тривиални и ще завършат с безспорни проблеми.
Елиминиране на липсата на звука на микрофона чрез „параметри“
Често основната причина за неработещия микрофон в Windows 11 е липсата на подходящи разрешения за достъп до това устройство от операционната система или приложения. Какво трябва да се направи:
- Отиваме на "параметрите" (комбинацията от WIN+I или повикването през менюто "Старт");
- Кликнете върху раздела „Поверителност и сигурност“;
- В списъка вдясно изберете „Микрофон“;
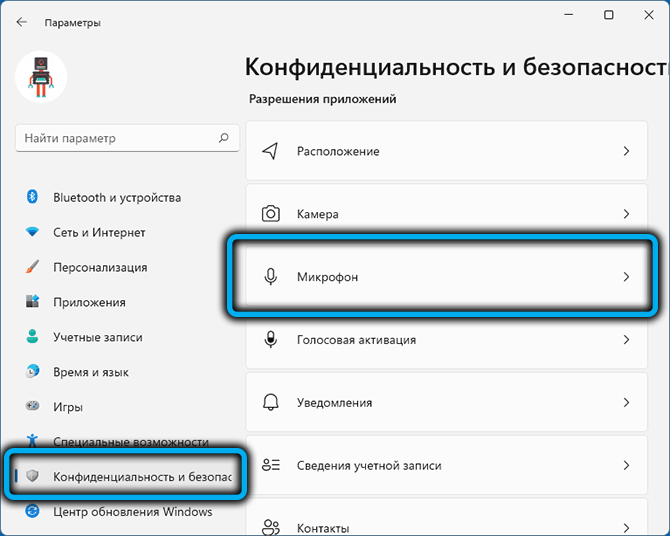
- Ние активираме превключвателя с опции, за да позволим достъп до ... "(той трябва да бъде в" bcl позиция."), Ако е необходимо, правим същата операция с конкретни приложения;
- Ние също така активираме превключвателя с опции „Разрешаване на достъп до класически приложения ...“.
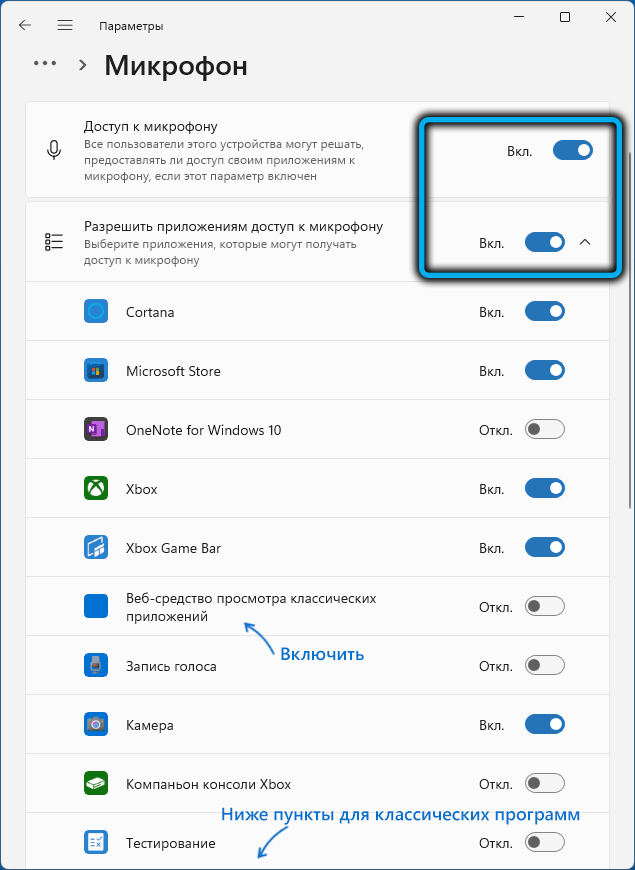
Обръщаме внимание на опцията „Уеб инструменти за гледане на приложения“ -Т трябва да се активира, ако микрофонът не работи в програми, използвайки онлайн технологии.
Избор на друг микрофон сред свързаните
Вероятно е проблемът с микрофона да се дължи на факта, че той не е основният в системата. Когато инсталирате Windows, обикновено се определя правилно, но ако често го свързвате или изключете, тогава друг звуков запис може да е основният.
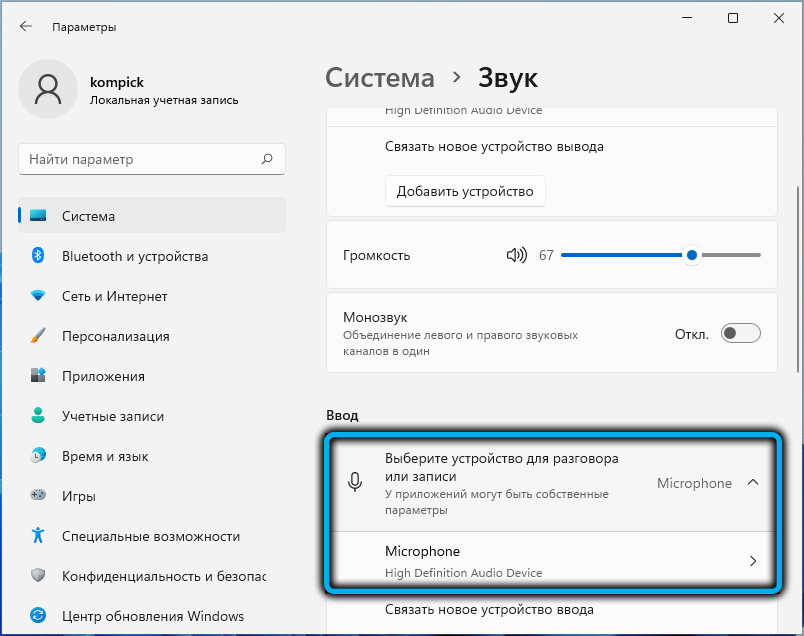
За да коригирате ситуацията, е необходимо чрез менюто "Старт", за да отидете в раздела System, изберете секцията "Звук" и променете основното устройство на правилното. Трябва да гледате в секцията "Enter".
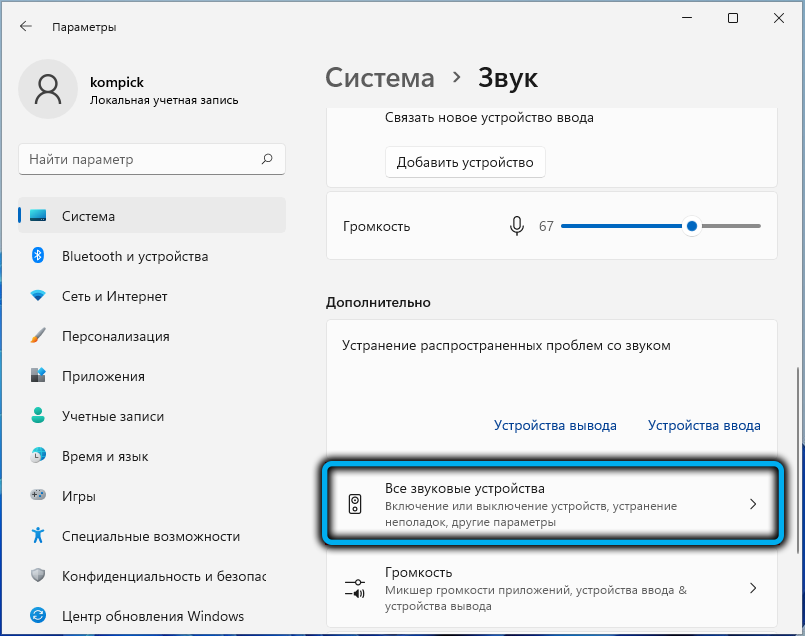
Ако оборудването за запис или излъчване на разговора е избрано правилно, уверете се, че плъзгачът на силата на звука не е инсталиран в крайната лява позиция. В противен случай няма да се очаква да записва звук няма да бъде направен. За да конфигурирате микрофона, просто преместете плъзгача в позиция, която удовлетворява вашите предпочитания по отношение на нивото на звука.
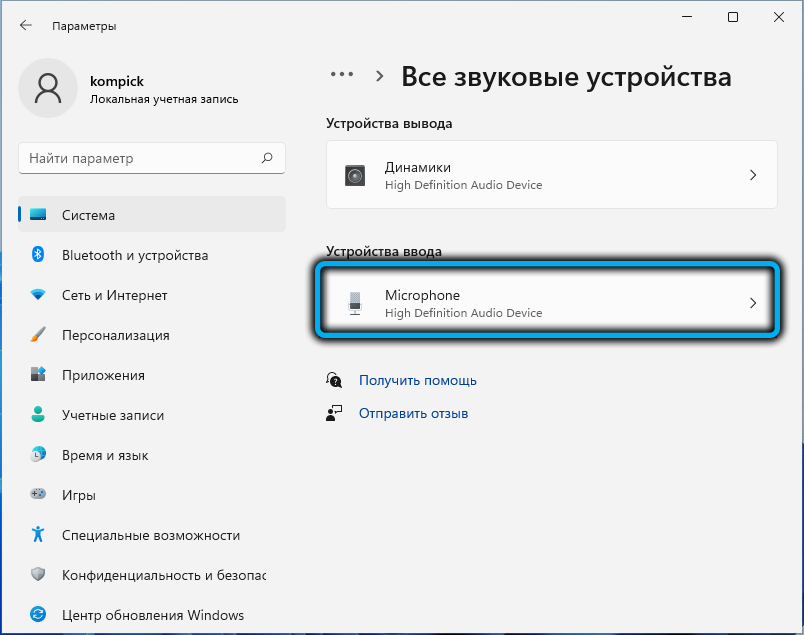
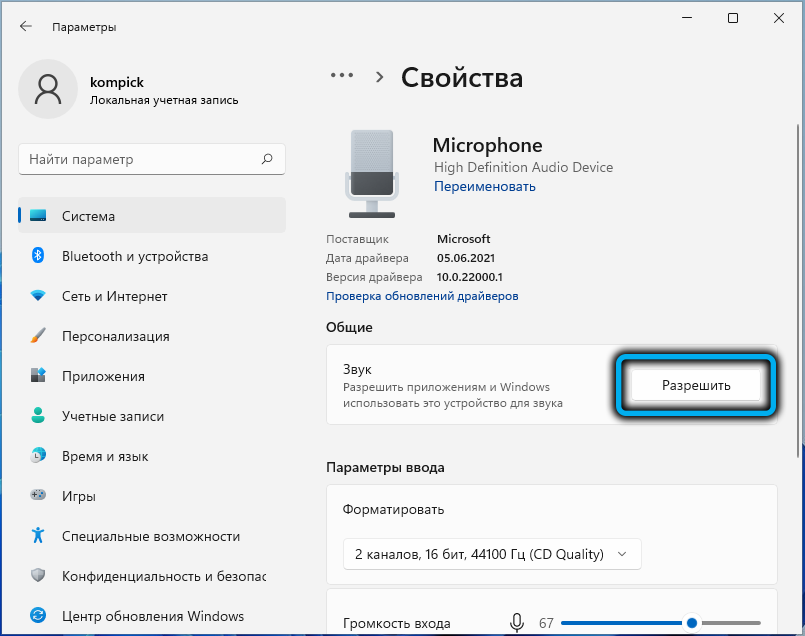
Актуализиране на конфигурацията на оборудването
Неправилно инсталиран драйвер за звукова карта се счита за по -сериозен проблем. Нашите задачи не включват разглеждане на причините, поради които това се случва - повярвайте ми, може да има много от тях. Нека просто разгледаме как да актуализираме Audiooder, за да включите микрофона на компютъра:
- Стартираме „Manager Device“ по всякакъв удобен начин (например, щраквайки върху иконата „Старт“ от десния бутон на мишката и избираме съответната опция в контекстното меню);
- Ние разкриваме клона „аудиокации и аудио изходи“, търсейки нашия микрофон в него;
- Ако в близост до него има икона с жълт възклицателен знак - това е доказателство, че драйверите са инсталирани неправилно;
- Правим щракване върху желания ред, в контекстното меню изберете елемента „Изтриване“;
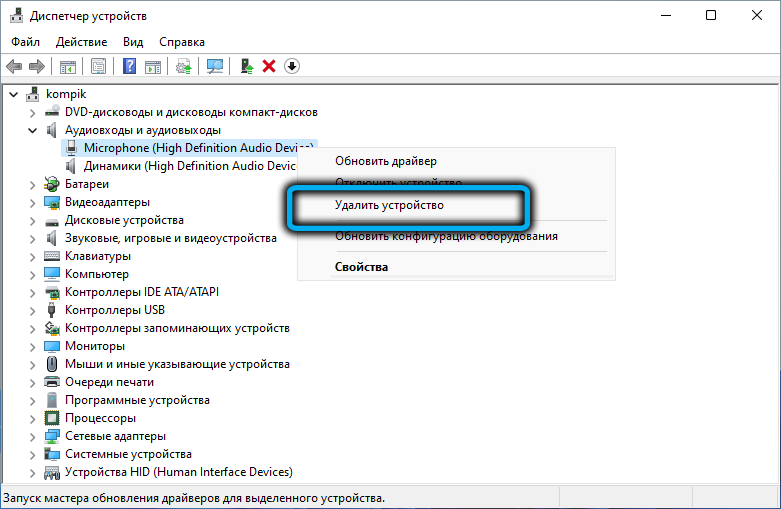
- Кликнете върху точката на „Действие“ на горното меню, изберете опцията „Актуализиране на конфигурацията на оборудването“.
В резултат на това отново ще бъдат инсталирани необходимите драйвери и жълтата икона трябва да изчезне.
Изборът на микрофон като едно устройство за запис на звук и комуникация
Неопитни потребители са слабо запознати в превратностите на настройките на микрофона и друго оборудване за запис на звук и възпроизвеждане. Кажете, мнозина просто не обръщат внимание, че един микрофон е посочен като инструмент за запис и като средство за комуникация - другият. Такова объркване може да доведе до факта, че в много приложения микрофонът няма да работи.
Ситуацията се коригира, както следва:
- В конзолата "Изпълнение" (започва с натискане на WIN+R) Въведете командата MMSYS.CPL, потвърдете чрез натискане на OK или Enter;
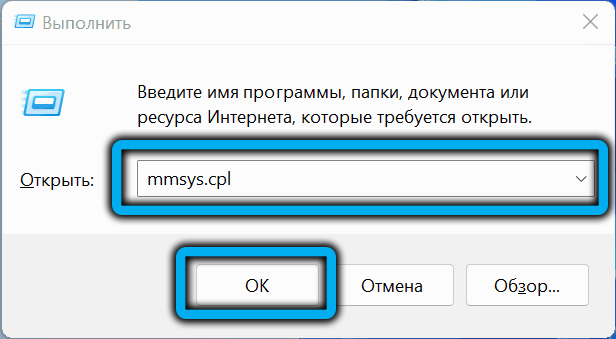
- В прозореца на настройките на звука влизаме в раздела „Запис“;
- Ако в списъка има повече от един микрофон със зелена контролна мелница, трябва да изберете този, който трябва да се използва като основен, след като направи двойно щракване върху него, и в новия прозорец в раздела „Слушай“, Задайте стойността на параметъра "да бъде възпроизведен от това устройство" като оборудване, използвано според по подразбиране;
- Ако няма зелена отметка в близост до иконата на микрофона, трябва да направите щракване върху нея с правилния бутон на мишката и да изберете опцията „Enable“;
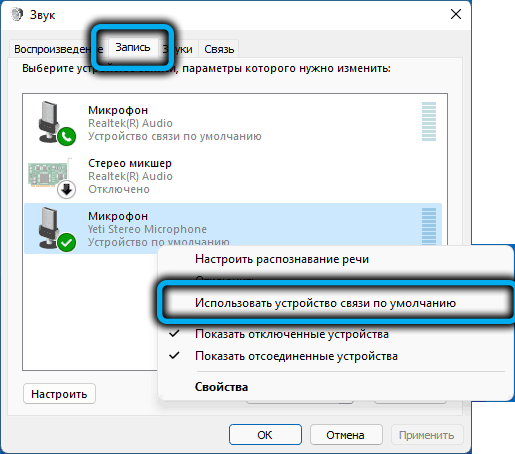
- Наличието на червена стрелка в близост до микрофон означава, че компютърът не го вижда. Може би поради проблемен кабел.
Възможно е също така в отделни приложения микрофонът да не работи просто защото тази програма има свои настройки по отношение на използването на звуково оборудване. Ясно е, че е невъзможно да се дават конкретни инструкции в такива случаи - ще е необходимо независимо да се търсят звуковите параметри на приложението и да конфигурирате микрофона в съответствие с вашите предпочитания.
Ръчно преинсталиране на драйвери
Ако действията за актуализиране на конфигурацията на оборудването не помогнаха, системата неправилно определя звуковата карта и/или микрофона и автоматично инсталира неправилни драйвери за тях.
Решение на проблема - ръчна инсталация на желания специализиран софтуер. За да направим това, ние определяме името на оборудването (в същия „диспечер на устройства“), изтеглете правилните драйвери на официалния уебсайт на производителя, инсталирайте ги. На лаптопа може да се нуждаете от името на модела на дънната платка, тъй като тук е изградено цялото звуково оборудване -in (ако не използвате външен микрофон).
Проверка на производителността
Ако всички изброени по -горе методи не помогнаха, опитайте следното:
- Отворете отново прозореца на настройките на звука (команда MMSYS.Cpl в конзолата "изпълнява");
- Отидете в раздела "Запис";
- Изберете микрофона, натиснете бутона "Свойства";
- Ако са включени ефектите от микрофона, изключете ги;
- В раздела „Допълнително“ експериментирайте с изпускането и честотата на устройството, както и с два други параметъра на секцията.
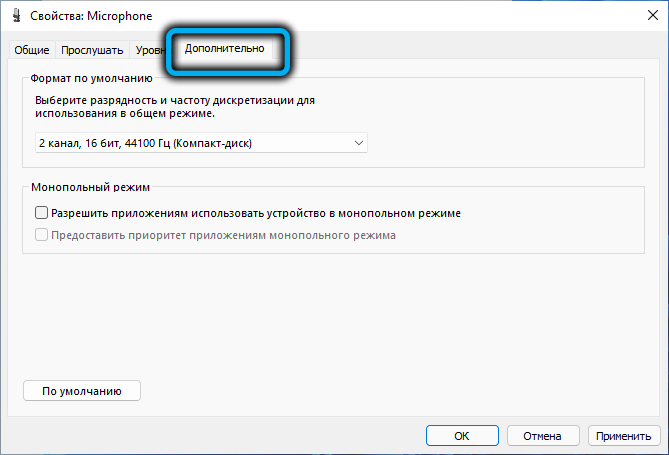
Ако това не е така, трябва да помислите в посока на физическата неизправност. И така, как да проверите работата на микрофона. Първо, свържете го с друг лаптоп/настолен компютър. Ако той работи там, въпросът е най -вероятно не в него, а в настройките. Ако не, това означава, че той не работи. Най -често - поради повреден кабел, това е слаба точка на всички кабелни звукови устройства.
И един момент. На старите компютри производителността на слушалките с единствените комбинирани 3.5 мм с щепсел не е гарантиран, тъй като може да се окаже, че звуковата карта не възприема такъв конектор. За да активирате микрофона, трябва да използвате друга слушалка с отделни конектори за слушалки и звуков рекордьор.
Съвет. В някои случаи можете да възстановите работата на микрофона, като използвате средствата за елиминиране на неизправности, вградени в Windows. Въпреки че практиката показва, че този инструмент много рядко помага за решаването на проблема, ако всички други методи не са помогнали, можете да опитате това. За да направите това, в секцията "Допълнително" на настройките на звука щракнете върху бутона "I /N устройство" в секцията "Елиминиране на общи проблеми ...". Понякога помага, особено ако случаят е бил в изключените услуги.Как да укрепите микрофона
Тихият звук може да се нарече и проблем, особено ако плъзгачът в настройките на устройството за запис е настроен на максималния. Има доста ефективен начин да проверите истинското ниво на звук, както и неговото увеличение, намаляване или изключване.
Това се отнася както за вградените микрофони, така и за звуковата карта, свързани с гнездото, чрез USB порт или Bluetooth. И така, първото нещо, което трябва да направите, е да щракнете върху бутона на мишката върху иконата на динамиката, разположена в системата на системния Treya, тоест в долната част надясно. В контекстното меню, което се появява, изберете елемента „Настройки на звука“.
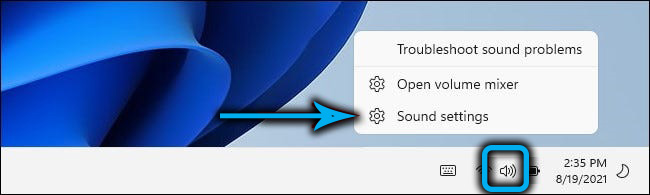
Страницата за настройки на звука ще се отвори, ние го крием до секцията „вход“. Тук, в списъка на свързаното звуково оборудване, изберете микрофон, работата на който трябва да бъде проверена, и щракнете върху стрелката вдясно (>).
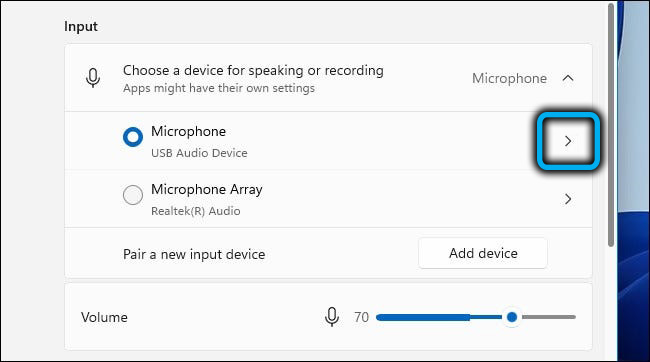
Ще се отвори страница, указваща текущия режим на използване на микрофона и нивото на обем на обем в процент. В долния раздел „Тест на вашия микрофон“ има бутон „Старт тест“, щракнете върху него.
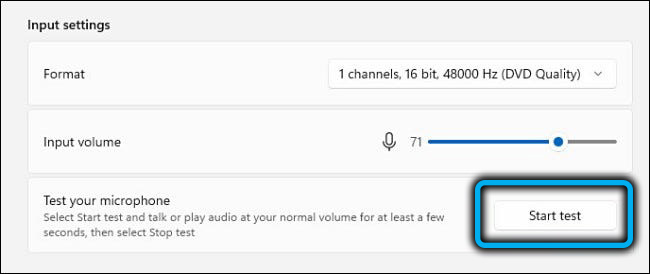
Ще бъдете поканени да започнете да говорите. Произнасяйте малка реч за тесто с нормален обем. В този случай лента с ниво на звук трябва да се колебае наляво и надясно, което показва, че микрофонът реагира на вашата реч, която също звучи понякога по -тихо или по -силно. Ако лентата не се движи, това означава, че нещо не е наред с вашия микрофон.
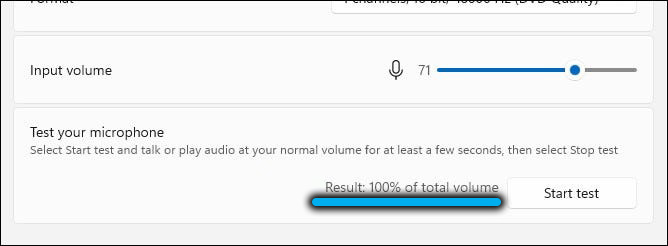
Тестът завършва с натискане на същия бутон, върху който ще се появи съответният надпис. След това ще се появи резултат от теста в близост до бутона, изразен като процент от обема на входния сигнал въз основа на резултатите от средната оценка на тестовата реч. След това можете да увеличите обема на микрофона, като преместите плъзгача надясно или намалете (отляво).
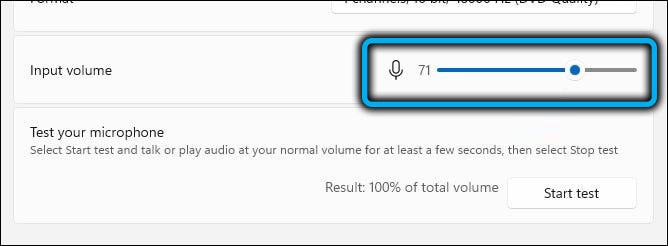
Но същността на настройките не е да се направи микрофонът по -силен. Трябва да постигнем подходящ звук. Ако зададете плъзгача твърде близо до правилната граница, с нормална реч звукът ще бъде много изкривен, което е малко вероятно да бъде приемливо. Намаляването на обема под 50% също е неподходящо - звукът ще се чува зле. Идеален - в района на 70-75%. Във всеки случай, след всяка промяна в позицията на плъзгача, е необходимо да се тества отново, докато не се получи перфектният звук.
Заключение
В по -голямата част от случаите работата на микрофона в Windows 11 не изисква намеса на потребителя, освен ако не запишете качество. Как да увеличите звука на звука на микрофона, вече знаете. С проблеми с неработен микрофон, ще трябва да се занимавате по -дълго, но ако самото устройство е цялостно, с достатъчно постоянство всички проблеми се решават.
- « Стартирайте в приложения на Windows 11 за Android
- Как да нулирате Windows 11 до фабричните настройки »

