Как да нулирате Windows 11 до фабричните настройки

- 3524
- 846
- Sheldon Heller
Много мобилни джаджи, работещи с собствените операционни системи, имат функция за изхвърляне към фабричните настройки, което ви позволява да върнете устройството в състоянието, в което е било в момента на покупката. Започвайки с Windows 10, такава функционалност се появи в най -често срещаната компютърна ОС. В този случай е възможно да се запишат потребителски файлове. Но трябва да разберете, че за разлика от средствата за възстановяване с връщане към избраната дата, нулиране - процедурата е по -радикална: всички приложения, зададени от потребителя.

Строго погледнато, изхвърлянето към настройките по подразбиране е по същество процедура за преиграване на Windows, макар и без участието на потребителя.
Има два начина да бъдете нулеви настройки. Един от тях е сценарий, използващ персонала на операционната система, ако той обикновено се зарежда. Ако възникнат проблеми при зареждането, процедурата за освобождаване от отговорност ще бъде малко по -различна. Във всеки случай, в крайна сметка ще получите ефективна чиста система без натрупани грешки. Що се отнася до вашите потребителски данни, ще имате избор - запазете ги или го изтрийте.
Защо може да се нуждае от изхвърляне на Windows 11 към първоначалните настройки
Изпомпването на системата от всички инструкции се счита за един от най -радикалните методи, които трябва да бъдат прибягвани до последно. Нулирането на фабричните настройки е още по -екстремен начин за връщане на компютъра в оригиналното състояние „бокс“. Така че може да накара собственика на компютъра да направи такава стъпка?
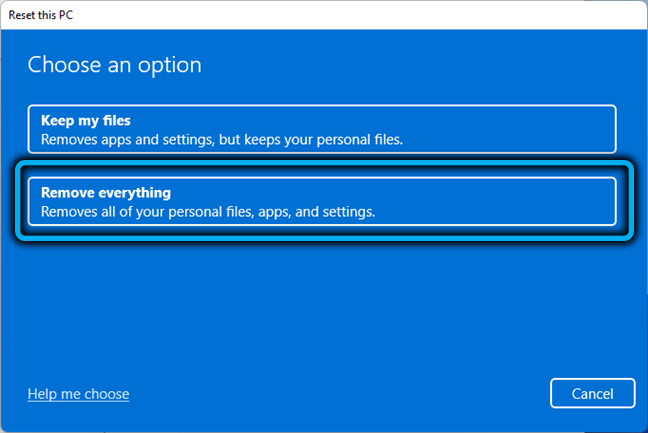
Причините могат да бъдат различни. Например, вие възнамерявате да продадете компютъра си и не искате новият собственик да има достъп или до лични данни, или дори до вашите предпочитания, проявени в множество настройки на ОС. В този случай имате възможност не само да изтриете всички инсталирани по -рано приложения и лични файлове, но и да направите възможно да ги възстановите (в един от етапите, вместо да изберете опцията „Просто изтрийте файлове“, ще трябва да изберете The Параметър „Clean Data“).
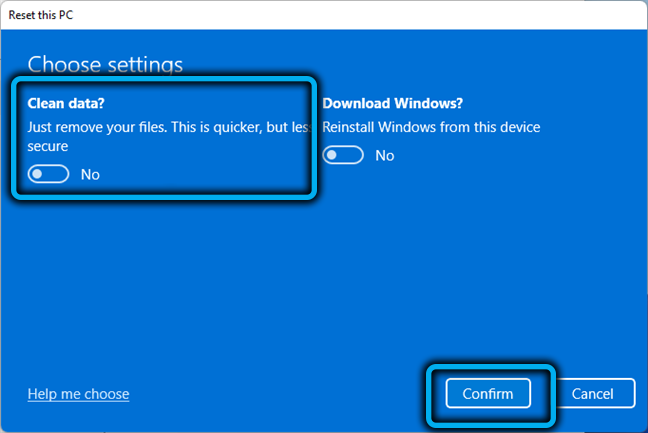
Втората често срещана причина - компютърът работи с повреда или твърде бавно и няма други начини да върне предишната си помощ за изпълнение. Нулирането на фабричните настройки ще ви помогне да получите Virgin Clean OS и ако желаете, можете да запазите лични данни (но не и настройки и инсталирани приложения).
Обърнете внимание, че когато избирате опция за нулиране с пречистване на данни, процедурата ще продължи по -дълго - за да се изключи възможността за възстановяване на информация, дискът ще бъде многократно презаписан от специална последователност от знаци. Ако обемът на съхранение е голям, това може да увеличи времето, необходимо за извършване на операцията с няколко часа.
Как да нулирате Windows 11 до фабричните настройки с редовни средства
Повреждането на настройките по подразбиране не е същото като възстановяване на една от запазените контролни точки. На теория, ако целта ви е да върнете компютъра на компютъра, загубени в резултат на вашите неумели или несъзнателни действия, по -добре е да започнете с реставрацията за конкретна дата. В същото време сте гарантирани да не губите потребителски данни (документи, музика, видео), но тези приложения, драйвери и актуализации, които бяха инсталирани по -късно, отколкото избраната дата, ще изчезнат.
Тоест нулирането на настройките в Windows 11 ще предприеме същото действие като връщането, само датата ще бъде най -ранната - когато операционната система е инсталирана на компютъра.
Помислете как се прави от редовни прозорци:
- Отиваме на "параметрите" (комбинацията от Win+I, можете също да чрез менюто "Старт");
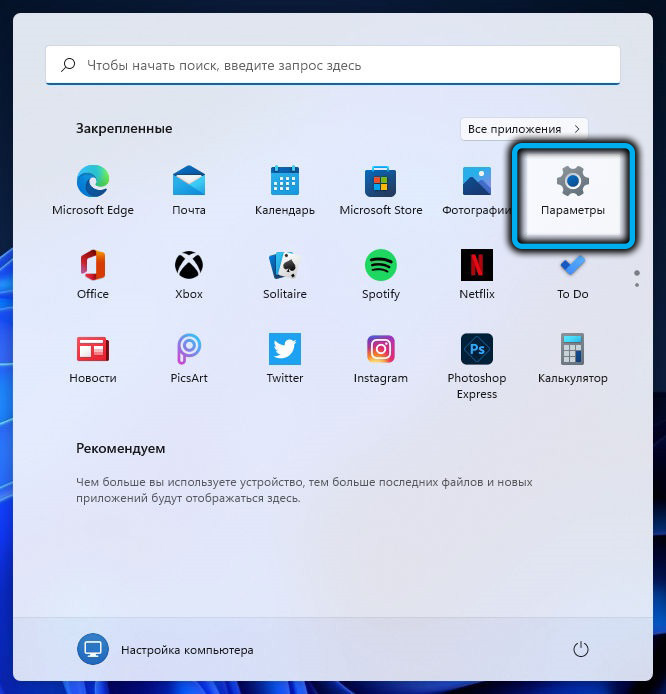
- В левия блок изберете раздела "Система";
- В прозореца вдясно щракнете върху елемента „Реставрация“;
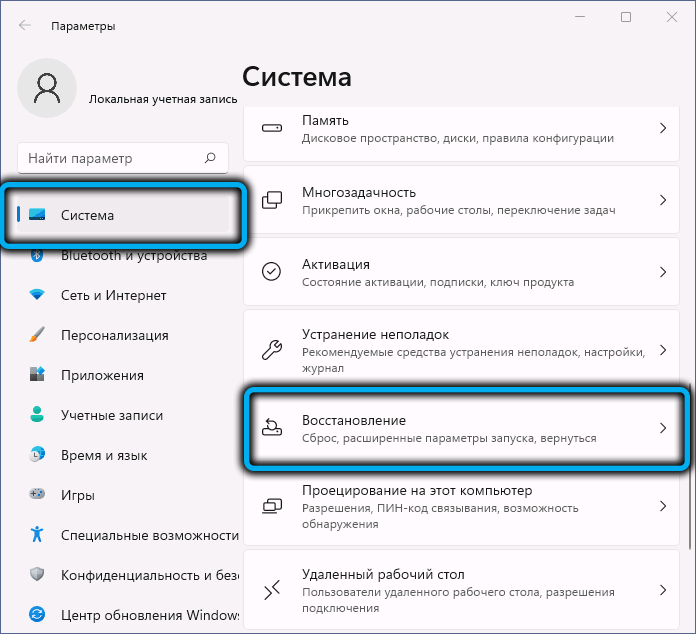
- В блока „Параметри на реставрацията“ щракнете върху бутона PC Reload, разположен срещу раздела „Върнете компютъра в оригиналното му състояние“;
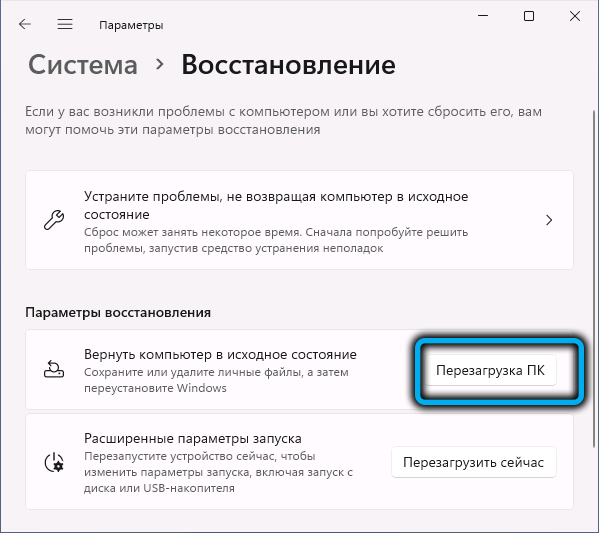
- Всички описани действия могат да се извършват по -бързо, ако „играете“ на командата SystemReset -FactoryReset в конзолата;
- В резултат на това прозорецът за връщане на компютъра ще се отвори към фабричните настройки, в които трябва да изберете една от двете опции: Запазване на потребителски файлове (само документи или медийни данни) или изтрийте всичко, включително акаунти на потребителите.
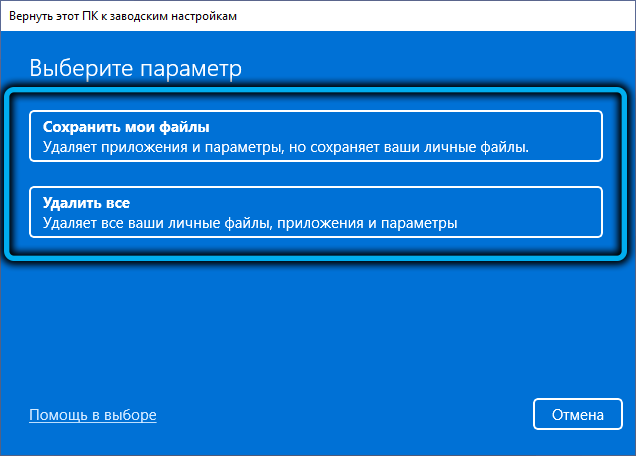
Ако на вашия компютър има два диска или раздел, въпросът ще последва: Искате ли да изтриете всички данни само от системното устройство или от останалите, трябва да вземете предвид това цялостно премахване може да продължи много по -дълго.
В следващия прозорец ще трябва да изберете метод за възстановяване на компютър: от изображението, съхранявано в облачното съхранение на Microsoft, или използвате файловете, съхранявани на локалния компютър, необходим за преинсталиране на файловете. В последния случай операцията ще бъде извършена по -бързо, защото няма да се налага да изтегляте нищо.
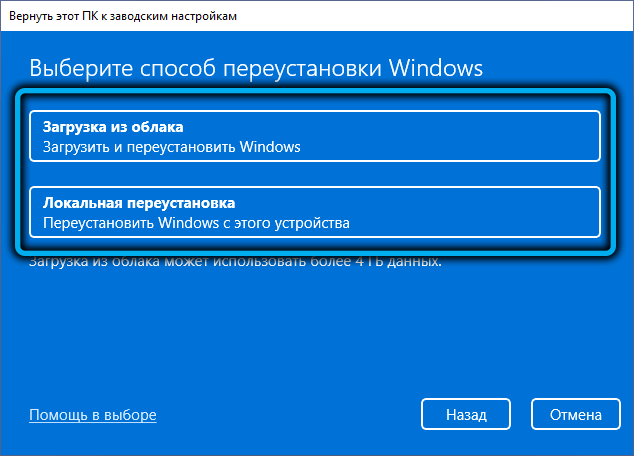
Следващият прозорец е Control: Вашите предварителни инсталации ще бъдат посочени и ако сте сбъркали някъде, можете да ги коригирате, като щракнете върху връзката „Промяна на параметрите“. Например, изберете бързо почистване, като инсталирате плъзгача на параметъра „Clean Data“ на „Не“. В този случай изтриването ще бъде направено възможно най -бързо, но в същото време някои файлове могат да бъдат възстановени с помощта на специални програми.
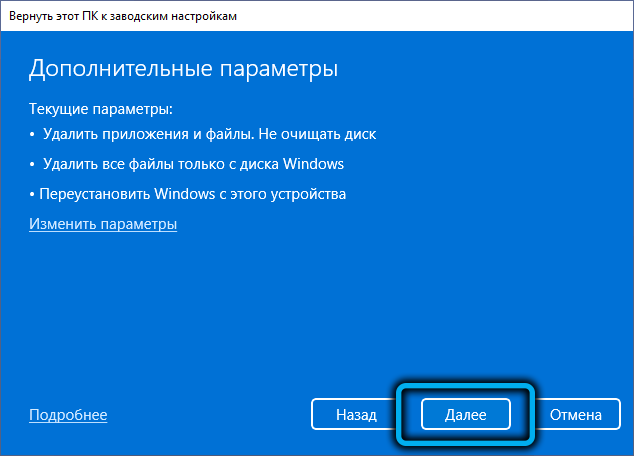
Ако искате да пуснете лаптоп или компютър на фабрични настройки, за да се отървете от натрупаните грешки, тогава тази опция ще бъде оптимална. Ако целта ви е да продадете компютър, по -добре е да извършите пълно изтриване, след което възможността за възстановяване на файловете ще бъде загубена напълно и безвъзвратно.
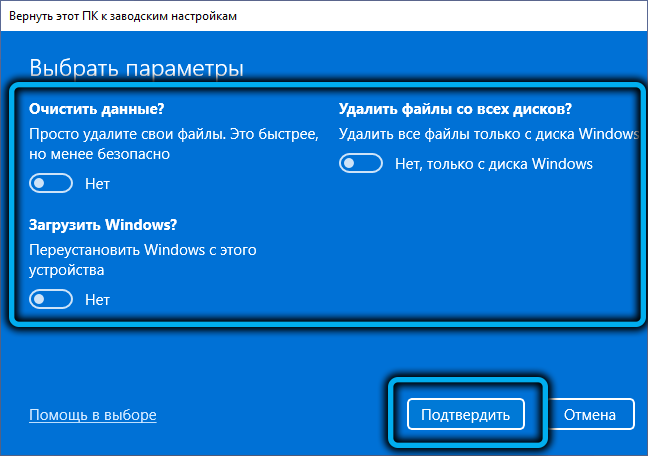
За да завършите промените в настройките, щракнете върху бутона „Потвърдете“, за да стартирате процеса на възстановяване - бутона „Следваща“. Отваря се прозорец, в който ще бъдете предупредени за последствията от тази стъпка:
- Всички настройки, които изпълнявате, ще бъдат нулирани в първоначалното състояние;
- Ако изберете „Clean Data“, всички файлове ще бъдат изтрити, включително лични, както и акаунти, достъпни на компютъра;
- Всички приложения, инсталирани от потребителя, ще бъдат премахнати;
- Windows 11 ще бъде преинсталиран с посочения източник (локален диск или облак).
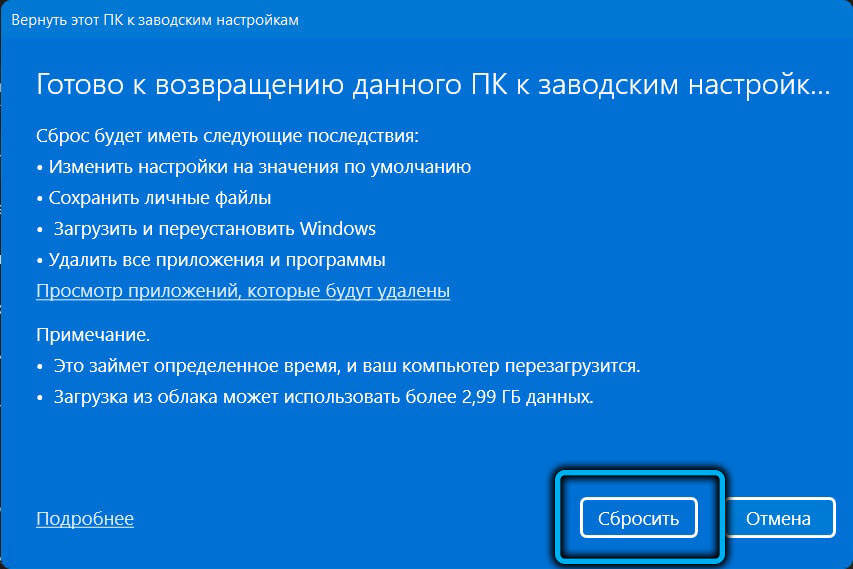
Остава да щракнете върху бутона „Нулиране“, след което няма да има връщане назад (при възстановяване, обратната връзка е възможна, тъй като има различен принцип - запис от състоянието на компютъра в определен момент в специален файл ).
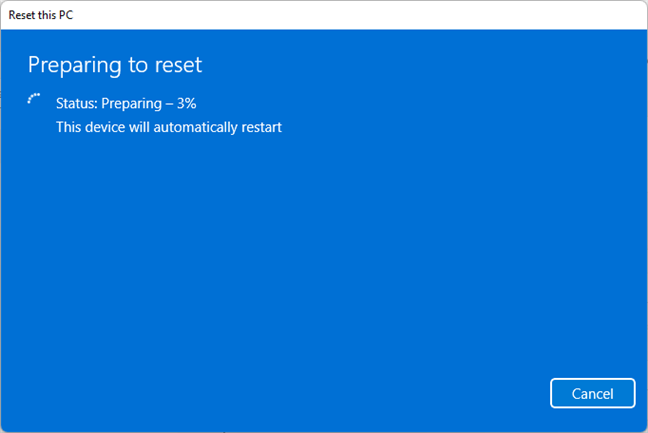
Буквално след няколко минути компютърът ще бъде рестартиран, след което процесът на автоматично възстановяване на фабричните настройки с преинсталиране на операционната система ще започне. Продължителността на тази операция ще зависи от много фактори, включително силата на желязото, като използваното задвижване, избраните параметри на изпускане и т.н.
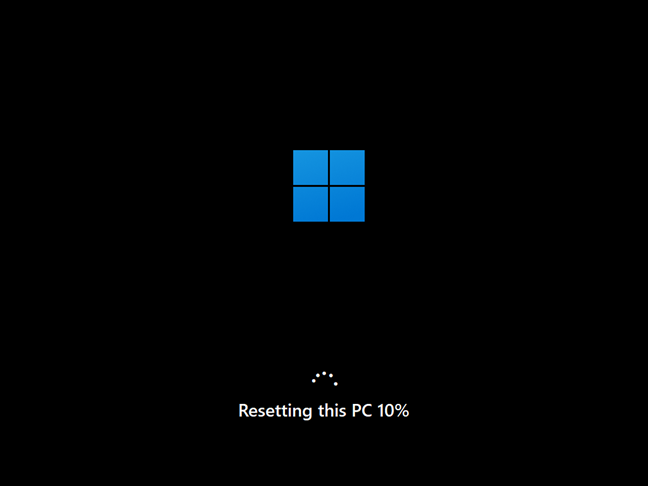
След приключване на изхвърлянето, ще трябва да извършите същите стъпки, както при първоначалната инсталация на Windows 11, тоест Изберете регионални параметри и да формирате нови акаунти, да промените настройките за конфиденциалност.
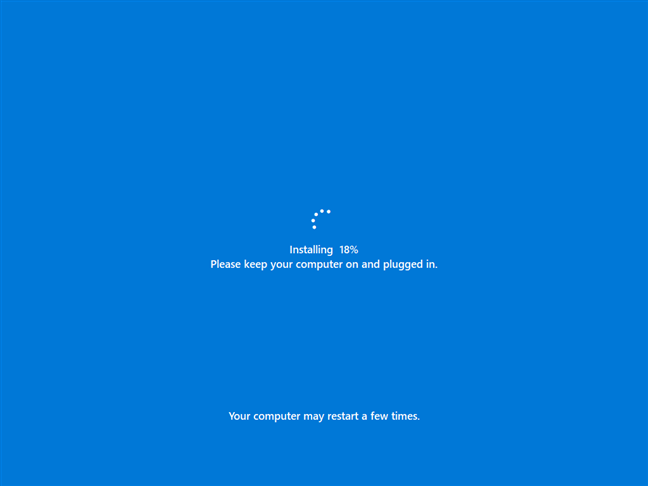
Как да върнете Windows 11 в фабричните настройки през средата за възстановяване
Проблемите в работата на операционната система могат да бъдат различни. Това е едно нещо - периодичният вид на синия екран или невъзможността да се работи в някои приложения и съвсем друго - ако Windows 11 обикновено откаже да се зареди. В този случай говорим за критична неизправност, която може да бъде елиминирана само чрез възстановяване на операционната зала. И както вече знаете, пълното нулиране на настройките на Windows 11 до по подразбиране е точно опция за възстановяване на лека категория.
Основното условие е възможността да стигнем до заключения екран, което ще позволи използването на средата за възстановяване за нашите цели. За да направите това, на екрана на входа, забийте клавиша SHIFT на клавиатурата, докато щракнете върху бутона за захранване на монитора, след това щракнете върху бутона „Рестартиране“.
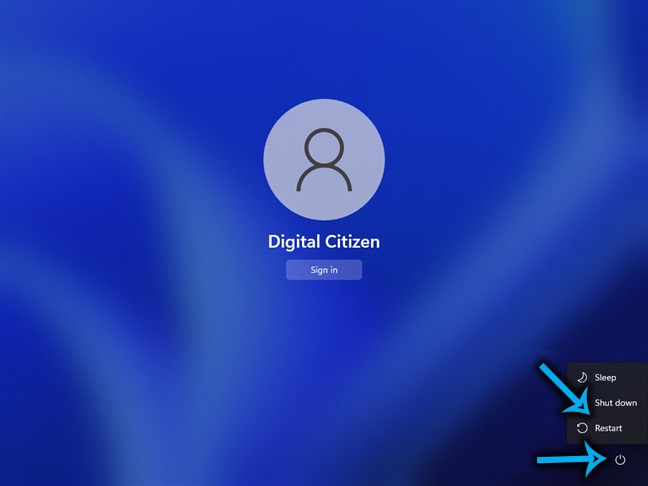
Но какво да направите, ако входът не стигне до екрана? Тук има изход: Включете компютъра и след интервю с оборудването (можете да проследявате например, като мигате светодиодите на клавиатурата), щракнете и продължете да държите бутона за захранване на компютъра, докато не изключи. Направете тази процедура още два пъти, след което Windows 11 автоматично започва от екрана на стартирането на допълнителни параметри.
Допълнителни действия:
- На екрана на средата за възстановяване изберете бутона за неизправност;
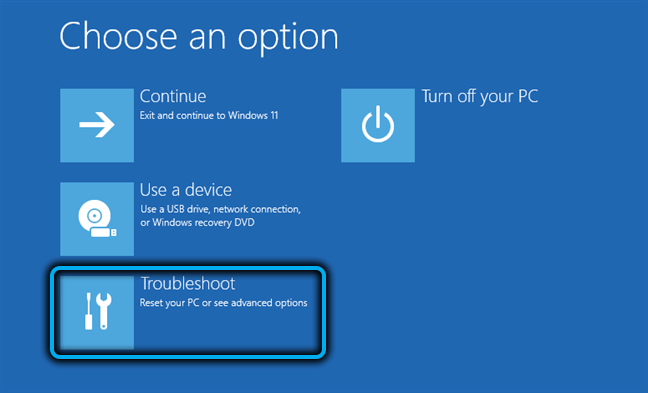
- Ще се отвори диагностичен прозорец, в който трябва да изберете елемента „Нулиране на този компютър“ („Върнете компютъра в оригиналното състояние“);
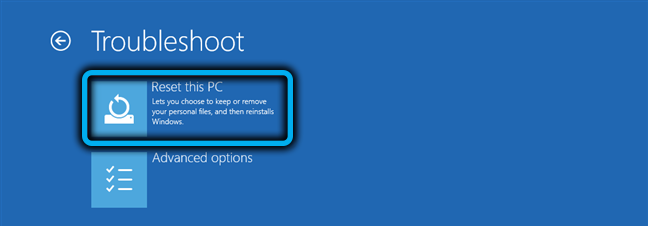
- На следващия екран изберете дали да запазите потребителски данни или да изтриете всичко, което е на този компютър;
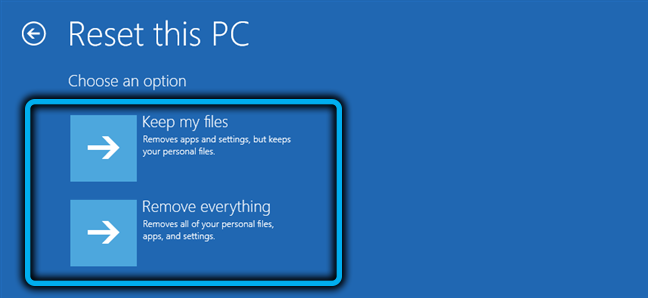
- Следващата стъпка е изборът на източник на изображение: тя може да бъде запазена версия на компютър или изображение, което ще бъде изтеглено от сървърите на Microsoft. Вторият вариант е лош, тъй като ще отнеме определен период от време, за да изтеглите изображението, в зависимост от скоростта на достъпа ви до интернет, но от гледна точка на надеждността на самото изображение, този метод може да се нарече по -предпочитан. Опцията за облак се избира и в случаите, когато опитът за локално възстановяване завършва с грешка;
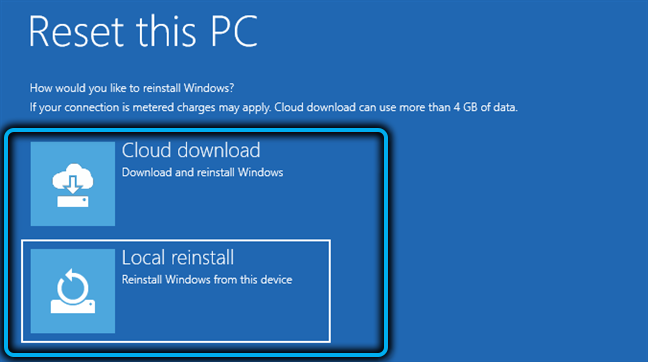
- Последната стъпка е да натиснете бутона „Връщане към оригиналното състояние“, след което операцията няма да може да анулира.
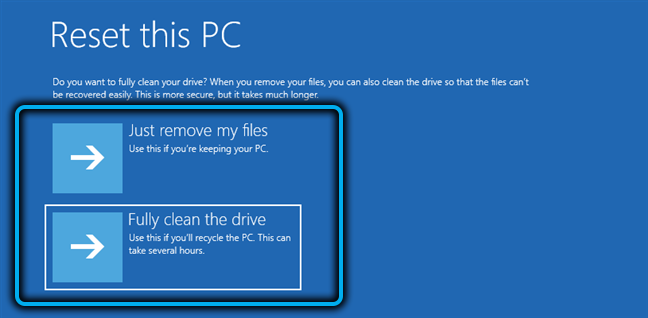
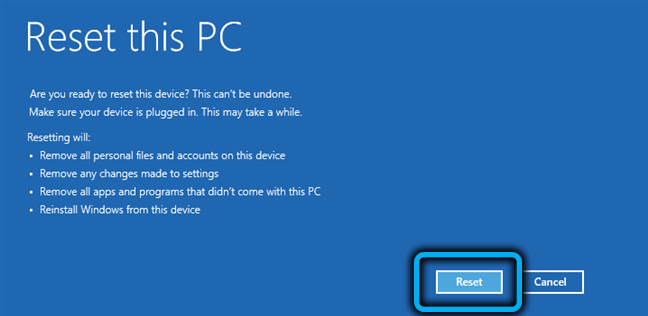
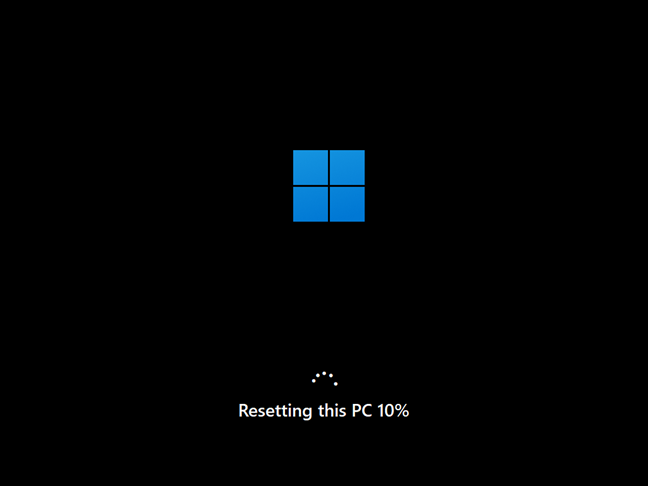
След рестартиране на компютъра започва инсталацията на Windows, след което ще трябва да извършите втора първоначална настройка на системата.
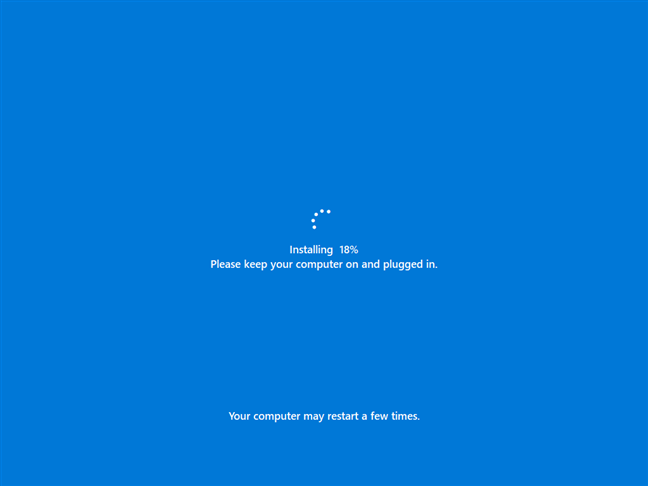
Заключение
Питате как нулирането до фабричните настройки се различава от чистата инсталация на операционната система? Първо, няма да се налага да работите с дискове и секции, което въвежда много потребители в ступор. Второ, за да възстановите Windows 11 в фабричните настройки, просто трябва да натиснете няколко бутона или да въведете една команда с параметри. Трето, можете да запазите личните си файлове или можете да гарантирате, че ще ги изтриете. С окончателна инсталация за това трябва да приложите пълното форматиране на превозвача.
- « Елиминиране на неизправността на микрофона в Windows 11
- LiveKerneLevent Error означава как да го поправите »

