Стартиране и правилни настройки на MSCONFIG в Windows

- 2564
- 765
- Ms. Jimmie Douglas
Мнозина по някакъв начин се опитват да оптимизират и ускорят работата на системата, особено собствениците на бюджетно оборудване и хора, които използват непрекъснато програми за консумация на ресурси. За да направите това, изтеглете приложения, които засягат ОС с един или друг начин, и му позволете да управлява. Въпреки това, не всички знаят, че в самите Windows има много ефективна полезност, която предлага тънки настройки - „конфигурация на системата“ или с името на екипа, който го стартира: Msconfig. В тази статия ще говорим подробно за целта, възможностите и правилната конфигурация на този полезен модул.

Стартиране и настройка в Windows Msconfig.
Какво е msconfig и защо е необходим този модул
„Системна конфигурация“, която активира командата msconfig, е модул, използващ, който можете да конфигурирате PC възможно най -удобно за себе си. Прозорецът за полезност е разделен на секции, всеки от тях има инструменти с различни ориентации:
- "Общ" - Тук се предлага да се избере обичайното или ограничено стартиране на системата.
- „Зареждане“ - тук можете да изберете колко дълго трябва да се зарежда системата, конфигурирайте „безопасния режим“ за определени цели: възстановяване, влизане в друга обвивка и т.н.P.
- „Услуги“ - Тук можете да изберете услуги, които ще бъдат стартирани веднага след включването на компютъра. За бързо намиране на необходимите, има функция от игнориране на системни процеси - ще бъде пуснат само потребителски списък.
- "Автомобил" - Всъщност водещата функция на полезността: използва се най -често. Тук те премахват и добавят програми, които се стартират със системата.
- „Услуга“ - Съдържа няколко полезни опции: Можете бързо да видите основните параметри и предварително инсталации на системата, да проверите грешките.
Всякакви параметри трябва да бъдат променени с повишено внимание, ясно да си представим какъв ще бъде резултатът, за да не навреди на компютъра.
Как да отидете на Msconfig Configurator.Exe
Сега нека поговорим за услугата Msconfig в различни версии на Windows (XP, 7, 8, 10): Как да отидете до прозореца „Конфигурация на системата“ по един или друг начин.
Линия за търсене "
Как да преминете към „Системната конфигурация“ (MSCONFIG) бързо и лесно:
- Ако имате „Windows“ XP или 7, отворете „Старт“, намерете низовете по -долу и добавете там или „конфигурация на системата“ или „Msconfig“ и след това отворете помощната програма с двойно щракване.
- Ако имате "Windows" 8-10, тогава "Търсенето" се извършва с отделен бутон до "Старт". Поставете го там същото.
Ако имате нелицензиран „прозорци“ с лош англо-руски превод и тя не разбира заявки, ще трябва да потърсите файл в каталога на Root. За да направите това, отворете „диск с“ и папката на Windows, а в него - System32. Там ще намерите елемент msconfig.EXE - Може да се стартира с двойно щракване, местоположението на файла не се променя в зависимост от „Windows“.
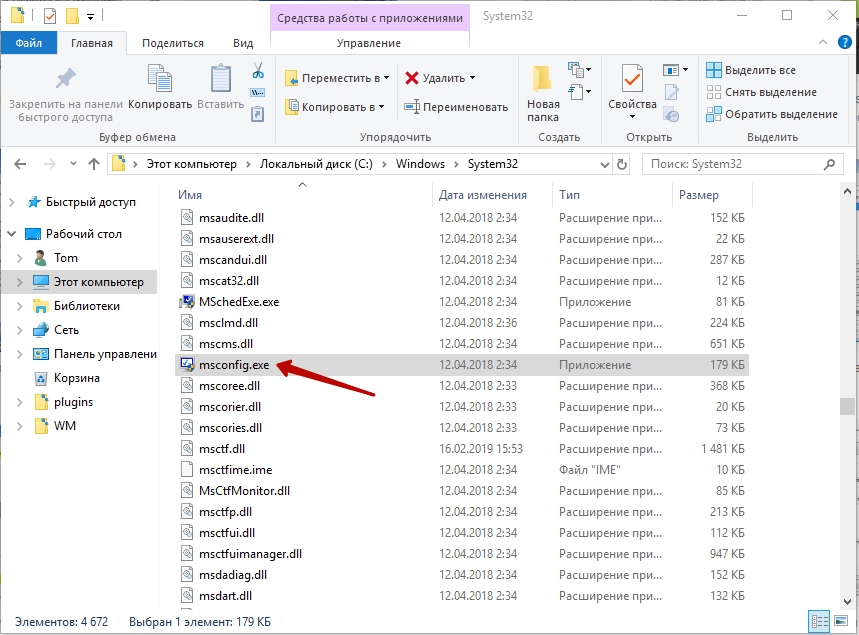
Екип "Изпълнение"
Също така на Windows 7, 8, 10 msconfig можете да се включите, като извикате прозореца „изпълнение“:
- Натиснете WIN+R.
- В реда, който се появява, въведете командата и потвърдете бутона за действие "Enter".
Ако не се получи и системата дава съобщение, че не сте достатъчно правилни, по -добре е да намерите приложението „изпълнете“ чрез търсенето на системата и след това да го натиснете с десния бутон и да изберете стартиране като администратор, И едва след това задайте командата.
Командна линия
Заявката чрез командния ред също е прост и ефективен начин да се обадите на правилната услуга, когато е проблематично да се отвори MSCONFIG в Windows 8 или 10 други метода.
- Влезте в фразата „Търсене“: „Команден ред“ и кликнете върху името на програмата с допълнителен бутон на манипулатора, за да изберете Run As Administrator.
- Пред вас ще се появи прозорец с черно поле.
- Веднага под мигащ курсор въведете: "Msconfig" и щракнете върху "Enter".
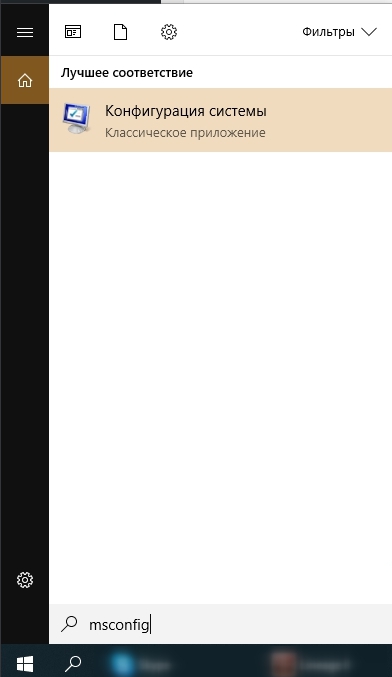
Как да коригирам msconfig
Сега нека поговорим за настройката на компютър в „Системна конфигурация“. Кратък сертификат в основните раздели вече е даден по -горе и сега нека поговорим повече за функциите, които е по -добре да не използвате, ако не сте професионалист.
Какво дава на "броя на процесорите" в Msconfig
Този раздел показва, чрез силите на това колко ядра ще стартира компютърът, когато се включи. По подразбиране е посочено всичко, което е в процесора (няма значение какви прозорци имате: xp, 7, 8 или 10) и това е насочено към максимална производителност. Можете да промените номера само в по -късата посока, което няма смисъл за обикновен потребител. Тази опция може да бъде полезна за тестерите на компютърната технология, за да я конфигурират правилно.
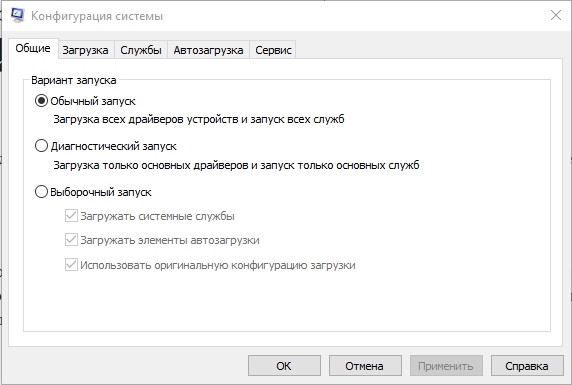
Какво дава "максимална памет" в Msconfig
Същото се случва и с функцията „Максимална памет“: скоростта, която зависи от RAM, е зададена на границите на възможната (отново, този параметър не зависи от версията на Windows: XP, 7, 8 или 10) и фокусиран при максимална производителност. Не можете да направите индикатор още по -висок - имате само намаляване на скоростта, което напълно не е необходимо за обикновена работа на компютър. Понякога msconfig не започва: това може да се случи поради неуспехи в системата. В този случай можете да проверите състоянието на файловете: обадете се на командния ред и да поискате "SFC /SCANNOW" (без кавички) + "Enter". Можете също да отидете в редактора на регистъра:
- Щракнете върху Win+R, в реда „изпълнете„ Напишете “Regedit“ (без кавички).
- Щракнете върху "Enter".
- В списъка вляво намерете голям раздел от hkey_local_machine и намерете папката на софтуера.
- В него трябва последователно да отворите папките на Microsoft \ Windows \ CurrentVersion \ App Paths, за да стигнете до файла msconfig.Exe.
- Адресът на местоположението на този елемент трябва да бъде такъв: system_dis \ windows \ pchealth \ helpctr \ binaries \ msconfig.Exe. Ако не, трябва да излезете от регистъра, да преместите файла там, където е необходимо, и след това да посочите правилния път в самия регистър.
- Сега в същата папка намерете файла helpctr.Exe и проверете адреса му, той трябва да отговаря на: c: \ windows \ pchealth \ helptr \ binaries \ helptr.Exe.
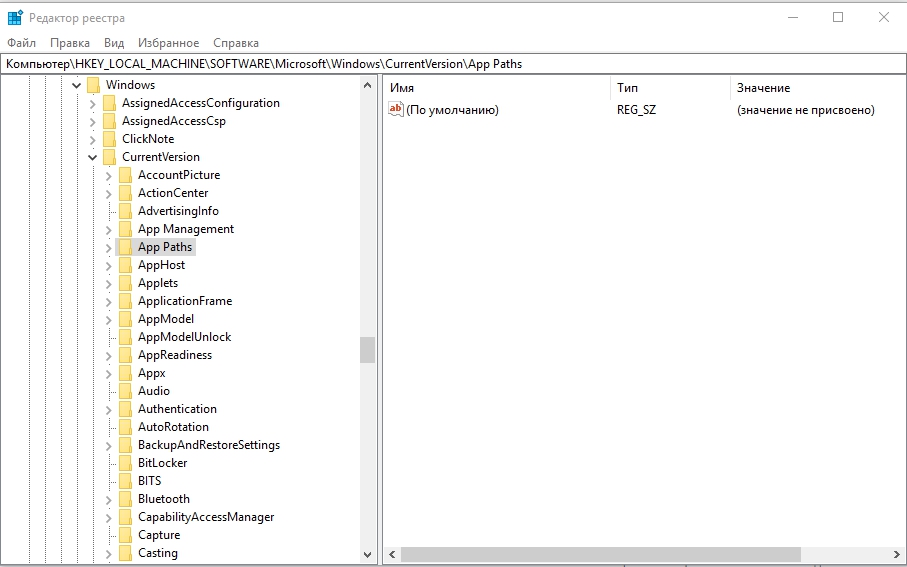
- « Какви са причините за грешката не е приложение Win32 и как да я поправите
- Грешката на Windows 0x80070035 не намери пътя на мрежата - причините и методите за решаване »

