Грешката на Windows 0x80070035 не намери пътя на мрежата - причините и методите за решаване

- 3542
- 785
- Allan Weber
Потребителите на Microsoft Windows 10 могат да свържат компютъра с друг. ОС също ви позволява да използвате същата мрежа за достъп до необходимите папки и файлове без кабелна връзка. За съжаление, когато се опитват да се свържат като гост, някои потребители са изправени пред грешка от 0x80070035 "няма мрежов път". Толкова много технически проблеми могат да доведат до тази грешка. Следователно, ние имаме редица методи за коригиране на тази неприятна грешка 0x80070035, „не е намерен мрежов път“.

Елиминиране на Windows 0x80070035 "Няма мрежов начин".
Активиране на протокола IPv4
Може би сте чували новините: Последните блокове от IPv4 адреси в интернет бяха подчертани. Основна основна технология, която осигурява използването на адресите на Интернет протокола (някога отговаря на числото 99.48.227.227? Това е IP адрес), тъй като началото на интернет скоро ще бъде изчерпано. Новата технология обаче ще заеме своето място. IPv4 наследник е IPv6, система, която не само ще предлага много повече числени адреси, но и опростяване на назначаването на адреси и допълнителни функции за мрежова сигурност. Преходът от IPv4 към IPv6 вероятно ще бъде груб. Повечето хора не са запознати с IPv4 и IPv6, особено след като потенциалното влияние на прехода към IPv6 върху живота им може да бъде по -малко.
IPv4 означава интернет протокол версия 4. Това е основна технология, която ни позволява да свързваме нашите устройства към мрежата. Когато устройството е свързано към Интернет (PC, Mac, смартфон или друга джаджа), например е назначен уникален числен IP адрес, например 99.48.227.227. За да изпращате данни от един компютър на друг чрез Интернет, пакет от данни, съдържащ IP адреса на двете устройства, трябва да бъде прехвърлен през мрежата. Без IP адреси компютрите няма да могат да комуникират и изпращат данни помежду си. Това е важно за интернет инфраструктурата.
IPv6 е шестата версия на интернет протокола и наследник на IPv4. Той работи подобно на IPv4 във факта, че предоставя уникални числени IP адреси, необходими за комуникация с устройства, свързани с интернет. Той обаче има една съществена разлика: използва 128-битови адреси. IPv4 използва 32 бита за своите интернет адреси. Това означава, че може да поддържа около 4,29 милиарда IP адреса. Броят може да изглежда голям, но всички 4,29 милиарда IP адреса бяха назначени в различни институции, което доведе до кризата, с която се сблъскваме днес.
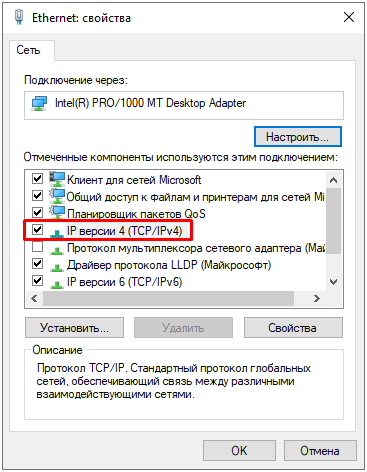
Нека изясним ситуацията: адресите все още не са изчерпани. Много от тях не се използват и са в ръцете на институции като MIT и компании като Ford и IBM. Можете да присвоите повече IPv4 адреси и ще се продават повече (тъй като IPv4 адресите вече са оскъден ресурс), но те ще станат оскъден продукт през следващите две години, докато той създаде проблем за интернет. Както вече споменахме, IPv6 използва 128-битови интернет адреси. Следователно, той може да поддържа 340 282 366 920 938 000 000 000 000 000 000 000 ОНЛАЙН АДРЕСИ. Това е толкова много, че адресите изискват шестнадесетичната система. С други думи, IPv6 адресите са повече от достатъчни, за да работи интернет много, много дълго време.
Изчерпването на IPv4 адресите беше прогнозирано преди няколко години, така че превключването се случи през последното десетилетие. Прогресът обаче беше бавен - само малка част от интернет премина към нов протокол. В допълнение, IPv4 и IPv6 по същество работят като паралелни мрежи - обменът на данни между тези протоколи изисква специални шлюзове. За да се направи превключвател, софтуерът и рутерите трябва да бъдат променени, за да поддържат по -напреднала мрежа. Ще отнеме време и пари. Първият истински тест на IPv6 мрежата се проведе на 8 юни 2011 г. в световния IPv6 ден. Google, Facebook и други известни уеб компании тестваха IPv6 мрежата, за да видите на какво е способна и какво друго трябва да се направи, за да се превключи света в нова мрежа.
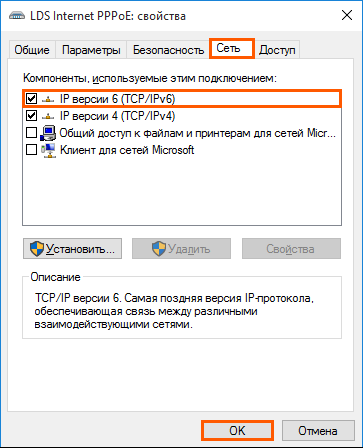
Първоначално това няма да има сериозно влияние върху живота. Повечето операционни системи всъщност поддържат IPv6, включително Mac OS X 10.2 и прозорци. Въпреки това, много рутери и сървъри не го поддържат, което прави невъзможно свързването на устройството с IPv6 адреса към рутера или сървъра, поддържащ само IPv4. IPv6 също все още е в начален стадий, има много грешки и проблеми с безопасността, които все още трябва да бъдат коригирани, което може да доведе до една гигантска каша. За да поправите грешката в Windows (включително 10), следвайте следните действия:
- Натиснете клавишите Windows+R, за да се обадите на диалоговия прозорец Изпълнение.
- В текстовия регион въведете NCPA.CPL и щракнете върху OK.
- PKM на правилната връзка - "Свойства".
- След съветника на мрежовите свойства (независимо дали е безжична или Wi-Fi), намерете полето „Връзката използва следните елементи“. Сега щракнете върху „Интернет протокол (TCP/IP) версия 4“. Щракнете върху бутона "Инсталиране" точно под това поле.
- Сега изберете „Протокол“ и щракнете върху „Добавяне“ в типа на майстора на избор на мрежата на мрежата.
- Мрежов протокол - надежден протокол за многоадречно - ОК.
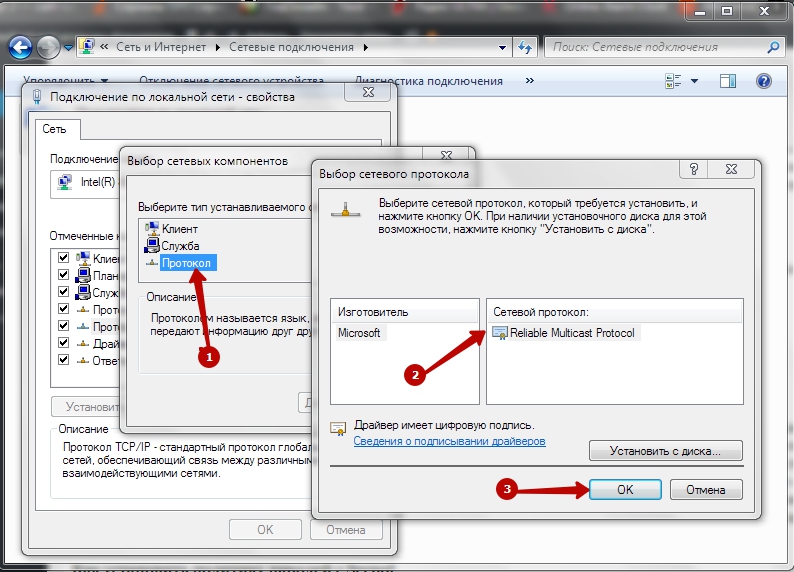
Промяна на параметрите на мрежовата сигурност
Политиката за настройки на Windows ви позволява да контролирате настройките на много компютри от централното местоположение. Ако обаче имате автономен компютър, можете да постигнете същия резултат, като използвате редактор на локална политика за сигурност или SECPOL.MSC. SECPOL е начин за управление на различни политици и настройки за сигурност, които определят различни поведения на компютъра. И това е чудесен начин да осигурите стандартна конфигурация на политиката за сигурност на няколко компютъра, ако нямате домейн. За да отидете в редактора на местната политика за сигурност, въведете SECPOL в лентата за търсене на Windows и щракнете върху Appl. След отварянето ще видите категории и опции за промяна на много различни настройки. Нека да се задълбочим в няколко от най -често срещаните сценарии, в които ще трябва да използвате местен редактор -in -law, например създаването на политика за сигурност и техния внос на други компютри.
Как да установим политика за парола със SECPOL
Наличието на политика за парола е чудесна първа стъпка за подобряване на вашия компютър от Windows 10. За да установите политика за парола с помощта на местен редактор на политиката за сигурност, първо трябва два пъти да щракнете върху „Политиката на акаунта“ от лявата страна и след това натиснете политиката за парола. Това ще ви покаже различни опции за инсталиране на политика за парола на вашия компютър. Като минимум, трябва да промените минималната валидност на паролата и нейната дължина. За да направите това, двойно потиснете параметъра „Минимална дължина на паролата“ и го променете на всяка дължина, от която се нуждаете.
Обърнете внимание и на раздела за обяснение. Този раздел е във всеки параметър, който отваряте в редактора на местната политика за сигурност. Това е чудесен начин да разберете какво точно прави този конкретен параметър и как може да повлияе на вашия компютър. След това, нека променим периода на валидност на минималната парола. Това изисква същите действия като при промяна на минималната дължина на паролата. И накрая, за да може нашата политика за пароли наистина да има някакъв ефект, тя трябва да бъде включена. Това става чрез включване на опцията Паролата трябва да отговаря на изискванията на сложността. Политиката ни за парола вече е валидна.
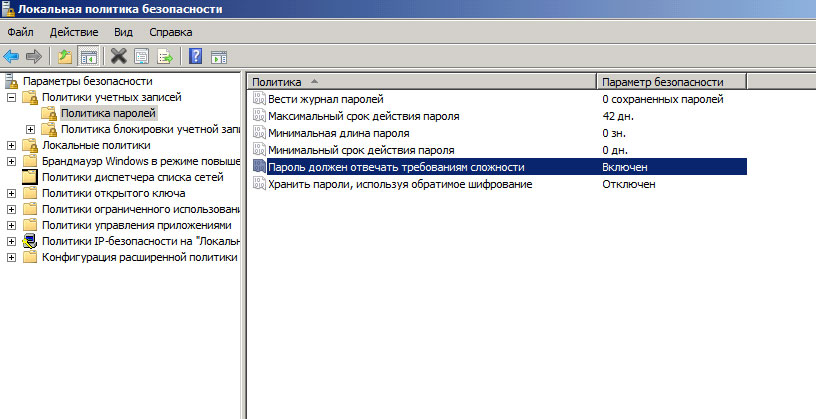
Как да изнасяте и внасяте политика за сигурност
Ами ако искате да прехвърлите тези настройки на друг компютър? Можете да направите това, като експортирате конфигурацията и го импортирате на друг компютър. След като настроите всички параметри, можете да щракнете върху настройките за безопасност в главния прозорец и да изберете менюто „Действие“. Това ви дава възможност за експортиране на политика. Щом щракнете, ще бъдете поканени да запазите файла за настройки за сигурност на избраното от вас място. Този INF файл е текстов документ, съдържащ всички настройки, които току -що сте инсталирали. Преместете този INF файл на друг компютър, на който искате да промените настройките за безопасност, отворете приложението за локална политика за сигурност, както сте направили по -рано, и щракнете върху възела на настройките за сигурност. Натиснете отново „Действието“ и изберете „Политика за импортиране“. Тогава ще бъдете поканени да въведете INF файл, който току -що сте експортирали. След внос новият компютър ще има всички настройки, които сте идентифицирали на друг компютър.
Местната политика за сигурност на редактора е отличен инструмент за инсталиране на многобройни настройки за сигурност на вашия компютър. И използвайки функцията на импортиране/износ, можете да повторите функционалността на груповата политика, като прилагате стандартна конфигурация на сигурността на много компютърни компютри. Можете да промените настройките на мрежовата сигурност, за да премахнете грешката 0x80070035. Стъпките са както следва:
- Отидете в менюто Старт от вашия компютър, въведете SECPOL.MSC в лентата за търсене и натиснете клавиша "Enter".
- В следващата конзола изберете параметъра „местни политици“ и след това „параметри на безопасността“ от лявата страна. Кликнете двукратно върху безопасността на мрежата: ниво на удостоверяване на LAN Manager.
- В менюто за пускане на отпадане изберете опцията „Изпращане на LM и NTLM - използвайте сигурността на сесията NTLMV2, ако е уговорено“. Щракнете върху „Прилагане“, след това „Добре“, за да поддържате промени.
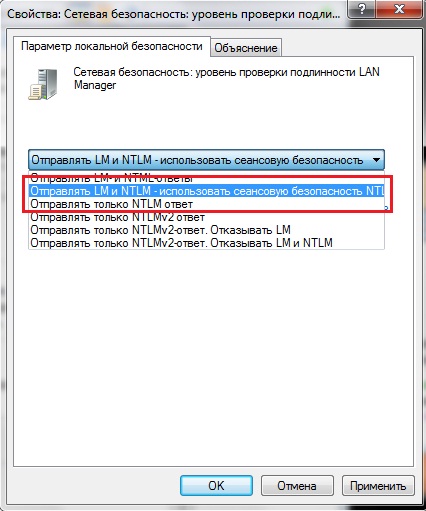
Изключете протокола IPv6
Интернет протокол Версия 6 (IPv6) е нов набор от стандартни интернет протоколи. IPv6 е версия на пакета от интернет протоколи, разработени, за да задоволят вашите нужди. IPv6 разширява обхвата на приложението, включително еднократно и мобилни приложения. IPv6 е включен в Windows по подразбиране, например, когато прикачите компютъра си към домейна. За да коригирате грешката на мрежовия път, следвайте нашите инструкции. IPv6 върху свойствата на мрежовия адаптер може да се използва в Windows 7, Windows 8, Windows 8.1 и Windows 10:
- Отворете контролния панел (икони) и щракнете/Докоснете центъра на иконата "за контрол на мрежите и общ достъп.
- Щракнете върху бутона на десния миш.
- Инсталирайте (включете) или премахнете (деактивирайте) „Протоколът на интернет версия 6 (TCP/IPv6)“.
- След завършване можете да затворите мрежовите връзки, ако искате.
Включването на IPv6 за определен мрежов адаптер може да се използва в Windows 8.1 и Windows 10:
- Open PowerShell с увеличени права.
- Въведете командния ред за IPv6 за всички мрежови адаптери. Напишете името на мрежовия адаптер (например „Wi-Fi“), за който искате да включите IPv6.
- Въведете следния екип на PowerShell с увеличени права и натиснете Enter.
Вземете -NetAdapterBinding -componedid MS_TCPIP6
- Сменете адаптера за безжичен мрежов адаптер (например „Wi-Fi“).
- Когато приключите, можете да затворите PowerShell, ако искате.
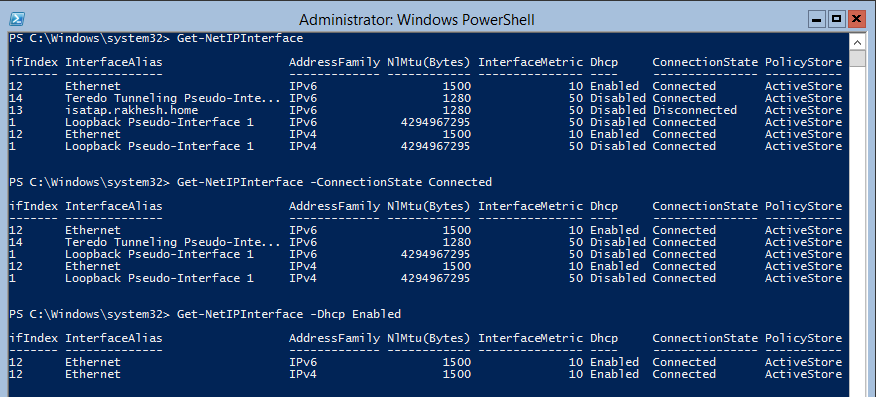
IPv6 включване за всички мрежови адаптери:
- Open PowerShell с увеличени права.
- Въведете следния екип и щракнете върху Enter.
Enable -NetAdapterBinding -name "*" -componentid ms_tcpip6
- Когато приключите, можете да затворите PowerShell с увеличени права, ако искате.
Изключете IPv6 за конкретен мрежов адаптер:
- Open PowerShell с увеличени права.
- Въведете по -долу в PowerShell с увеличени права и натиснете Enter, за да видите текущото състояние на IPv6 за всички мрежови адаптери. Напишете името на мрежовия адаптер (например „Wi-Fi“), за което искате да деактивирате IPv6.
Вземете -NetAdapterBinding -componedid MS_TCPIP6
- Въведете следния екип и щракнете върху Enter.
Disable -NetAdapterBinding -name "Име на адаптер" -компонент MS_TCPIP6
- Сменете името на адаптера в горния екип с действителното име на мрежовия адаптер (например „Wi-Fi“) от стъпка 2, за която искате да деактивирате IPv6.
Например: Disable -NetAdapterBinding -name "Wi -fi" -ComponentID MS_TCPIP6
- Когато приключите, можете да затворите PowerShell, ако искате.
Изключете IPv6 за всички мрежови адаптери:
- Open PowerShell с увеличени права.
- Въведете следния екип и щракнете върху Enter.
Disable -NetAdapterBinding -name "*" -componentid ms_tcpip6
Готов!
Редактиране на регистъра
Стартирайте редактора на регистъра. За да направите това, използвайте една от следните процедури в зависимост от вашата версия на Windows:
- Windows 8 - Натиснете клавишите Windows+R, за да отворите диалоговия прозорец "Изпълнение". Въведете regedit.exe и щракнете върху OK.
- Windows 7 - Щракнете върху Старт, въведете regedit.Exe в полето за търсене и натиснете клавиша за въвеждане.
В редактора на Регистъра намерете и щракнете върху следващия подраздел на Регистъра:
Hkey_current_user \ софтуер \ microsoft \ windows \ currentVersion \ explorer \ папки на потребителска черупка
Намерете следното значение:
Личен
Уверете се, че в полето „Данни“ за „личен“ е пътят към допустимото местоположение на мрежата. Ако не сте сигурни дали това е приемлив начин, можете да го копирате и поставите в проводника на Windows, за да определите дали имате достъп до това място. Ако пътят в момента не е наличен, тъй като сте свързани с друга мрежа или работите в автономен режим, можете да се свържете с тази мрежа и да се опитате да го отворите отново или да създадете PST. Ако обаче пътят по смисъла на личния регистър вече не е приемлив, можете да промените този път, като изпълните останалите стъпки.
Щракнете върху следната стойност два пъти:
Личен
В полето „Стойност“ въведете правилния път към папката „Моите документи“ и натиснете бутона OK. Данни по подразбиране за тази стойност: %UserProfile %\ doocements. Оставете редактора на регистъра и рестартирайте компютъра.
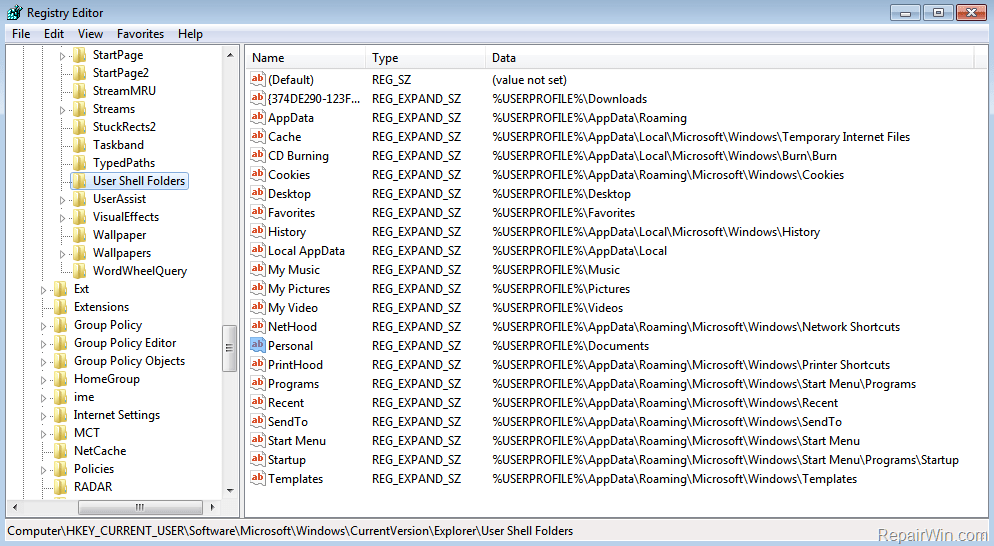
Стартиране на услуги
Ето как да проверите и активирате TCP/IP Helper Helper в Windows 8 и други версии:
- На панела за търсене на Windows въведете услуги и отворени услуги от списъка с резултати.
- Отидете на TCP/IP NetBios Helper.
- Щракнете върху бутона на десния миш и отворете свойствата.
- В секцията „Тип на стартиране“ изберете „Автоматично и потвърдете промените.
Презаредете компютъра и проверете дали проблемът е елиминиран.
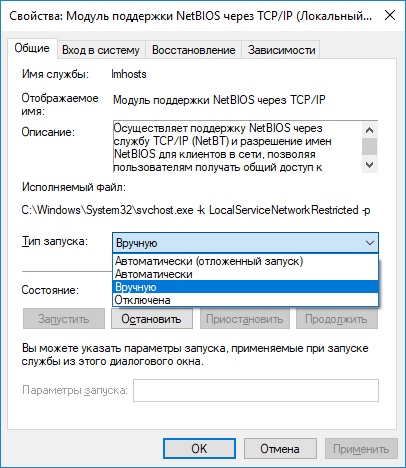
Почистете кеша и пуснете настройките
Едно от най -ефективните решения е да почистите кеша на DNS и да нулирате мрежовите настройки. За да почистите кеша, стартирайте командния ред (наберете CMD в полето за търсене на Windows) и въведете следващия екип тук:
Ipconfig /flushdns
Щракнете върху Enter и изчакайте края на операцията. След това също трябва да деактивирате кеширането на DNS:
- Стартиране на диспечера на задачата;
- В раздела Услуга преподавайте линията dnscache;
- Щракнете върху него с правилния бутон на мишката и изберете „Изключете“.
Презаредете компютъра и проверете дали е помогнал за почистването на настройките на мрежата, за да премахнете грешките.
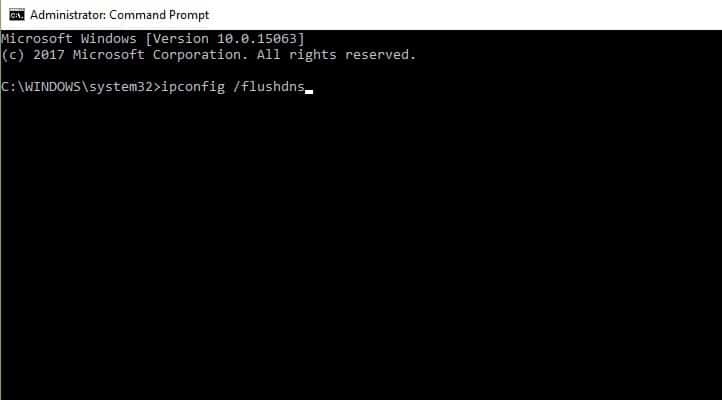
Активирайте поддръжка за общ достъп до SMB1 файлове
За да активирате достъп до SMB1 в Windows 7:
- Отворете командния ред от името на администратора;
- Въведете следната команда:
Set -ItemProperty -Path „Hklm: \ System \ CurrentControlset \ Services \ Lanmanserver \ Параметри“ Smb1 -тип DWord -Value 1 -Force
- Затворете командния ред и рестартирайте компютъра, така че промените да влязат в сила.
За да активирате SMB1 в Windows 8:
- Отворете контролния панел и натиснете/докоснете иконата „Програми и компоненти“.
- Кликнете върху връзката „Включване или деактивиране на Windows“ отляво.
Файлът C: \ Windows \ System32 \ OptionalFeatures ще се отвори.Exe
- Инсталирайте (Включете) Проверката/поддръжката за поддържане на общ достъп до SMB 1 файлове.0/cifs и щракнете/докоснете бутоните OK.
Ако искате, можете също да включите само това, което искате - SMB 1.0/CIFS Клиент или SMB 1.0/CIFS сървър. Когато всичко е готово, кликнете върху бутона „Презареждане сега“, за да рестартирате незабавно компютъра и приложете промени.
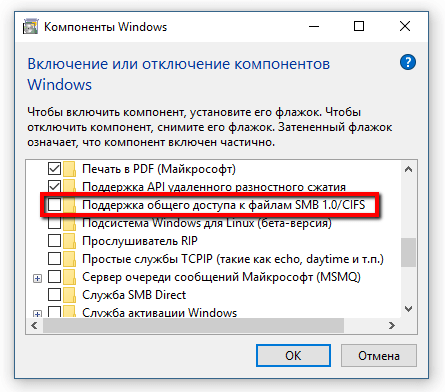
За да активирате SMB1 в Windows 8.1 и 10:
- Отворете командния ред от името на администратора;
- Въведете командата по -долу и щракнете върху Enter, за да видите дали SMB1 е включен в момента.
Disc /online /get-features /format: таблица | Намерете "SMB1Protocol"
- Въведете следната команда:
Disc /online /enable -feature /featureName: "smb1protocol" -lll
- Когато се появи заявка и готовност, щракнете върху Y, за да рестартирате незабавно компютъра, който да използвате.
Готов!
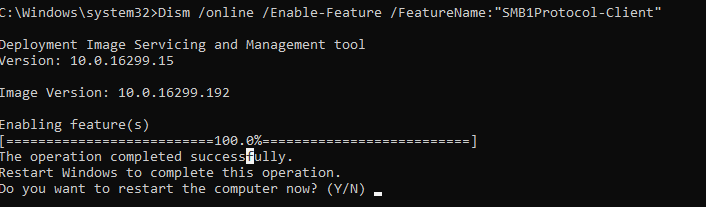
Изключете защитната стена
Windows Firewall е невидим инструмент, който защитава нашите системи от всички видове мрежови заплахи и беше включен във всяка версия на Windows през последното десетилетие. Тъй.
Каква е защитната стена на Windows
Windows Firewall е приложение за сигурност, създадено от Microsoft и интегрирано в Windows, предназначено да филтрира мрежови данни, предавани на вашата система Windows, и за блокиране на злонамерени връзки и/или програми, които ги инициират. Защитната стена на Windows за първи път беше включена в Windows XP (още през 2001 г.) и оттогава тя се подобри във всяка нова версия на Windows.
До 2004 г. той беше наречен защитната стена в интернет връзката и по това време беше доста проста и бъги защитна стена с много проблеми с съвместимостта. Пакетът за актуализиране 2 (SP2) за Windows XP промени името на защитната стена на Windows, а също така представи и подобри основните функции като филтриране и блокиране на входящите връзки.
Че защитната стена на Windows прави
Защитната стена на Windows може да осигури защитата на вашия компютър или устройство срещу атаки от локална мрежа или интернет, но в същото време ви предоставя достъп до мрежата и интернет. Тъй като Windows защитната стена филтрира трафика през вашия компютър, той може да спре и видовете злонамерен софтуер, които използват мрежов трафик, за да се разпространят, например, атаките на троянските коне и червеи. Друга полезна възможност е, че той може да филтрира както изходящи, така и входящи връзки с вашия компютър с Windows и да блокира нежелано. Защитната стена използва предварително определен набор от правила за двата типа мрежов трафик, но правилата му могат да бъдат оградени и променени както от потребителя, така и от софтуера, инсталиран от потребителя. По подразбиране защитната стена на Windows ви позволява да изпълнявате много задачи като работа в интернет, като използвате приложения за обмен на незабавни съобщения, връзка с домашната група в локалната мрежа, обмен на файлове, папки и устройства и т.н. Д. Правилата се прилагат различно в зависимост от мрежовия профил, инсталиран за активна мрежова връзка.
Повечето програми на Windows, които изискват достъп до интернет и мрежата автоматично добавят своите изключения към защитната стена на Windows, така че да могат да работят правилно. Ако те не добавят такова изключение, защитната стена на Windows показва предупреждението за сигурност, в което ви молят да им позволите достъп до мрежата. По подразбиране защитната стена на Windows задава знамето, съответстващо на използваната мрежова връзка. Можете да изберете една от опциите или и двете, в зависимост от това какво искате да направите. Ако искате да позволите на програмата да се свърже с мрежата и интернет, щракнете или докоснете „Разрешаване на достъп“. Ако искате да блокирате достъпа, щракнете върху „Отказ“.
Ако използвате Windows с потребителски акаунт, който не е администратор, няма да видите такива заявки. Всички програми и приложения се филтрират в съответствие с правилата, съществуващи в защитната стена на Windows. Ако приложението не спазва това правило, то автоматично се блокира, без да се показва заявки. Защитната стена на Windows е включена по подразбиране в съвременните версии на Windows, като Windows 10, Windows 7 и Windows 8.1 и работи на заден план като услуга. Той предлага на потребителите само когато трябва да вземат решение. Не е нужно да го отваряте, ако не искате да виждате неговия статус или да конфигурирате работата му.
Какво не прави защитната стена на Windows
Защитната стена на Windows не може да ви предпази от никакви злонамерени атаки. Това е инструмент, който винаги трябва да се използва в комбинация с добра антивирусна програма, тъй като той действа като бариера между вашия компютър и външния свят. Той не може да защити вашия компютър от прозорци от злонамерени програми, които вече присъстват на него. Ако се случи, че вашият компютър е заразен със софтуер за шпионин или изнудване, тогава защитната стена на Windows няма да може да спре обмена на данни между злонамерен код и отдалечени хакери. За тази задача ще ви е необходим трети инструмент.
Можете да включите или изключите защитната стена на Windows само ако сте администратор. Вашият параметър се прилага за всички акаунти на потребители, които съществуват на вашето устройство на Windows. В допълнение, ако решите да деактивирате защитната стена на Windows, уверете се, че имате надеждна алтернатива, например, трета страна на защитната стена или антивирус. Основите на защитната стена на Windows и нейната работа не са толкова сложни. Ако обаче искате да оцветете ръцете си и да настроите по -напреднали правила, които определят как работи, трябва да научите малко, преди да направите това.
Ако сте 100% сигурни, че конфигурацията на вътрешната мрежа работи правилно, но грешката не е елиминирана, трябва да изключите третата защитна стена. По -голямата част от съвременните антивируси са оборудвани с защитни стени от трета страна. Този допълнителен защитен слой е повече от приветстван, но не може да гарантира, че няма да пречи на вашата вътрешна мрежа. Процедурата за изключване на антивирусния софтуер зависи от марката на антивирусното приложение. За да изключите защитната стена на Windows Defender, следвайте следните действия:
- Натиснете WIN+R, за да отворите прозореца "Изпълнение" и въведете контролния панел. Щракнете върху Enter, за да отворите прозореца на контрола.
- В списъка с параметри щракнете и отворете защитната стена на Windows Defender.
- В списъка вляво щракнете върху Включване или деактивиране на защитната стена на Windows Defender.
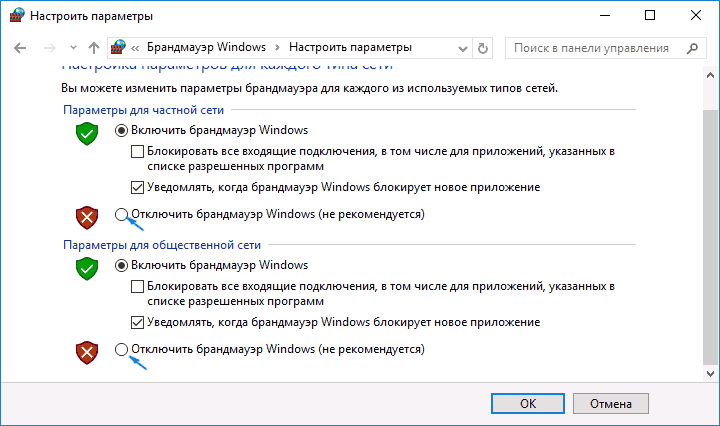
Други методи
В началото трябва да проверите правилните настройки на вашето устройство. За да направите това, трябва да извършите следните стъпки:
- Щракнете върху десния бутон на желания диск, до който искате да получите достъп, и изберете „Свойства“.
- Отидете в раздела „Общ достъп“. Проверете дали не се споделя в мрежовия път. Придвижвайки се напред, изберете опцията „Удължен достъп“.
- В следващия прозорец „Разширен достъп“ задайте знамето „Осигурете общия достъп до тази папка“. В раздела „Настройки“ потвърдете, че сте въвели правилното име на диска. В долната част на разширения прозорец с общ достъп изберете „Приложи“ и след това „ОК“, за да запазите настройките.
- След като напуснете предишния прозорец, натиснете комбинацията от клавиша Windows+R, за да отворите диалоговия прозорец "Изпълнение".
- В текстовото поле въведете името на папката и щракнете върху Enter.
Проверете достъпа до папката.
IP адрес на целевия компютър
Попълнете пътя на байпаса по -долу, ако не можете да премахнете грешката 0x80070035 по предишния метод.
- Натиснете логото на Windows на клавиатурата и въведете CMD. Щракнете върху бутона на десния миш на командния ред, показан под „Най -доброто съвпадение“, и изберете „Стартиране от името на администратора“.
- Когато се появи заявка за потвърждение на стартирането, изберете Да.
- В прозореца на командния ред въведете следващата команда и щракнете върху Enter:
ipconfig / всички
- Намерете IPv4 адрес. Например:
192.168.43.193
- Отново натиснете клавишите Windows+R и отворете диалоговия прозорец "Изпълнение".
- В полето за търсене въведете следния текст и щракнете върху Въведете:
\\ 192.168.43.193 \ Име на желания диск, до който искате да получите достъп.
Сега дискът трябва да се отвори правилно.
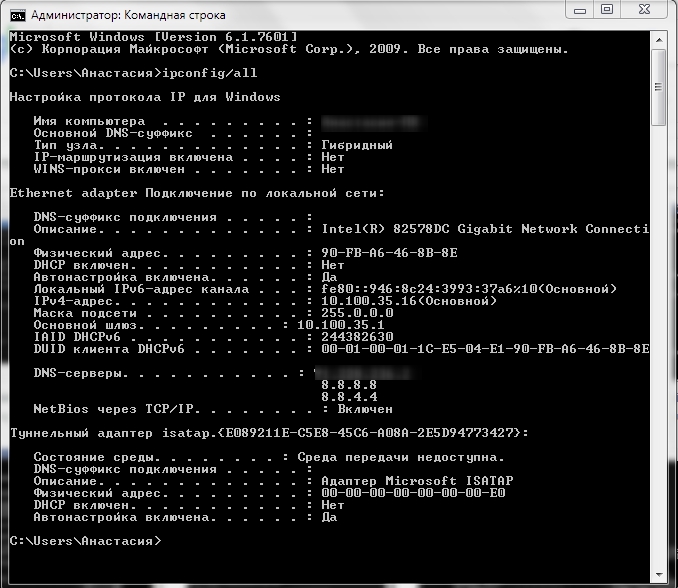
Както можете да видите, има много начини да поправите грешката 0x80070035 ", и тук вероятно ще намерите решение, което ще ви помогне да се отървете от проблема. Ако вече сте срещнали подобна грешка, споделете с нашите читатели в коментарите по тази статия.
- « Стартиране и правилни настройки на MSCONFIG в Windows
- Причини и решения за грешка в нарушение на достъп »

