Писане на видео от работния плот и от игри в Obs Studio

- 1500
- 418
- Ray Ward
Сред програмите за запис на видео от компютър или екран на лаптоп, както платени, така и безплатни, OBS Studio вероятно е една от най -добрите комунални услуги: той е напълно безплатен, работи в Windows, Mac OS и Linux и за повечето потребители осигурява достатъчен набор на възможностите почти за всякакви задачи за запис на екрана и излъчване в интернет.
В този преглед, подробно за използването на основните функции на OBS Studio за запис на видео от работния плот, от игри и програми, настройки на програмата, както и някаква допълнителна информация, която може да бъде полезна. Ако по някаква причина тази програма не е подходяща за вас, обърнете внимание на най -добрите програми за видео запис от екрана.
- Инсталиране, първо стартиране, настройки
- Писане на видео от екрана в Obs Studio
Инсталиране, първо стартиране и настройки Obs Studio
Изтеглете Obs Studio X64 и 32-битово (на руски) за Windows 10, 8.1 и Windows 7, както и за други поддържани OSS, можете от официалната страница https: // obsproject.com/ru/изтегляне. Инсталиране без специални нюанси (преносимото е достъпно и OBS Studio в ZIP архив), но: При липсата на необходимите системни библиотеки на компютъра ще ви бъде предложено да ги инсталирате, като предоставите линк за изтегляне. След инсталирането на библиотеките, инсталаторът на OBS Studio ще трябва да бъде стартиран отново.
След първото стартиране на OBS Studio ще ви бъде предложено да стартирате майстор на автоматичните настройки на програмата в зависимост от вашите задачи: да запишете видео или за излъчване.
По време на автоматичните настройки ще бъде определена предпочитаната резолюция за запис, FPS, кодек (кодиране на хардуер или софтуер). Обикновено параметрите се определят по оптимален начин, но не винаги, например:
- Програмата след автоматична настройка често се задава по -малко с разрешението за изход, въпреки доста продуктивното оборудване. Препоръчвам да промените „Настройки“ - „Видео“ по такъв начин, че резолюцията на изхода да е равна на действителната разделителна способност на заснетия материал.

- Ако имате проблеми с видеозаписа (замразяване, нещо друго), препоръчвам да експериментирате с настройките в раздела „Заключение“. Например, снимам видео в 4K 60 fps на не -мощен, но не и най -бавният компютър и при избора на хардуерен енкодер със запис, възникват проблеми и със софтуерен компютър повече от справянето (докато автоматично се препоръчва на Изберете хардуера). Тук можете да изберете файловия формат, качество на запис или излъчване, място за спестяване на видео.
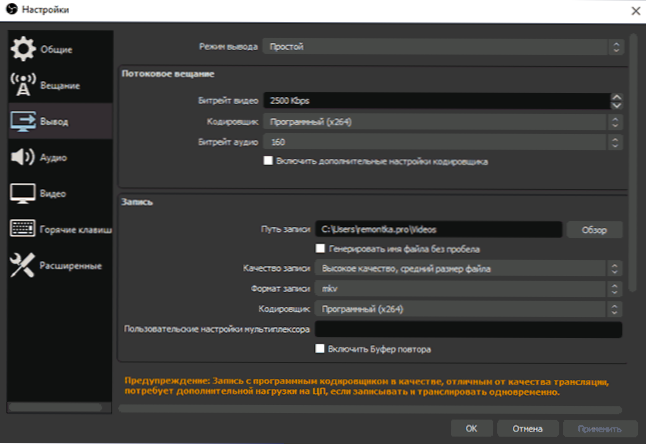
- Препоръчвам да запомните елемента "Настройки" - "Горещи клавиши". Този елемент може да ви бъде полезен, когато вече се справите с видеото от екрана: Например, точно по време на записа с помощта на клавишите, можете да превключвате сцени (с преходите между тях), да скриете отделни елементи от записаното или излъчващото съдържание.
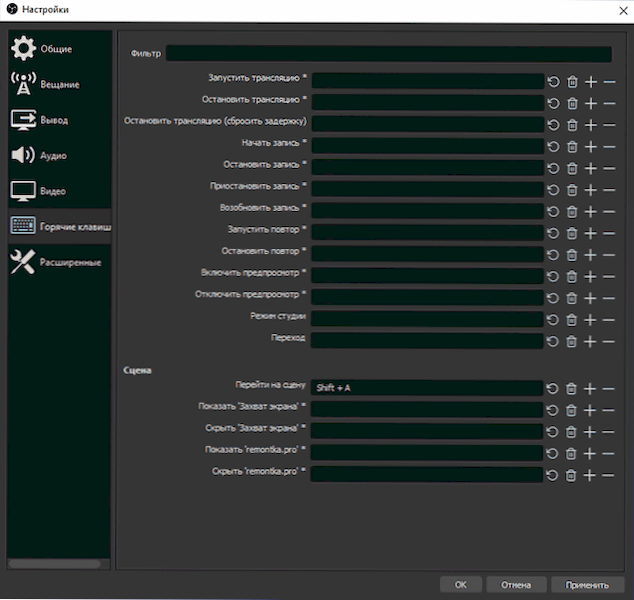
- Ако планирате да запишете звук от различни източници, погледнете секцията „аудио“, може би настройките ще са полезни. Важно: Ако имате Windows 10 и звукът от микрофона не е записан, отидете да стартирате - параметри - конфиденциалност - микрофон и в секцията „Позволете на класическите приложения да имат достъп до микрофона“ Включете достъпа за OBS Studio.
Процесът на запис на видео от екрана в OBS Studio
Obs Studio пише сцени (по подразбиране, но можете да създадете повече и да превключвате между тях в процеса), всеки от които съдържа избрани източници и може да има няколко. Например:
- В секцията „Източници“ натискаме плюс и добавяме „екранната снимка“, даваме името на източника, използвайте настройките - нашият екран се показва в прозореца (дори ако не сте смутени от ефекта на безкрайно огледало , Когато започнем да записваме и ще превърнем OBS Studio, програмата ще спре да пише по самия начин, че няма да има такъв ефект). Понякога има проблем с черен екран в прозореца за предварителен преглед и на записа, за корекцията: как да фиксирате черния екран при запис в студио за наблюдение.
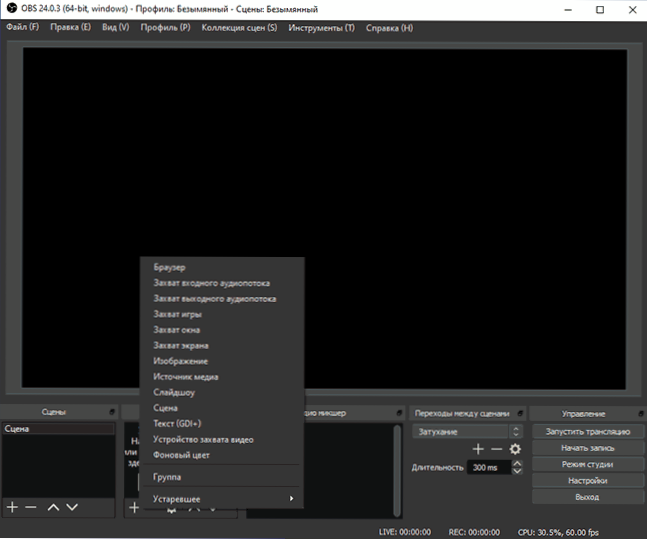
- Ако желаете, можем да добавим нови източници: например текст за лого, снимка, видео от уеб камера, запис на прозорец на определена програма, видео от отделен файл. Източникът е по -висок в списъка „Източници“ в записа „по -горе“ предишния източник, тоест го блокирайте. Можем да изберем всеки източник точно в прозореца за предварително преглед и да го преместим или да променим размера. И ако има нужда, можете да запишете видео от няколко монитора едновременно или да превключвате между тях.
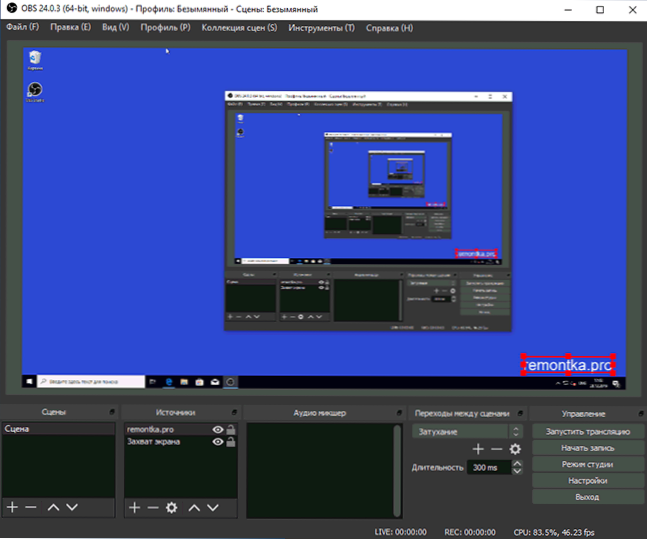
- Налични са различни настройки за различни източници. Например, за „заснемането на играта“ има повече от тях, а за просто „шиене“ (за да запишете работния плот) - по -малко, можете да активирате или деактивирате записа на показалеца на мишката.
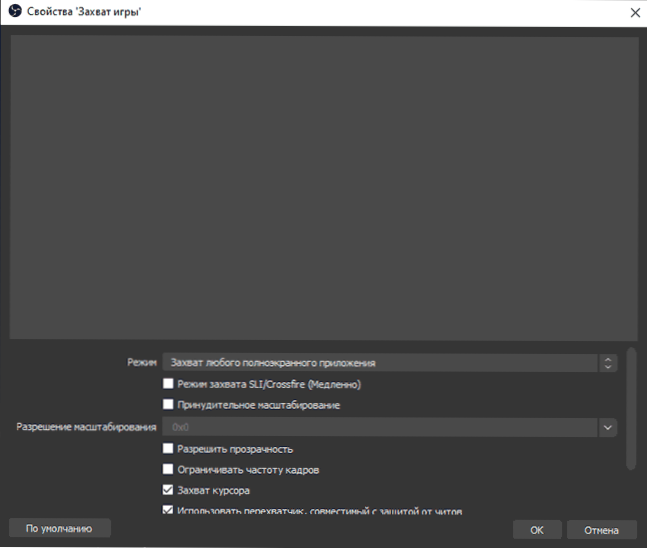
- Тъй като източниците се добавят в секцията „Audio Miksher“, ще се появят отделни звукови песни, за които е възможен силата на звука, пълното изключване на източника, както и някои аудио ефекти (можете да отворите в контекстното меню на звука източник).
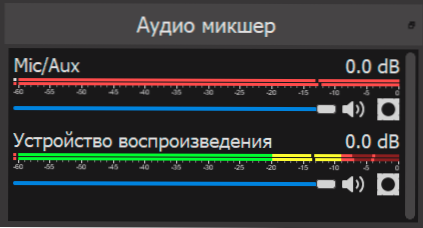
- Ако използвате повече от една сцена при запис, можете да включите „режима на студиото“, за да видите какво се случва, както в записаната (преведена) сцена в момента и тази, в която можете да превключите на.
В други функции се надявам, тъй като програмата се използва и появата на такава необходимост, всеки потребител ще може да измисли. Препоръчвам го и аз лично го използвам само Obs Studio. В заключение си припомних друг нюанс относно тази програма: Тя успешно пише видео от екрана в случаите, когато други програми записват само черен прозорец (например, когато предават изображение от Android на компютър, видео възпроизвеждане).
- « Безплатен дистанционен десктоп LiteManager е мощен компютър за контрол на компютъра чрез Интернет и LAN
- Как да зададете периода на валидност на паролата на Windows 10 »

