Безплатен дистанционен десктоп LiteManager е мощен компютър за контрол на компютъра чрез Интернет и LAN

- 4376
- 343
- Angelo Monahan
В този преглед за безплатна програма за отдалечен достъп до работещ компютър - Litemanager безплатно. Това решение трябва да се вземе, за да се разгледа по -отблизо, ако TeamViewer настоява да придобие лиценз, непрекъснато нарушава връзката, AnyDesk не се появи и други подобни комунални услуги имат, например, неспособността да видите заявките за контролни записи или на записите за контрол или на записите за контрол или на записите за контрол или на записите за контрол или записите за контрол или на записите за контрол или на записи блокиращ екран.
LiteManager Free ви позволява лесно да се свързвате с интернет и локалната мрежа с отдалечени компютри и лаптопи от други устройства: не само Windows 10, 8.1 и Windows 7, но също така и Mac OS, Linux, Android и iOS както по IP адреси, така и от независим ID, ако устройството е свързано към мрежата чрез рутер или просто за удобство. Програмата е напълно на руски - това е руско развитие. Други подобни програми: най -добрите безплатни програми за отдалечен работен плот.
Къде да изтеглите и как да инсталирате LiteManager безплатно
Можете да изтеглите LiteManager безплатно от официалния уебсайт http: // litemanager.RU/, приложения за мобилни устройства се предлагат на официалния пазар на магазини за игра на Android и App Store за iPhone/iPad.
Litemanager Free и Pro не са индивидуални инсталатори, но същият архив с инсталаторите, това е достатъчно, когато инсталирате Litemanager Viewer, за да изберете версия на Free, ограничението му е само 30 компютъра, няколко функции също не са налични (например, глас и видео чат), но обикновено те не са критични. Официалните доклади за подкрепа, че търговското използване на Litemanager е допустимо.
След това ще бъде разгледана инсталирането на версията на Litemanager за Windows (тествано в Windows 10):
- Изтеглете архива Litemanager за Windows, разопаковайте го.
- Вътре има два инсталатора: Litemanager Pro Server за инсталиране на отдалечен компютър (към който ще бъде свързан) и Litemanager Pro Viewer (за инсталиране на компютъра, от който ще се извърши връзката). Позволете ми да ви напомня, че без активиране Pro, версията ще работи като безплатна без значителни ограничения за обикновен потребител.

- Когато инсталирате LiteManager Server, ще трябва да зададете парола за свързване към този компютър и по желание идентификаторът на латински и номера, които са удобни за вас, вместо IP адреса (текущи адреси в локалната мрежа и интернет ще бъде посочен в долната част на същия прозорец).
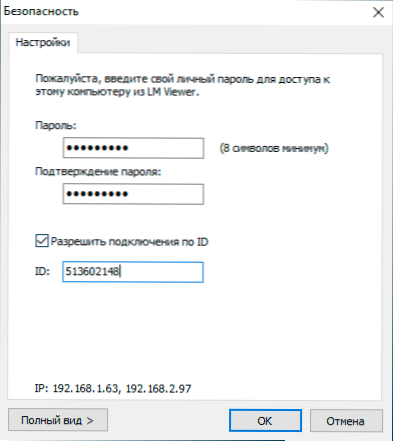
- Когато инсталираме LiteManager Viewer, ние посочваме версията - безплатна или професионална и всъщност всичко, можете да се свържете.
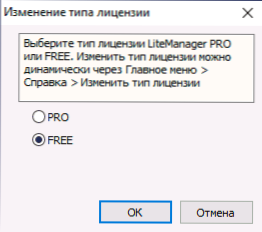
Важно: Ако трябва веднъж да се свържете с отдалечен компютър на всеки потребител, който поиска поддръжка, можете да го инструктирате да изтеглите сървърния файл, който не изисква инсталиране - това са RomServer файлове.EXE е по -нисък на основната страница на официалния сайт, служители за бърза поддръжка на потребителите (QuickSupport).
И друга бележка - в същия архив, който използвахме за инсталирането, съдържа инсталатора на Noip Server, който може да се използва за организиране на връзката в корпоративните мрежи „хитрост“, където само някой сървър има интернет, а достъпът отвън трябва да бъде получени на други компютри в локалната мрежа. Можете да намерите инструкции за настройка на идентификационния номер на рутера Noip в онлайн свързването на програмата.
Връзка с отдалечен компютър в Litemanager безплатно
За да се свържа с компютър от друг компютър с Windows (обаче, на Android, той беше почти същото, проверих, но субективно, връзката е по -бавна от мобилното устройство) се състои от следните стъпки:
- Стартирайте ViteManager Viewer на компютъра, от който се извършва връзката (се предполага, че на компютъра, към който свързваме, се инсталира от сървъра).
- Натиснете бутона „Добавяне на нова връзка“ в главното меню или в прозореца в центъра.
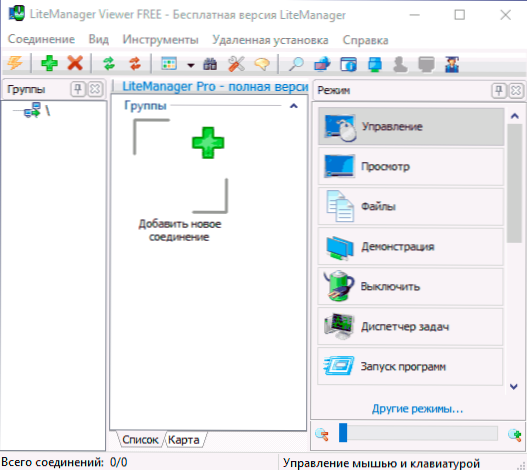
- Въведете IP или идентификатора на отдалечен компютър, щракнете върху OK.
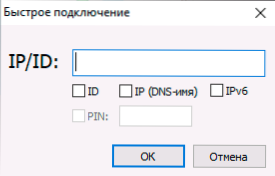
- Въведете паролата за свързване.
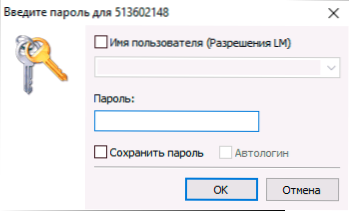
- След като завършите връзката, ще се върнете към основния прозорец, но отдалеченият компютър и нейният статус ще бъдат показани в списъка на наличните устройства. За да се свържете, е достатъчно да изберете правилния режим (режим "Управление" е обикновен отдалечен работен плот с всички възможности за управление) и натиснат два пъти върху миниатюра на екрана на отдалечен компютър.
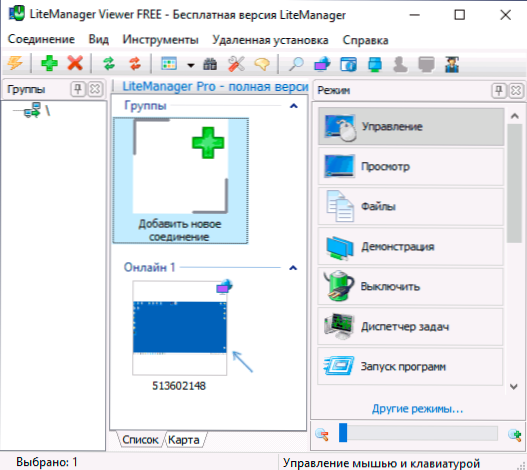
- Връзката с отдалечения работен плот ще започне (в режим "Управление"). На първо място, препоръчвам да щракнете върху Ctrl+F12 и да проучите наличните настройки, мисля, че някои от тях могат да бъдат полезни.
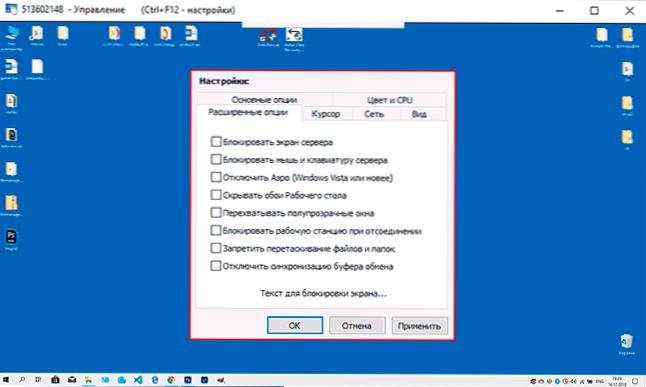
- Също така, обърнете внимание на панела за бързо действие, който се отваря, когато показалеца на мишката е изведен в лентата в горната част на отдалечения работен плот. Всички действия са подписани (ако вкарате и задържате показалеца на мишката върху тях).
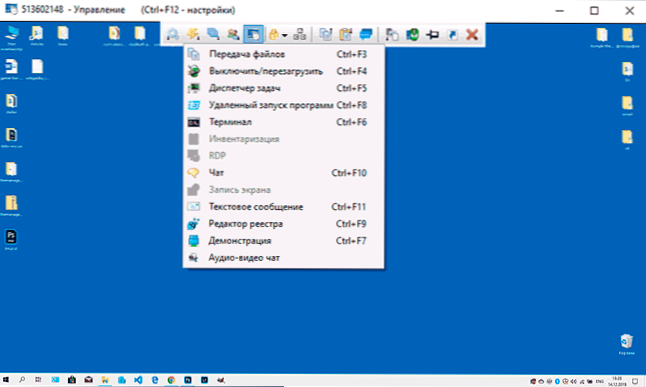
- Едно от най -полезните менюта се намира в секцията „Режими“, където можете отделно да стартирате терминала (командния ред), файлов мениджър за предаване на файлове между локален и отдалечен компютър (на екранна снимка по -долу) и извършване на други действия.
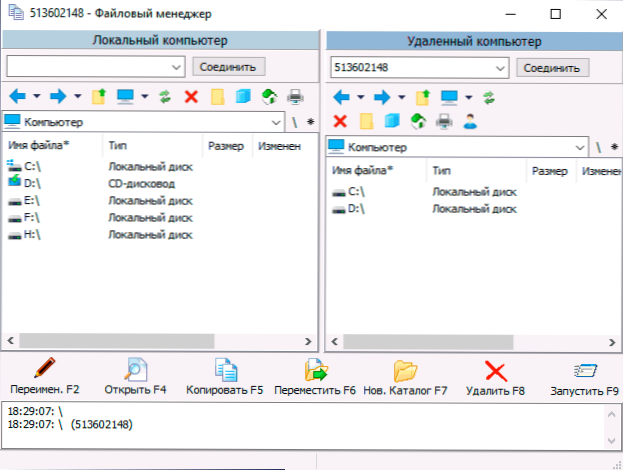
- Като цяло - всичко работи правилно и не е трудно да се разбере: достатъчно е да четете обяснения и ако е необходимо, вижте официален сертификат. Достъп до заявки на UAC, заключен екран и други елементи на системата, които не се виждат в някои програми за дистанционно управление, тук има по подразбиране.
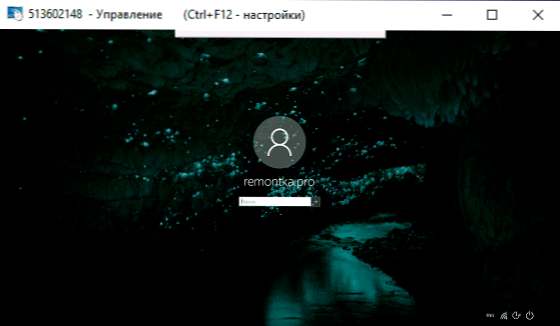
- Сред другите функции - възможността за предаване на данни през клипборда, запис на видео от екрана, текстов чат. Pro версията също е достъпна от RDP (Microsoft Remote Desktop), аудио и видео чат, екранна снимка на екраните.
Частта на сървъра също има свои настройки, достъп до които може да бъде получен чрез натискане на десния бутон мишка чрез известие в панела на задачите. Сред наличните настройки са параметрите на мрежата, стартиране на автоматично, изискванията за разрешение на отдалечен компютър и някои други, например създаването на виртуални потребители с различни права на отдалечен достъп (параграф „Разрешение на LM“).
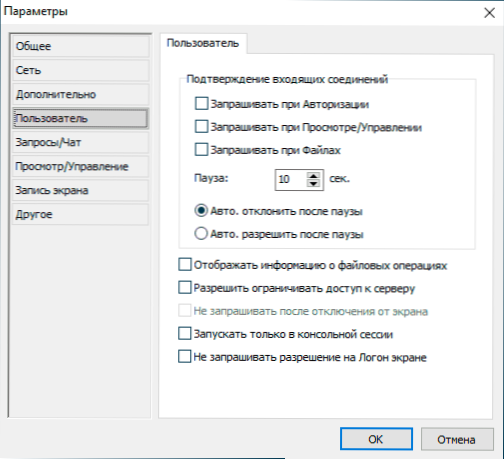
Обобщаване: Функционалността е отлична, всичко работи правилно. Освен всичко друго, на уебсайта на Litemanager има форум, където разработчикът активно отговаря на въпросите на потребителите, така че ако няма отговори, препоръчвам ви да отидете там.
- « Как да прехвърлите Windows 10 на SSD или друг твърд диск към Macrium отразяват безплатно
- Писане на видео от работния плот и от игри в Obs Studio »

