Как да прехвърлите Windows 10 на SSD или друг твърд диск към Macrium отразяват безплатно
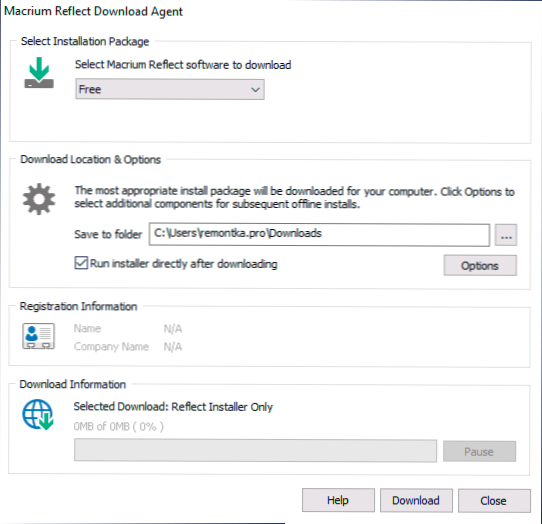
- 4454
- 229
- Ray Ward
Има различни платени и безплатни програми, които ви позволяват сравнително лесно да прехвърляте Windows 10 на друг диск - SSD или HDD. Една от любимите ми безплатни програми за тези цели е Macrium Reflect Free. Помощната програма е създадена предимно за създаване на резервни копия на системата (виж. Как да създадете резервно копие на Windows 10 в Macrium Reflect), но той се справя без никакви ограничения със задачата да прехвърля ОС на друго устройство.
Тези инструкции са подробно за това как да се извърши прехвърляне на Windows 10 към SSD или друг твърд диск с помощта на Macrium Reflect, някои нюанси на трансфера, както и видео инструкции. Всичко описано е подходящо за други операционни системи. Също така може да бъде полезно: Прехвърляне на Windows 10 на друг диск в съветника за Minitool дял безплатно.
- Матриум отразява безплатните функции за инсталиране
- Как да прехвърлите Windows 10 в SSD или HDD на Macrium Reflect
- Видео инструкция
Инсталационен макриум отразява безплатно
Инсталирането на безплатната програма Macrium Reflect не е сложна, но като се вземат предвид липсата на езика на руския интерфейс, някои потребители могат да създадат проблеми, затова ще отбележа някои нюанси.
Можете да изтеглите Macrium Reflect безплатно от официалния уебсайт https: // www.Макриум.Com/reflectrefree (Кликнете върху бутона за домашно използване - За домашно използване ще ви бъде предложено да се регистрирате - това не е необходимо, просто щракнете върху Продължи, без да въвеждаш имейл адрес), след като изтеглите файла, стартирайте го и :::::
- Ще се отвори прозорец там, където трябва да изберете версия за инсталация (избран безплатен) и мястото, където инсталаторът ще бъде изтеглен (по подразбиране - в папката "Load").
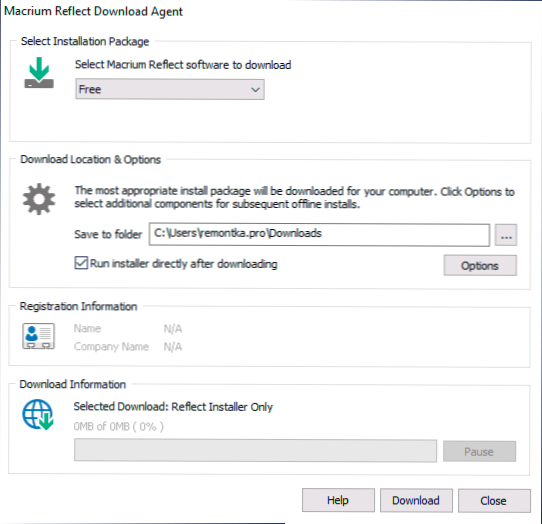
- След зареждане на инсталатора, той автоматично ще започне, на един от етапите, които ще трябва да изберете „Начало“ - Домашна употреба, ключът ще бъде въведен автоматично.
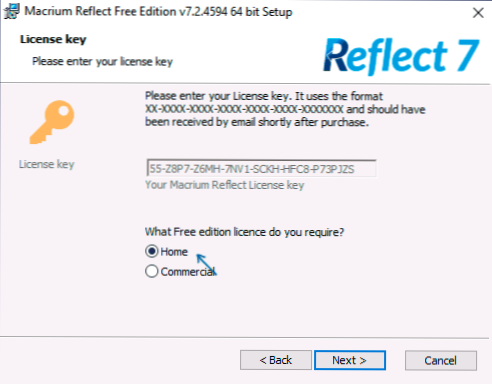
- Следващият след този прозорец също ще бъде предложен за регистрация. Това не е необходимо: достатъчно е да премахнете регистрационната марка.
След като всичко е готово, преминаваме към прехвърлянето на системата към друг диск.
Процес на трансфер на Windows 10 към SSD или друг HDD в Macrium отразява безплатно
След процеса на инсталиране програмата (ако не премахнете автоматичната маркировка за стартиране) незабавно ще започне в раздела Създаване на резервно копие, където ще бъдат извършени всички действия, от които се нуждаем:
- Уверете се, че желаният системен диск с Windows 10 или друга ОС е избран в горната част на прозореца, щракнете върху връзката „Клон този диск“ (клонирайте този диск).
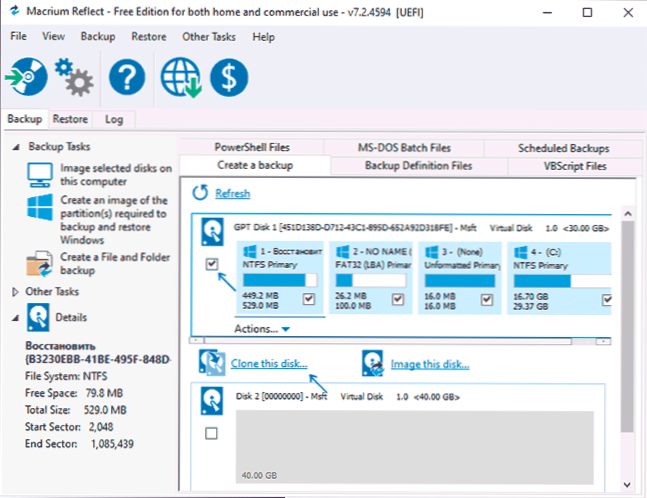
- В следващия прозорец щракнете върху „Изберете диск, за да клонирате“ и посочете диска, който трябва да клонирате. Забележка: Ако „горният“ диск съдържа не само системни секции, но и тези, които не е необходимо да се прехвърлят, например, секции с данни, премахнете маркировката от тях. Друг достъпен метод: да се плъзгате в мишките, които трябва да бъдат клонирани на нов диск.
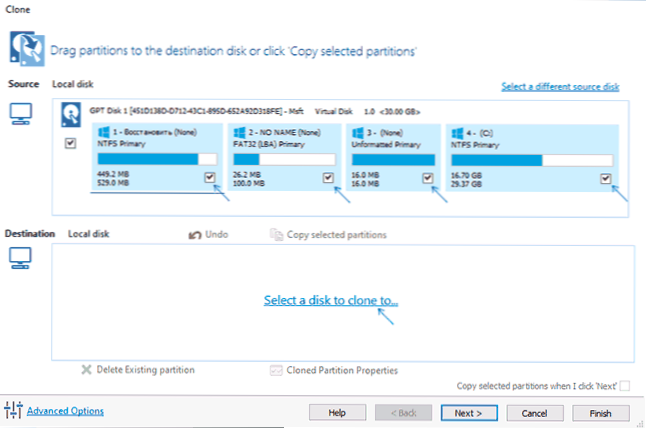
- Обмисли: Данните за диска, на който е направено копието, ще бъдат изтрити. Може също така да се окаже, че секциите на оригиналния диск не са поставени на целевия диск. В този случай можете да компресирате секционните дискови секции в „Управление на дисковете“ (Win+R - Diskmgmt.MSC). Втори метод: Променете размера, когато копирате в самата програма - за това изберете секцията на целевия диск, щракнете върху „Cloneed Partition Properties“ и задайте новия размер на секцията.
- След като щракнете върху „Напред“, ще ви бъде предложено да създадете график за клониране, не се нуждаем от това, затова отново щракнете върху „Напред“ (по -долу).
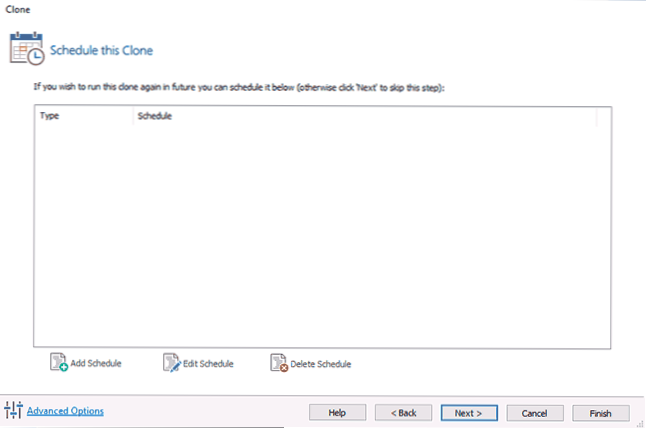
- В следващия прозорец ще видите списък с операции, които ще бъдат извършени. Щракнете върху "Завършете".
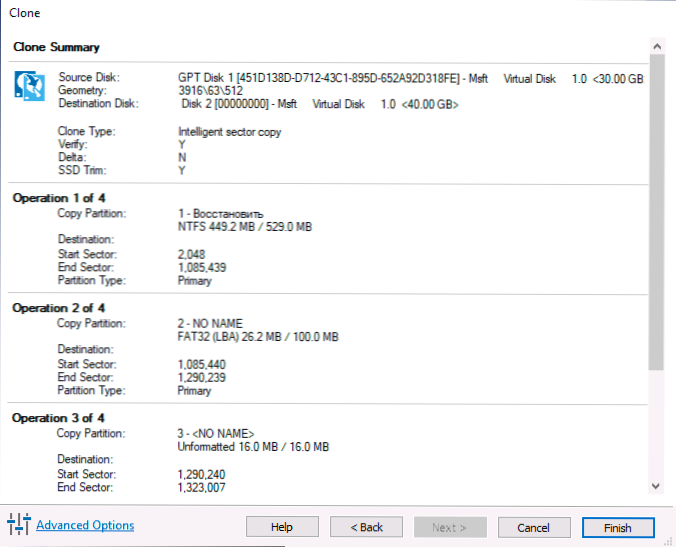
- Ще се появи друг прозорец, преди да започнете клонирането: Нека оставим маркировката „Изпълнете това архивиране сега“ (стартирайте резервно копие сега, в нашата задача - прехвърлете на друг диск), а втората маркировка може да бъде премахната (тя запазва параметрите на копиране за повторна употреба).
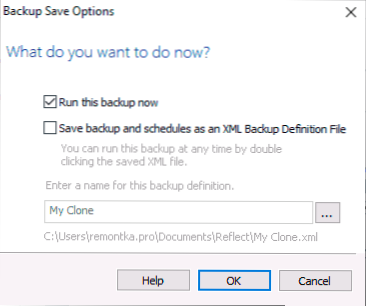
- Остава само да изчакате процеса на секции на системата за клониране от един диск на друг твърд диск или SSD устройство.
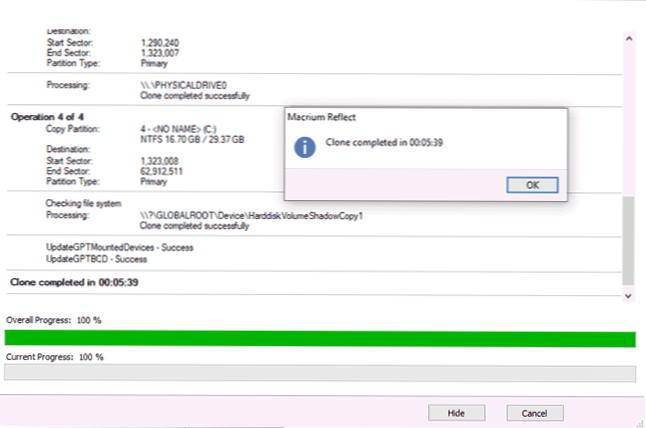
Процесът е завършен по този въпрос и можете да зададете товара от диска на BIOS/UEFI, към който системата е прехвърлена, за да бъде успешна.
Някои възможни нюанси, които можете да срещнете при преместване на системата на друг диск:
- Ако след зареждане от новия диск в Windows 10 не се вижда старото, просто го задайте буква, повече подробности: Windows не вижда втория диск - какво да прави?
- В случая, когато първоначалните секции са по -малко от мястото на целевия диск, част от пространството може да не бъде разпределено (и в проводника дискът ще „намали“). Това може да се реши чрез разширяване на секцията в „Управление на дисковете“, като щракнете върху секцията, преди да не се разпространява от десния бутон на мишката и изберете „Разширяване на силата на звука“ (показан във видеото).
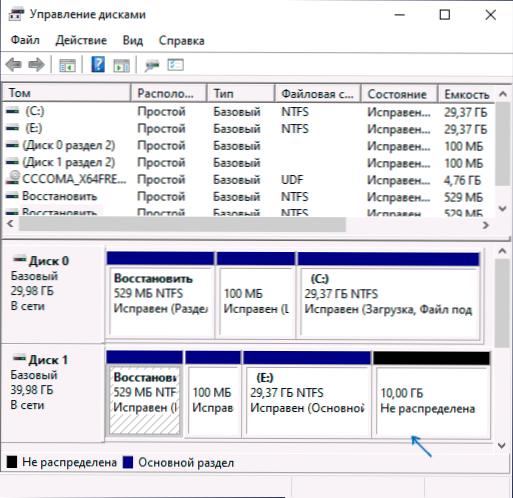
- Ако вече имате два физически диска на вашия компютър или лаптоп, както и секциите за зареждане и системата на единия, а системата от друга и прехвърляте всичко това на третия диск, всичко, описано, може да не се получи, както ви е необходимо. И в такива случаи горещо бих препоръчал да не мога да прехвърля, но внедряването на Windows 10 Clean инсталация на нов диск и е желателно, с други дискове, така че ситуацията със системни секции, разположени на различни физически Дисковете не го повтарят.
Видео инструкции за прехвърляне на система на друг диск
Надявам се инструкцията да е била полезна. В ситуация, в която нещо не се получи, можете да оставите коментар, като опишете подробно проблема, може да успея да помогна.
- « Прехвърляне на Windows 10 към SSD или друг съветник за Minitool дял безплатен диск
- Безплатен дистанционен десктоп LiteManager е мощен компютър за контрол на компютъра чрез Интернет и LAN »

