Прехвърляне на Windows 10 към SSD или друг съветник за Minitool дял безплатен диск

- 2885
- 25
- Ray Ward
Няколко инструкции на сайта публикуваха програми, които ви позволяват да прехвърляте Windows 10 на SSD или друг твърд диск. Една от тези програми, която все още ви позволява да прехвърляте системата на друг диск безплатно - Minitool дял БЕЗ Да се направи в него.
В тези инструкции за стъпки как да се извърши прехвърляне на Windows 10 в SSD или просто друг системен диск, използвайки безплатната програма за съветник за Minitool дял, за някои нюанси, които можете да срещнете в процеса и видеото, където всички стъпки се показват ясно. Всичко посочено ще работи за прехвърлянето на други версии на ОС от Mycrosoft.
- Изтеглете и инсталирайте съветника за Minitool дял безплатно
- Прехвърляне на Windows 10 към друг SSD или HDD диск
- Възможни проблеми и допълнителна информация
- Видео инструкция
Къде да изтеглите и как да инсталирате безплатно съветника за дял на Minitool
Въпреки факта, че инсталирането на програмата за безплатен съветник на Minitool дял не е особено сложно, някои нюанси трябва да обърнат внимание на начинаещите потребители:
- Можете да изтеглите програмата от официалния уебсайт https: // www.PartitionWizard.Com/безплатни работни места.Html
- В процеса на инсталиране на първия екран препоръчвам да оставите само една маркировка, както на екрана по -долу.

- И след като изберете маршрута за инсталиране, ще ви бъде предложен допълнителен софтуер, обикновено не е необходимо: За да не го инсталирате, премахнете маркировката за съгласие и след това щракнете върху „Напред“.
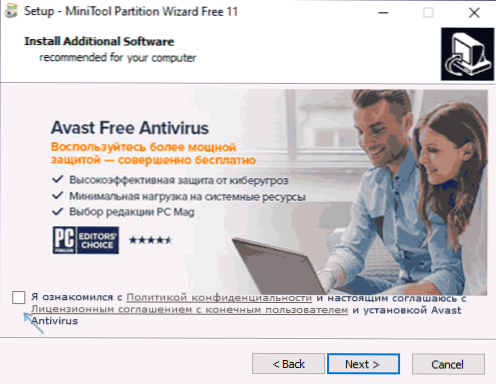
Като нови версии, процесът на инсталиране и предложените допълнителни помощни програми могат да се променят, но препоръчвам ви да изоставите всичко, освен програмата за работа с дискове, прехвърлянето на OS и клонирането на секциите, които се обсъждат.
Процес на прехвърляне на Windows 10 към SSD или HDD
Преди да започнете, вземете предвид: Вторият диск - SSD или HDD вече трябва да бъде свързан към компютъра, а в процеса всички данни ще бъдат изтрити от него. Също така препоръчвам да приключите всички програми, свързани с почистването на системата и дисковете, препоръчително е да изключите антивирусите и да не се изключва лошо в интернет (така че актуализациите да не започват в процеса).
Стартирайте съветника за Minitool дял безплатно и извършете следните стъпки:
- На първия екран изберете елемента "Migrate OS", за да стартирате системния трансфер. Има друг елемент - дисков клонинг, с който можете да извършвате пълно клониране на дисковете с всички секции, но препоръчвам да използвате посоченото. Внимание: В най -новите версии на програмата тази функция е станала недостъпна в безплатната версия, ако намерите версия 11.6, функцията работи там.
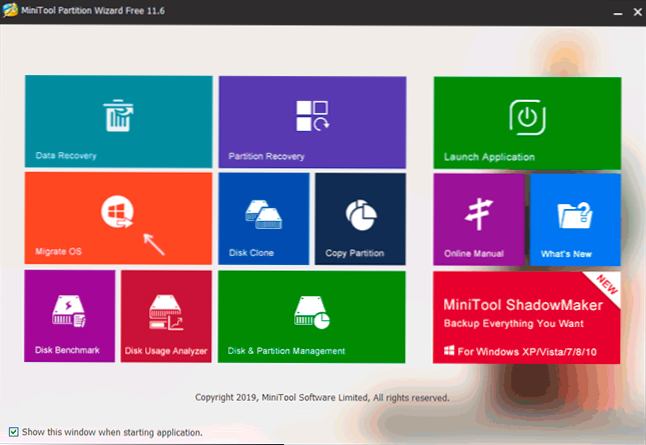
- Ще се появи прозорец с две опции за избор: първият включва пълния трансфер на всички секции от оригиналния диск към целта, включително онези секции, които не са системни. Второто е да прехвърлите само системните секции, с изключение на отделните секции с данни, които могат да бъдат полезни, когато планирате да оставите данните на първия физически диск или когато размерът на новия SSD е забележимо по -малък от обема на източника Hdd. И в двата случая нищо няма да бъде премахнато от оригиналния диск.
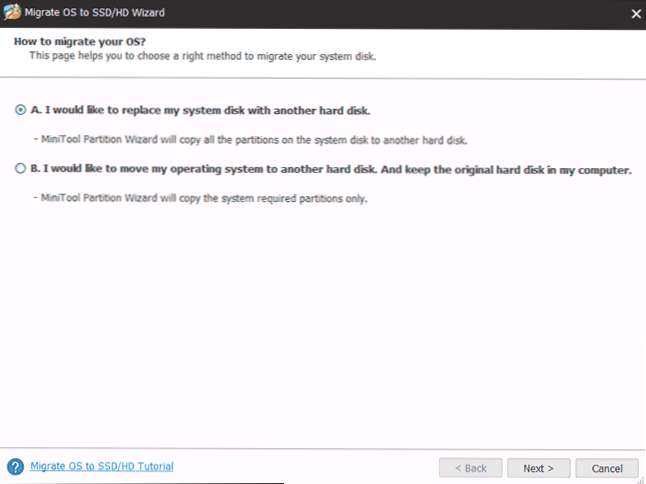
- На следващия етап е необходимо да изберете целевия диск - системата ще бъде прехвърлена на. Напомням ви, Ако има данни, те ще бъдат изтрити в процеса.
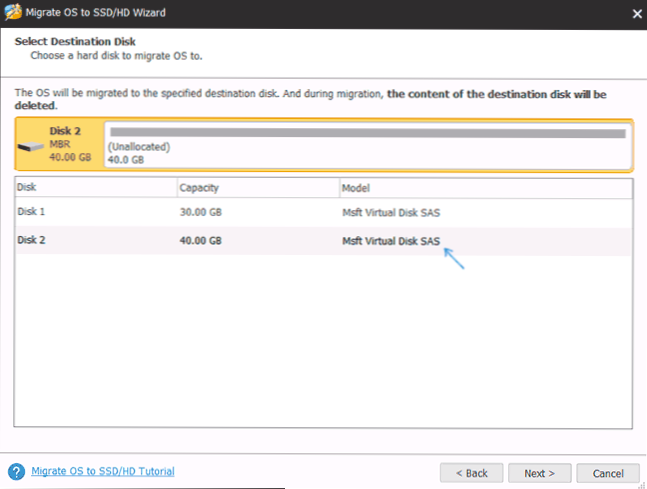
- Следващият етап ви позволява да зададете размера на секциите на новия диск: те могат да бъдат оставени непроменени или да изберете елемента „Fit дяла на целия диск“, който ще промени размера на секциите на целевия диск, така че там там не е неизползвано място (ако вторият диск е повече) или повече) или повече) системата, поставена върху него (ако размерът на секциите на първия диск е по -голям от пространството на втория диск, но обемът, който може да бъде Намира се върху него е зает с данни). Препоръчвам да използвате този елемент, ако не знаете какво да изберете.
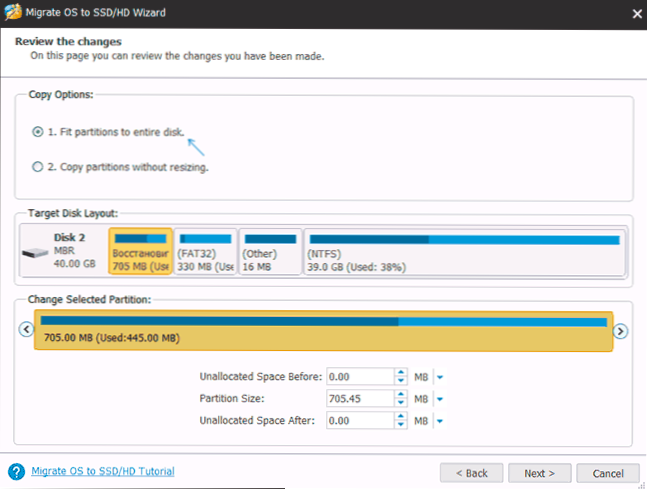
- На следващия екран е достатъчно да натиснете финала, а след това в основния прозорец на програмата - Приложете и потвърдете началото на работата, за да започнете прилагането на промени.
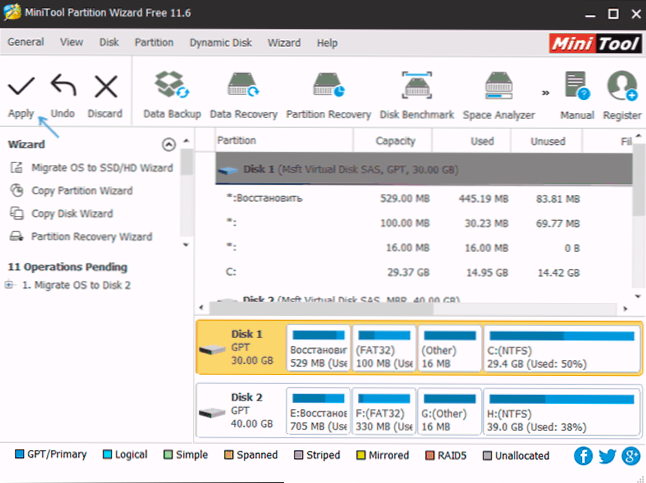
- Процесът, особено на HDD, може да отнеме дълго време (понякога много) и се състои от два етапа: първо - в работеща операционна система, след това компютърът презарежда, като натисне бутона „Рестартиране сега“ и продължаване на процеса след рестартиране.
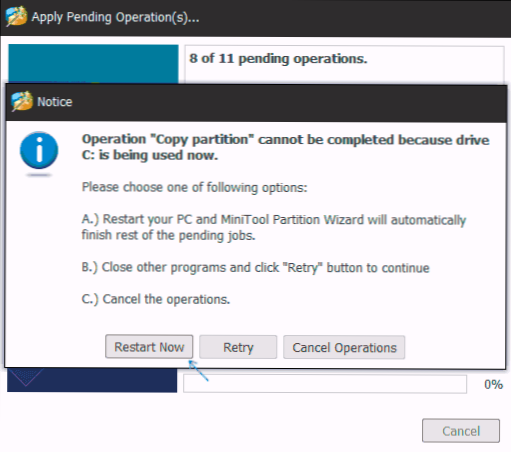
- Внимание: Когато рестартирате, ще видите надписа „Натиснете клавиша, за да отмените“ (щракнете върху който и да е клавиш, за да отмените) на черния екран. Не натискайте, ако не искате да анулирате продължаването на процеса на прехвърляне на ОС.
- След определен период на чакане компютърът ще се рестартира. Освен това, в зависимост от параметрите на BIOS, системата може да се зареди както от „стар“, така и от „нов“ диск (може да бъде проверен в размера на проводника - дискът, от който текущата система винаги ще се зарежда под буквата С, вие Може също така да видите „Управление на дисковете“). Препоръчвам да отидете на BIOS/UEFI и да изберете правилния диск за зареждане.
Процесът е завършен по този въпрос, но понякога са възможни някои проблеми след прехвърляне.
Възможни проблеми след прехвърляне на Windows 10 и допълнителна информация
След зареждане на компютър или лаптоп вече от новия SSD или HDD, без да изключите старото, можете да срещнете следните проблеми:
- Windows ще престане да вижда втория (стар) диск, въпреки че не е изключил как да го разреши тук: Windows не вижда втория диск - как да го поправите.
- Секциите ще се появят в диригента, който трябва да бъде скрит с имена като „Възстановяване“ или без имена, с обем от няколкостотин MB. По -добре е да ги скриете (и ако те са на стария диск и вече не са необходими - изтрийте). Можете да изтриете секции в помощната програма "Дискове за управление" и да се скриете от проводника, като използвате DiskPart. Както е показано във видеото по -долу, започвайки от 5:55.
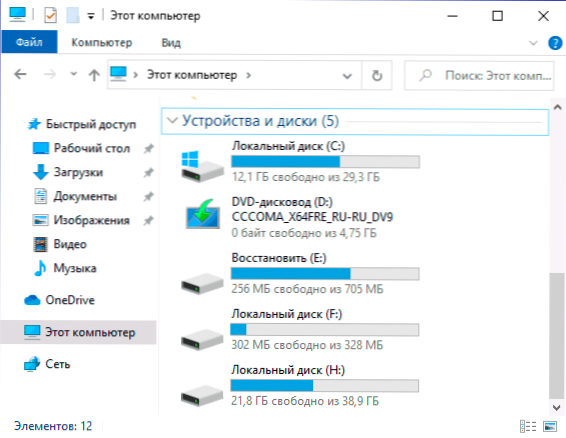
Видео инструкция
Ако имате друг проблем, който не съм взел предвид - опишете го подробно в коментарите, ще се опитам да помогна.
- « Как да направите разпалване на обичайния от зареждането
- Как да прехвърлите Windows 10 на SSD или друг твърд диск към Macrium отразяват безплатно »

