Windows спря този код на устройството 43 - Как да поправя грешка
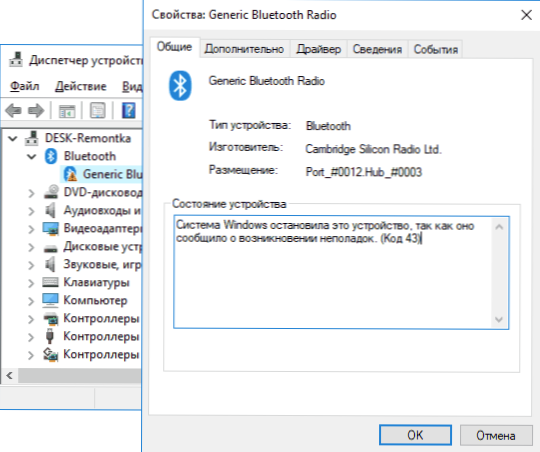
- 4416
- 426
- Allan Weber
Ако сте изправени пред грешката „Системата на Windows спря това устройство, тъй като тя отчете за появата на проблеми (код 43)“ в диспечер на Windows 10 устройства или „това устройство е спряно“ със същия код в Windows 7, в Тази инструкция има няколко възможни начина за отстраняване на тази грешка и възстановете работата на устройството.
Може да възникне грешка за видеокартите на Nvidia GeForce и AMD Radeon, различни USB устройства (флаш устройства, клавиатура, мишки и подобни), мрежови и безжични адаптери. Има и грешка със същия код, но с други причини: Код 43 - Заявка от описанието на дескриптора на устройството.
Корекцията на грешката "Windows спря това устройство" (Код 43)
Повечето инструкции за коригиране на въпросната грешка са сведени до проверка на драйверите на устройството и неговата хардуерна обслужване. Ако обаче имате Windows 10, 8 или 8.1, препоръчвам първо да проверите следващата опция за просто решение, която често работи за някакво оборудване.
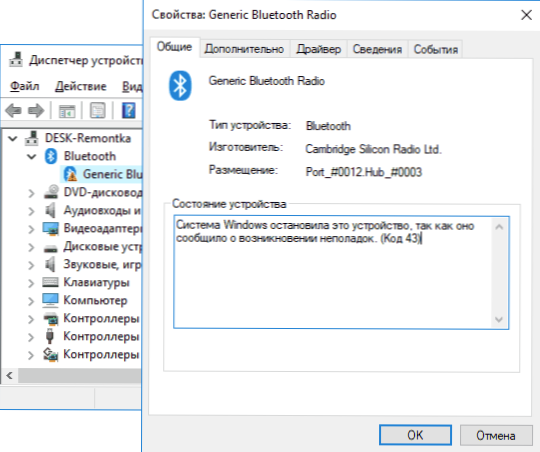
Презаредете компютъра си (направете го точно рестартирането, а не завършването на работата и включването) и проверете дали грешката е запазена. Ако вече не е в диспечера на устройството и всичко работи правилно, докато на следващия път работата приключи и грешката се появи отново - опитайте да изключите бързия старт на Windows 10/8. След това, най -вероятно, грешката "Windows спря това устройство" няма да се покаже повече.
Ако тази опция не е подходяща за коригиране на вашата ситуация, опитайте се да използвате описаните методи за корекция по -късно.
Правилна актуализация или инсталиране на драйвери
Преди да продължите, ако грешката не се покаже доскоро и преинсталирането на Windows не е направено, препоръчвам ви да отворите свойствата на устройството в мениджъра на устройството, тогава раздела на драйвера и проверете дали бутонът „върнете назад“ е активен там. Ако е така, опитайте се да го използвате - може би причината за грешката „устройството беше спряно“ беше автоматичната актуализация на драйверите.
Сега за актуализиране и инсталиране. Важно е да се отбележи за този елемент, че натискането на „актуализацията на драйвера“ в диспечера на устройството не е актуализация на драйвера, а само проверка на наличието на други драйвери в Windows и Центъра за актуализиране. Ако сте направили това и ви казахте, че „най -подходящите драйвери за това устройство вече са инсталирани“, това не означава, че всъщност е така.
Правилният начин за актуализиране/задаване на драйвера ще бъде както следва:
- Изтеглете оригиналния драйвер от производителя на сайта. Ако видеокарта даде грешка, тогава от уебсайта на AMD, NVIDIA или Intel, ако някое устройство за лаптоп (дори видеокарта) е от уебсайта на производителя на лаптоп, ако някакво вградено компютърно устройство, обикновено драйверът може да бъде намерен на Уебсайтът на производителя.
- Дори и да имате инсталиран Windows 10, а на официалния уебсайт има драйвер само за Windows 7 или 8, не се колебайте да го заредите.
- В диспечера на устройството изтрийте устройството с грешка (щракнете с десния бутон - Изтриване). Ако диалоговият прозорец за премахване също предлага за премахване на пакетите на драйверите, изтрийте тях и тях.
- Инсталирайте предварително качения драйвер на устройството.
Ако се появи грешка с код 43 за видеокарта, предварително (преди 4 -та стъпка) също е пълно премахване на драйверите на видеокартите, вижте. Как да изтриете драйвер за видеокарта.
За някои устройства, за които не е възможно да се намери оригиналният драйвер, но Windows има повече от един стандартен драйвер може да работи по този метод:
- В диспечера на устройството щракнете върху устройството с правилния бутон на мишката, изберете „Актуализиране на драйвера“.
- Изберете „Намерете драйверите на този компютър“.
- Щракнете върху „Изберете драйвер от списък на наличните драйвери на компютър“.
- Ако в списъка на съвместимите драйвери се покаже повече от един драйвер, изберете не този, който е инсталиран в момента и щракнете върху „Напред“.
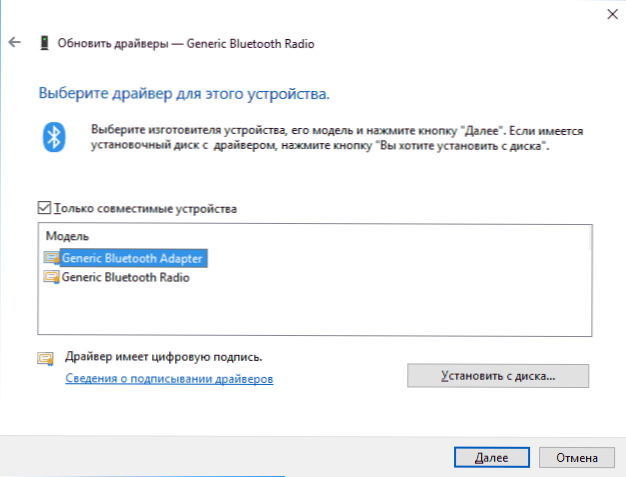
Проверка на връзката на устройството
Ако наскоро сте свързани с устройството, разглобяват компютър или лаптоп, сменихте връзките конектори, тогава когато се появи грешката, трябва да проверите дали всичко е свързано правилно:
- Дали допълнителна мощност е свързана към видеокартата.
- Ако е USB устройство, то може да бъде свързано към USB 3 конектора.0, или може да работи правилно само на USB 2 конектора.0 (това се случва, въпреки обратната съвместимост на стандартите).
- Ако устройството е свързано към някой от слотовете на дънната платка, опитайте се да го изключите, почистете контактите (Eraser) и го свържете плътно.
Проверка на хардуерното обслужване на устройството
Понякога грешката "Системата на Windows спря това устройство, тъй като отчете за появата на проблеми (код 43)" може да бъде причинена от хардуерна неизправност на устройството.
Ако е възможно, проверете работата на едно и също устройство на друг компютър или лаптоп: ако се държи по същия начин там и отчита грешка, това може да говори в полза на опцията с реални проблеми.
Допълнителни причини за грешката
Сред допълнителните причини за грешките "системата на Windows спря това устройство" и "това устройство беше спряно" може да се разграничи:
- Разстройство, особено в случай на видеокарта. Освен това понякога грешката може да започне да се проявява като мощност на захранването (t.E. преди това не се показваше) и само в тежки приложения от гледна точка на използването на видеокарта.
- Свързване на няколко устройства чрез един USB хъб или свързване на по -конкретен брой USB устройства към една USB шина на компютър или лаптоп.
- Проблеми с управлението на захранването на устройството. Влезте в свойствата на устройството в диспечера на устройството и проверете дали има раздел „Контрол на захранването“ там. Ако отговорът е да, марката „разпределете да изключите това устройство, за да спестите енергия“, премахнете я. Ако не, но това е USB устройство, опитайте да изключите същия елемент за „Root USB концентратори“, „Generic USB Hub“ и подобни устройства (са в секцията „USB контролери“).
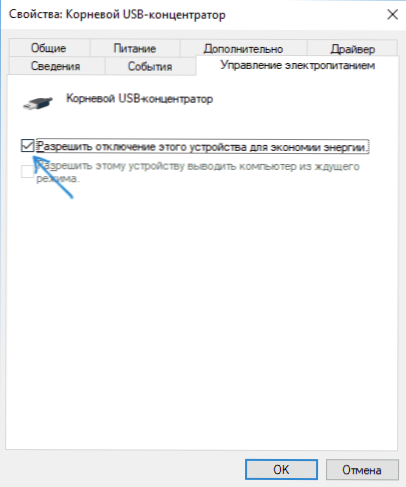
- Ако проблемът възникне с USB устройство (вземете предвид, че много „вътрешни“ устройства на лаптоп като Bluetooth адаптер също са свързани чрез USB), отидете на контролния панел - захранване - допълнителни параметри на захранващата верига и изключете Диабатът на „Временния параметър“ на USB порта “в параметрите„ USB “„ параметри “.
Надявам се, че една от опциите ще отговаря на вашата ситуация и ще помогне да се справите с грешката „Код 43“. Ако не, оставете подробни коментари относно проблема във вашия случай, ще се опитам да помогна.
- « Компютърът не поддържа някои мултимедийни функции при инсталиране на iCloud
- Phoenix OS - удобен Android за компютър или лаптоп »

