Phoenix OS - удобен Android за компютър или лаптоп

- 1150
- 237
- Allan Weber
Има различни начини за инсталиране на Android на компютър или лаптоп: емулатори на Android, които са виртуални машини и ви позволяват да стартирате тази операционна система "вътре", както и различни опции за Android x86 (работа на x64), което позволява инсталирането на Android Като пълноценна операционна система, бързо работеща на бавни устройства. Phoenix OS принадлежи към втория тип.
В този кратък преглед за инсталирането на Phoenix OS, използването и основните настройки на тази операционна система въз основа на Android (в момента - 7.1, опция е налична и 5.1), разработена по такъв начин, че използването му е удобно на обикновените компютри и лаптопи. За други подобни опции в статията: Как да инсталирате Android на компютър или лаптоп.
Интерфейс на Phonix OS, други функции
Преди да преминете към въпроса за инсталирането и стартирането на тази ОС, накратко за неговия интерфейс, така че да е ясно за какво точно става.
Както вече беше отбелязано, основното предимство на Phoenix OS в сравнение с чистия Android X86 е, че той е "затворен" за удобна употреба на обикновените компютри. Това е пълноценна Android OS, но с обичайния настолен интерфейс.
- Phoenix OS осигурява пълноценен работен плот и един вид „Старт“ меню.
- Интерфейсът на настройките (но можете да включите стандартните настройки на Android, като използвате превключвателя на Native Settings.

- Панелът за известия е направен в стил на Windows
- Вграден -in File Manager (който може да бъде стартиран на иконата „Моят компютър“) прилича на познат диригент.
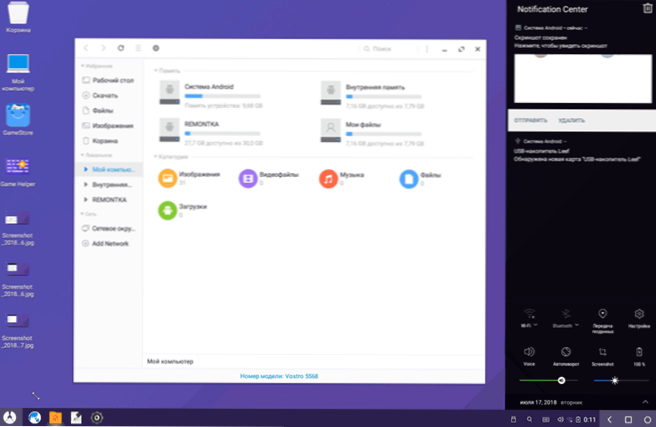
- Работата на мишката (щракване с десния бутон, превъртане и подобни функции) са подобни на такъв работен плот.
- NTFS се поддържа за работа с Windows Discs.
Разбира се, има и поддръжка за руския език - както интерфейсът, така и входът (макар че ще трябва да бъде конфигуриран, но след това статията ще бъде демонстрирана като точно).
Инсталиране на Phoenix OS
На официалния уебсайт (Актуализация: Официалният сайт вече не работи, сега се зарежда само от източници на трета страна) Фениксос.com/ru_ru/download_x86 Phenix OS на базата на Android 7.1 и 5.1, в същото време всеки е достъпен за изтегляне в две версии: като обикновен инсталатор за Windows и като зареждане на изображение на ISO (поддържа както UEFI, така и BIOS/Legacy зареждане).
- Предимството на инсталатора е много проста инсталация на Phoenix OS като втора операционна система на компютър и проста делеция. Всичко това без форматиране на дискове/секции.
- Предимствата на зареждащия ISO на изображението са възможността да стартирате Phoenix OS от флаш устройство без инсталация на компютър и да видите какво представлява. Ако искате да опитате тази опция, просто изтеглете изображението, напишете го на USB флаш устройство (например в Rufus) и изтеглете компютъра от него.
ЗАБЕЛЕЖКА: Инсталаторът също е достъпен за създаване на флаш устройство за зареждане на Phoenix OS - просто стартирайте елемента "Make U -disk" в главното меню.
Системните изисквания на Phoenix OS на официалния уебсайт не са посочени много точно, но тяхната обща същност се свежда до необходимостта от наличието на процесор Intel не по -стари от 5 години и поне 2 GB RAM RAM. От друга страна, предполагам, че системата ще бъде пусната на ядрото на Intel на второто или 3 -то поколение (което е на възраст над 5 години).
Използване на инсталатора на Phoenix OS за инсталиране на Android на компютър или лаптоп
Когато използвате инсталатора (exe phoenixosinstaller от официалния уебсайт), стъпките ще бъдат както следва:
- Стартирайте инсталатора и изберете "Инсталиране".
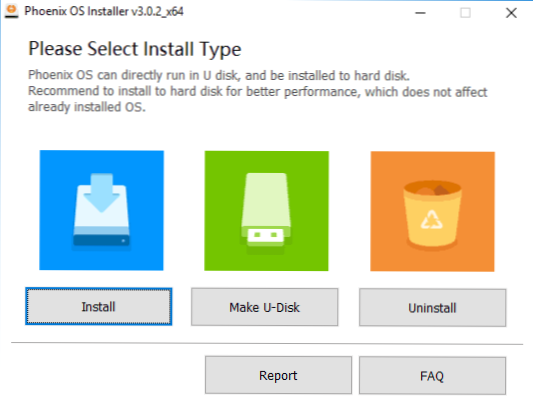
- Посочете диска, на който ще бъде инсталиран Phoenix OS (той няма да бъде форматиран или копеле, системата ще бъде в отделна папка).
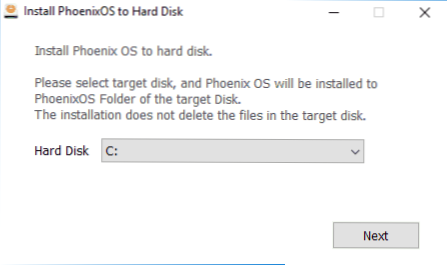
- Посочете размера на "вътрешната памет на Android", която искате да подчертаете инсталираната система.
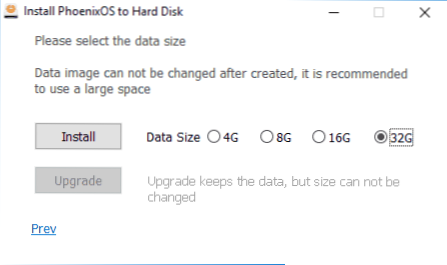
- Натиснете бутона "Инсталиране" и изчакайте инсталацията да завърши инсталацията.
- Ако сте инсталирали Phoenix OS на компютър с UEFI, също ще ви напомнят, че сигурната обувка трябва да бъде изключена за успешно зареждане.
След като инсталацията приключи, можете да рестартирате компютъра и най -вероятно ще видите меню с избор на коя ОС да изтеглите - Windows или Phoenix OS. Ако менюто не се появи, но изтеглянето на Windows веднага започна, изберете стартирането на Phoenix OS с помощта на менюто за зареждане, докато включите компютър или лаптоп.
При първото включване и настройка на руския език в раздела „Основни настройки на Phoenix OS“ след това в инструкциите.
Стартиране или инсталиране на Phoenix OS от флаш устройство
Ако сте избрали опцията за използване на зареждане на флаш устройство, тогава при зареждането му от него ще имате две опции за действия - като започнете без инсталация (стартирайте Phoout инсталация) и инсталация на компютъра.
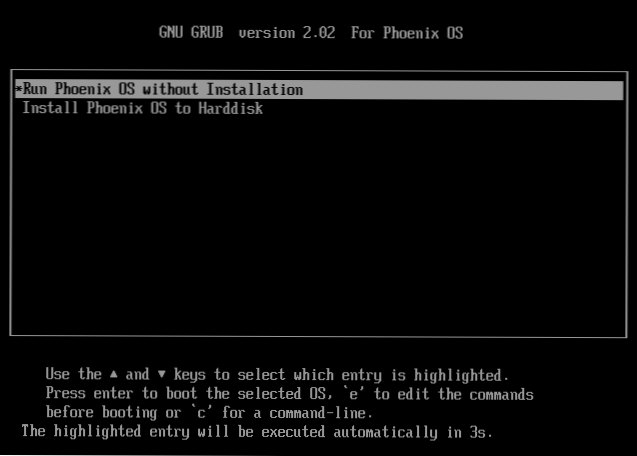
Ако първият вариант, най -вероятно, няма да повдигне въпроси, вторият е по -сложен от инсталацията, използвайки EXE -инсталатор. Не бих го препоръчал на начинаещи потребители, които не знаят целта на различни секции на твърдия диск, където се поставя зареждащия механизъм на текущата ОС и подобни части, няма малка вероятност да повреди товарача на основната система.
Като цяло процесът се състои от следните стъпки (и е много подобен на инсталирането на Linux като втора ОС):
- Избор на секция за инсталиране. Ако желаете, променете маркировката на диска.
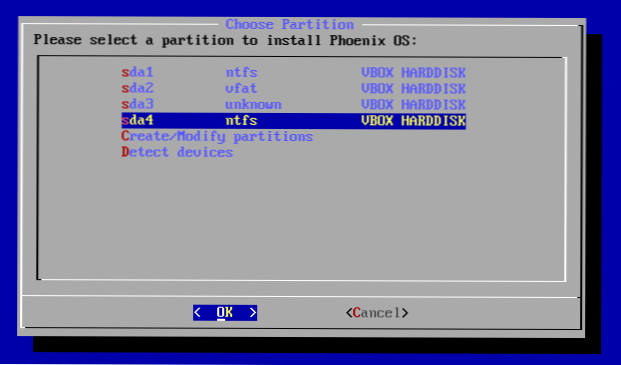
- По желание, форматиране на секцията.
- Избор на раздел за запис на Phoenix OS Bootloader, ако желаете, форматиране на секцията.
- Инсталиране и създаване на изображение на "вътрешна памет".
За съжаление, за да се опише по -подробно процесът на инсталиране по този метод като част от текущата инструкция - има твърде много нюанси, които зависят от текущата конфигурация, секции, тип зареждане.
Ако инсталирането на втора ОС, която се различава от Windows, е лесна задача за вас, лесно може да се справи тук. Ако не, тогава бъдете внимателни (лесно можете да получите резултата, когато само Phoenix OS ще бъде заредена или изобщо не е една от системите) и може би е по -добре да прибягвате до първия метод на инсталиране.
Основни настройки на Phoenix OS
Първият старт на Phoenix OS се случва за дълго време ("виси" на системата, инициализираща за няколко минути), а първото нещо, което ще видите, е екранът с надписи на китайски. Изберете "English", щракнете върху "Напред".
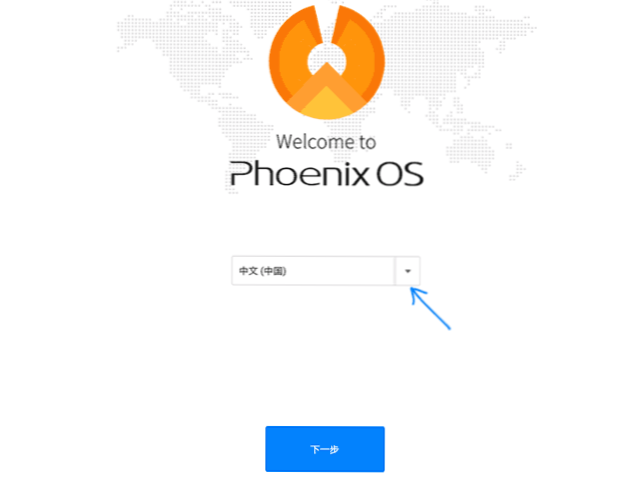
Следващите две стъпки са сравнително прости - връзка с Wi -fi (ако има) и създайте акаунт (просто въведете името на администратора, по подразбиране - собственик). След това ще стигнете до работния плот на Phoenix OS с английския интерфейс по подразбиране и английския език за въвеждане.
След това описвам как да преведа Phoenix OS на руски и да добавя руски принос от клавиатурата, тъй като това може да не е съвсем очевидно за начинаещ потребител:
- Отидете на "Старт" - "Настройки", Отворете елемента "Езици и въвеждане"
- Кликнете върху „Езици“, щракнете върху „Добавяне на езика“, добавете руския език и след това го преместете (плъзнете мишката с бутона вдясно) на първо място - това ще включи руския език на интерфейса.
- Върнете се към елемента „Езици и въвеждане“, който сега се нарича „Език и въвеждане“ и отворете елемента „Виртуална клавиатура“. Изключете клавиатурата Baidu, оставете клавиатурата Android включена.
- Отворете елемента „Физическа клавиатура“, щракнете върху „Клавиатура Android AOSP - руски“ и изберете „Russian“.
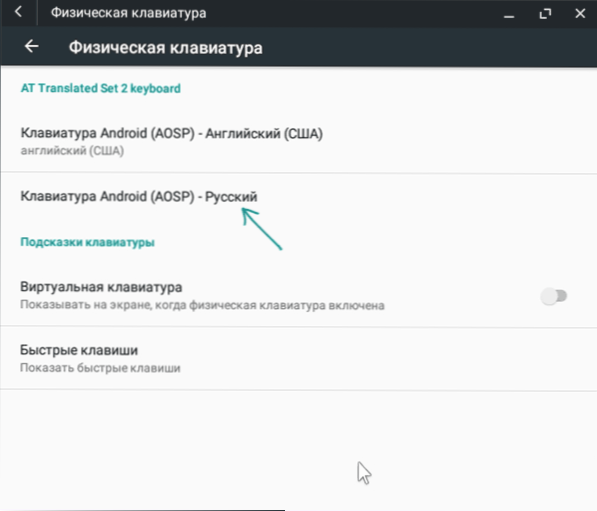
- В резултат на това картината в секцията „Физическа клавиатура“ трябва да изглежда като на изображението по -долу (както виждаме не само, че е посочено, че клавиатурата е руснака, но и под нея е посочена с малък шрифт - „руски“, който, който не беше на стъпка 4).
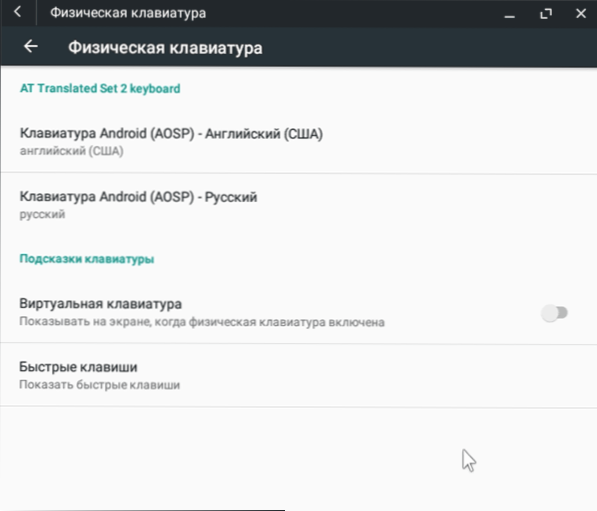
Готов: Сега интерфейсът на Phoenix OS е на руски език и можете да превключвате оформлението на клавиатурата с помощта на Ctrl+Shift.
Може би това е основното нещо, на което мога да обърна внимание - останалото не е много различно от сместа на Windows и Android: има файлов мениджър, има пазар за игра (но ако желаете, можете да изтеглите и инсталирате приложения в формата на APK чрез вграден браузър, вижте. Как да изтеглите и инсталирате APK приложения). Мисля, че няма да има особени трудности.
Премахване на Phoenix OS от компютър
За да премахнете Phoenix OS, инсталиран по първия начин, от вашия компютър или лаптоп:
- Отидете на диска, на който е инсталирана системата, отворете папката "Phoenix OS" и стартирайте файла с деинсталер.Exe.
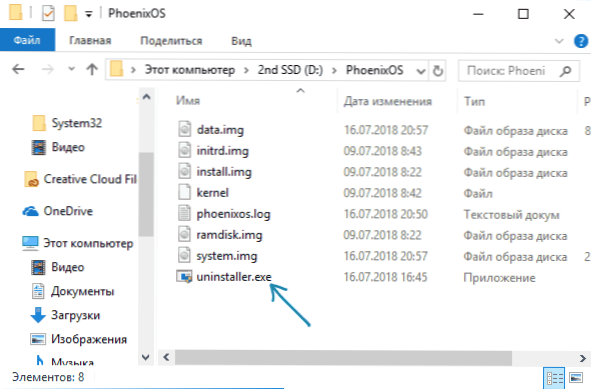
- Допълнителни стъпки ще бъдат посочващи причините за премахването и натискане на бутона „Деинсталиране“.
- След това ще получите съобщение, че системата е премахната от компютъра.
Тук обаче отбелязвам, че в моя случай (тестван в системата на UEFI), Phoenix OS остави своя зареждащ устройства на секцията EFI. Ако във вашия случай се случи нещо подобно, можете да го премахнете с помощта на програмата EasyUefi или ръчно да изтриете папката Phoenixos от секцията EFI на вашия компютър (кой първо ще трябва да присвои буквата).
Ако изведнъж, след премахването, вие сте изправени пред факта, че Windows не се зарежда (в системата на UEFI), уверете се, че Windows Boot Manager е избран като първа точка за зареждане в параметрите на BIOS.
- « Windows спря този код на устройството 43 - Как да поправя грешка
- Възстановяване на данни в безплатно възстановяване на данни на Hasleo »

