Windows 11 не вижда компютри и папки в мрежата. Какво да правя?

- 2229
- 670
- Kerry Zieme
Windows 11 не вижда компютри и папки в мрежата. Какво да правя?
Опитвайки се да настроите локална мрежа, но Windows 11 не вижда други компютри или мрежови папки? Това е един от най -често срещаните проблеми. В тази статия ще ви разкажа за решенията, които ще помогнат за коригирането на това. След това вашият компютър или лаптоп ще могат да откриват и въвеждат други компютри и папки в локалната мрежа.
В проводника на Windows 11 има раздел Network, където след включването на откриването на мрежа и общ достъп до папки, същите тези компютри и папки, които са в локалната мрежа. Но какво да направите, ако включите откриването на мрежата на всички компютри, отворите общ достъп до папки и Windows 11 не открива тези мрежови компютри и папки. В секционната мрежа те не са.

Често има раздел за мрежова инфраструктура, в който се намира рутерът или този компютър. Но други компютри не са налични. Възможно е също да има проблем с достъпа до дискове и флаш устройства (които са свързани с рутера) или към други мрежови устройства.
Откриването на мрежата в Windows 11 не работи: Как да го поправите?
Имам опит в решаването на този проблем в предишните версии на Windows и в самия Windows 11. Въз основа на този опит искам да подчертая основните причини:
- Неправилни настройки за откриване на мрежата. Например, за неактивен мрежов профил. Или настройка само на един компютър. Необходимо е да се конфигурира откриването на мрежата на всички компютри, които ще участват в мрежата.
- Блокиране от антивируси или защитни стени.
- Провал след актуализиране на Windows 11.
- Устройствата не са в една локална мрежа. Например, вторият компютър е свързан чрез друга точка за достъп, но те не са в една подмрежа, тъй като DHCP сървърът не е изключен в този момент на достъп. Или на рутера е активирана функцията на изолиране на устройства в локалната мрежа (обикновено тя винаги е включена по подразбиране за Wi-Fi мрежи за гости).
- Проблем с SMB протокол. Факт е, че Windows 11, подобно на Windows 10, поддържа само по -нов и по -модерен протокол SMB2. Но ако в мрежата има компютри, например в Windows 7, който се използва от остарял SMB1 протокол, или рутер (към който е свързан диск или флаш устройство) използва този протокол, тогава Windows 11 няма да може да ги открие.
- Неправилни настройки на работната група.
- Проблеми с мрежовите настройки, спиране на необходимите услуги, IPv6 протокол.
Проверка на параметрите за общ достъп
На всички компютри, които ще участват в локалната мрежа, трябва да зададете параметрите на общ достъп. Активирайте откриване на мрежи и отворете общ достъп до файлове и принтери.
Как да направя това в Windows 11 показах в отделна статия: Настройка на локална мрежа в Windows 11. Как да отворите общ достъп до папката в Windows 11.
В параметри, в секцията Мрежа и интернет - Допълнителни мрежови параметри - ДПараметрите на задвижване на общия достъп За активен мрежов профил трябва да се включите Мрежата откривад и Общ достъп до файлове и принтери.
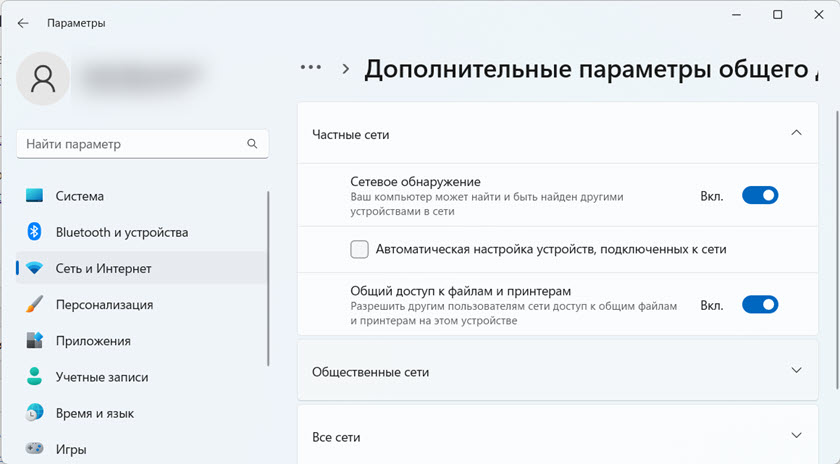
И обикновено те все още изключват цялостния достъп с защита на паролата (в раздела всички мрежи).
Всички тези настройки трябва да бъдат зададени на всички компютри, които трябва да бъдат открити и намерени в локалната мрежа. Вашата мрежа може да има и компютри на Windows 10 или Windows 7. В този случай тези инструкции ще бъдат полезни:
- Как да настроите локална мрежа в Windows 10
- Настройка на локална мрежа чрез Wi-Fi рутер между компютри на Windows 7
Ако имате проблем с откриването на мрежово устройство, което е свързано с рутера, тогава трябва да проверите параметрите на общия достъп до самия рутер. Как да направя това, показах в тази статия: Общи папки, мрежови компютри, флаш устройства, дискове в раздела на проводника на Windows не се показват.
Ако Windows 11 спря да открива мрежови компютри след актуализиране
Има много просто, но работещо решение. Мисля, че може да се приложи във всеки случай, не само когато проблемът възникне след актуализацията.
- Отидете на допълнителни параметри на общ достъп и деактивирайте откриването на мрежата и цялостния достъп до файлове и принтери за всички мрежови профили. Показах тези настройки по -горе.
- Презареди компютъра или лаптопа.
- Отново отворете общите настройки за достъп и включете откриването на мрежата и цялостния достъп до файлове и принтери за текущия мрежов профил. Изключете и общия достъп с защита на паролата в раздела Всички мрежи.
- Презареди отново компютъра.
Има прегледи, че това решава и проблема, когато Windows 11 не вижда компютри с Windows 10 или Windows 7 в мрежовата секция.
Включване на SMB 1 протокол в Windows 11
В предишната версия на Windows това решение помогна много. В Windows 11 това също работи.
SMB протоколът в Windows е отговорен за достъпа до мрежови компютри, дискове, папки. Тъй като SMB 1 е остаряла версия на протокола, той е изключен в Windows 11. Но ако устройствата в мрежата използват този конкретен протокол, тогава Windows 11 няма да може да ги открие.
Трябва да активирате SMB 1 в Windows 11 или да активирате SMB 2 на устройството, което не се намира в мрежата. Но в повечето случаи е невъзможно да се направи това.
Следователно, ние включваме SMB 1 в Windows 11. Но без особена нужда, не препоръчвам да направите това, тъй като протоколът вече е остарял и не е много безопасен.
- Щракнете върху комбинацията от клавиши WIN + R, Въведете (или просто копирайте и вмъкнете) команда Appwiz.Cpl и натиснете Добре.
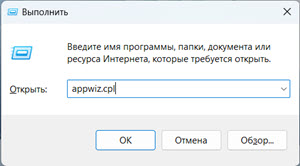
- Прозорецът и компонентите на програмата ще се отворят. Кликнете върху елемента Включване или деактивиране на компоненти на Windows.
- Трябва да включите компонента „Поддръжка за общ достъп до SMB 1 файлове.0/cifs ". Поставете отметка близо до него и щракнете Добре.
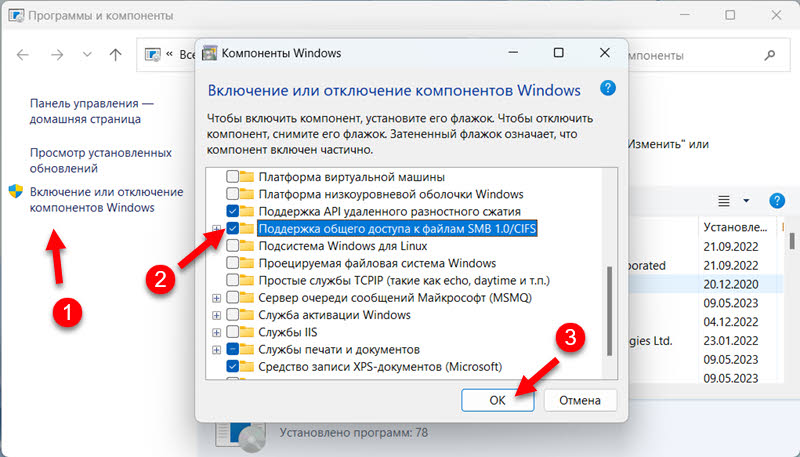
- Windows 11 ще инсталира този компонент и ще предложи за рестартиране на компютъра. Презареди.
Изключване на антивирус и защитна стена
Просто спрете работата на антивирус и защитна стена за известно време. Трябва да ги изключите на всички компютри, които искате да комбинирате в мрежата. Ако след като изключите защитата, компютрите могат да се намерят, тогава ще трябва да добавите тази връзка с изключение на антивирусна или защитна стена.
Също така препоръчвам да изключите вградената -в защитната стена в Windows 11 за проверка.
Проверка на работната група
Така че компютрите да могат да се откриват, те трябва да са в една работна група. Проверете работната група и ако е необходимо, променете я е много просто.
- За да отворите прозорец на свойствата на системата, щракнете върху комбинацията от клавиши WIN + R, Въведете командата Sysdm.Cpl и натиснете Добре.
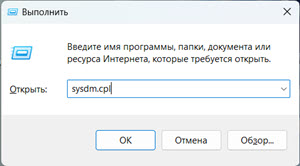
- Кликнете върху бутона Промяна. Там можете да видите или промените работната група.
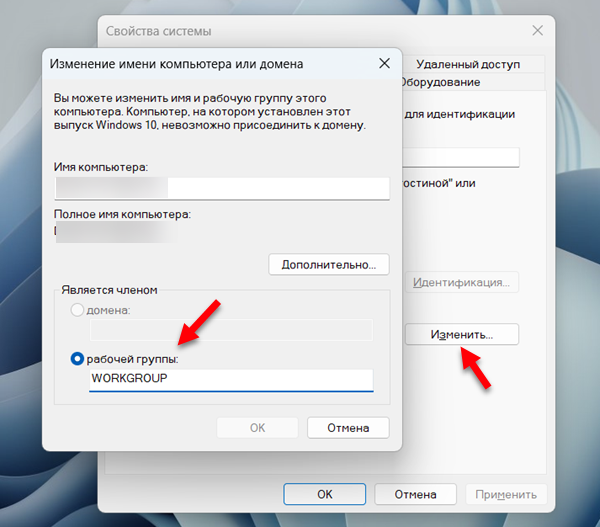 Позволете ми да ви напомня, че работната група трябва да бъде еднаква на всички компютри в локалната мрежа.
Позволете ми да ви напомня, че работната група трябва да бъде еднаква на всички компютри в локалната мрежа.
Други решения с откриване на мрежата в Windows 11
- Направете нулиране на мрежовите настройки.
- Опитайте се да деактивирате IPv6.
- Ако на компютъра е инсталиран VPN, опитайте се да го изключите или изтриете напълно.
- Уверете се, че всички компютри са свързани към една мрежа (към един рутер). Ако Wi-Fi връзка, тогава тя не трябва да бъде мрежа за гости. Също така е желателно да се провери дали изолацията на устройства (клиенти) в настройките на рутера е активирана.
- Проверете отново настройките за откриване на мрежата на всички компютри.
В очакване на вашите въпроси, допълнения и коментари в коментарите.

