Как да поправя DNS сондата завършена лоша конфигурация?

- 1832
- 434
- Angelo Monahan
Как да поправя DNS сондата завършена лоша конфигурация?
В тази статия ще покажа няколко решения, с които можете да коригирате грешката на DNS Finired Bad Config. Тази грешка често се появява в браузърите Chrome, Edge, Yandex Browser. Той е свързан с проблема на DNS сървърите, който вашето устройство използва.
Следното съобщение се показва и на страницата с грешката: в Google Chrome - „Не успява да получите достъп до сайта“, в Microsoft Edge - „не отваря тази страница“. И в браузъра Yandex - „Не е възможно да се установи връзка със сайта“.

Тази грешка се намира на различни устройства: мобилни устройства на Android и iOS, лаптопи и компютри на Windows 11, 10, 7, Linux, Ubuntu, Mac OS. Ще покажа решения на примера на Windows 11. Вече показах някои решения в статията DNS сървърът не отговаря на Windows 11 и DNS сървърът не отговаря на Windows 10, 8, 7.
Какво означава DNS сондата да завърши лоша грешка в конфигурацията и как да я поправим?
DNS prob завършена лоша конфигурация отчита неправилната конфигурация на DNS сървърите. И в браузъра все още можете да видите съобщението „не успя да намерите IP адреса на сървъра“. Това означава, че има проблеми с DNS. DNS сървърите са отговорни за преобразуването на обикновени сайтове на сайтове (например помощ-wifi.Com) в IP адреси. Без това браузърът не може да отвори сайта.
И ако DNS сървърът не е наличен, такива грешки възникват. Основни причини:
- Устройството използва стандартни DNS сървъри на интернет доставчика, което по някаква причина спря да работи
- DNS сървърите са регистрирани на устройството, но те също спряха да работят или са направени грешки при въвеждане на адреси.
- Някакъв вид програма (VPN, антивирус и т.н. Д.) Самата тя промени адресите на сървърите на DNS, които се оказаха неработни.
- Някаква системна повреда на самото устройство или някои проблеми с рутера.
Ще подчертая две основни решения:
- Ръчно предписват работници, сървъри на трети страни DNS. Например, Google DNS.
- Направете DNS за изпускане или пълно нулиране на мрежовите настройки.
По правило тези решения винаги помагат за коригиране на грешката на DNS сървъра.
Променете DNS сървърите
Windows има няколко начина, които могат да предписват сървъри на DNS на трети страни. Тези методи са малко по -различни в Windows 11, Windows 10, Windows 7. Но ще покажа универсален начин, който е подходящ, независимо от това кой Windows е инсталиран на вашия компютър.
- Трябва да отворите изпълнението на прозореца. За да направите това, щракнете върху комбинацията от клавиши WIN + R, Въведете командата NCPA.Cpl и натиснете Добре.
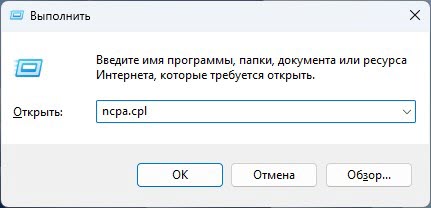
- Ще се отвори прозорецът за мрежова връзка, в който трябва да кликнете върху връзката, през която е свързан вашият интернет (имам Wi-Fi, безжична мрежа) и изберете Имоти.
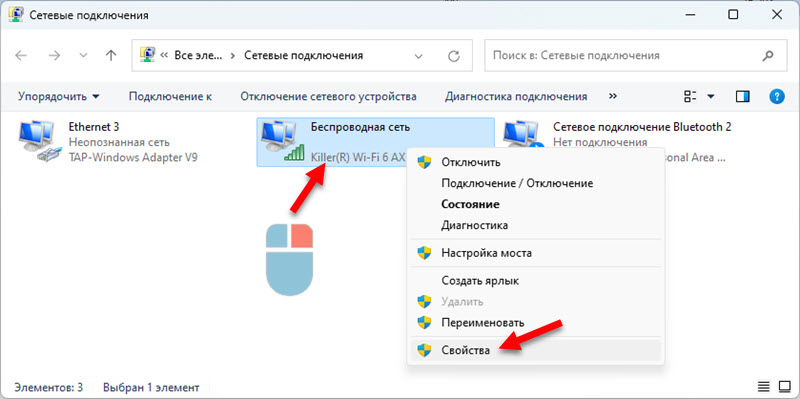
- След това подчертаваме елемента IP версии 4 (TCP/IPv4) и щракнете върху бутона Имоти. След това включете Използвайте следните адреси на DNS сървъри и предпишете предпочитания DNS сървър - 8.8.8.8 И алтернативен DNS сървър - 8.8.4.4. Щракнете Добре.
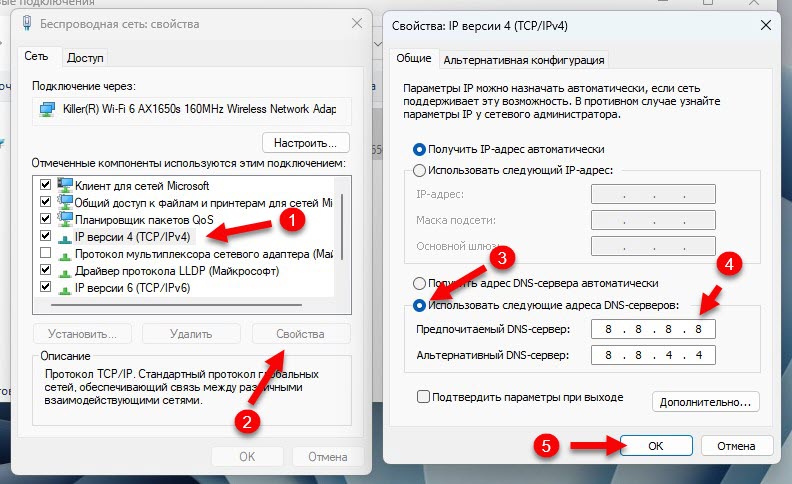
- Проверете дали сайтовете се отварят или все още се появява грешката на DNS Finired Bad Config, все още се появява. Ако това не работи, извършете рестартиране на компютъра. Или почистете кеша DNS (Как да направите това, погледнете по -нататък в статията).
Още няколко инструкции, които могат да ви бъдат полезни:
- DNS сървърът не отговаря в Windows 10, 8, 7
- Грешката на DNS сървъра не отговаря на Windows 11
- Как да промените DNS сървъра на iPhone и iPad?
DNS кеш нулиране и настройки на мрежата
Първо опитайте да почистите кеша на DNS. Ако това не работи, тогава направете нулиране на мрежовите настройки.
Търсим командния ред и го стартираме от името на администратора.
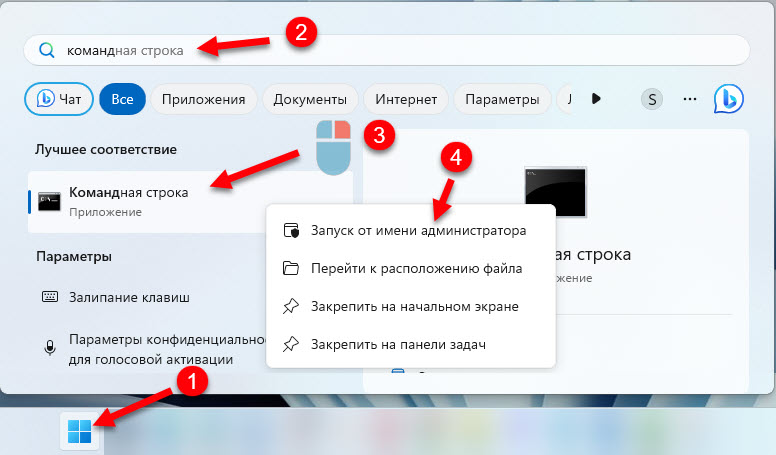
За да почистим кеша на DNS, използваме тази команда:
Ipconfig /flushdnsКопирайте го, поставете го в командния ред и щракнете върху.
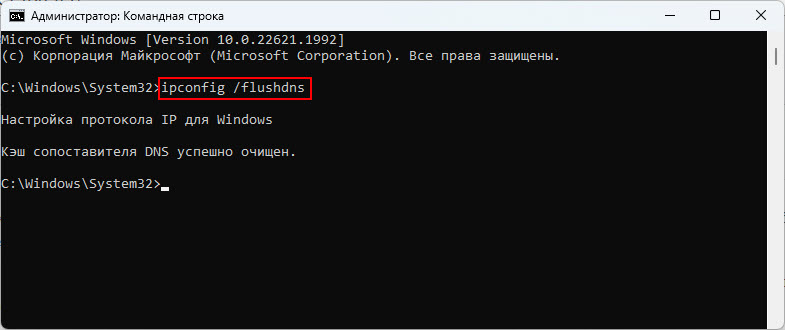
Проверете резултата в браузъра. Ако сайтовете все още не се отварят и виждате DNS Finired Bad Config грешка, опитайте се да направите пълно нулиране на мрежовите настройки. За да направите това, от името на администратора, вземете тези команди от името на администратора:
Netsh Winsock ResetNetsh int ip нулиране
Ipconfig /издание
Ipconfig /подновяване
Ipconfig /flushdns
След изпълнение на всички команди е препоръчително да презаредим компютъра.
В Windows 11 и в Windows 10 можете да нулирате мрежовите настройки в параметри. Инструкции: Нулиране на настройките на мрежата в Windows 11, нулиране на настройките на мрежата в Windows 10.
Други решения
- Опитайте се да отворите сайтове в други браузъри. Ако, например, DNS пробната фина грешка в конфигурацията, опитайте се да използвате стандартния ръб. Може би случаят е разширенията, които са инсталирани в браузъра.
- Опитайте да се свържете с друга мрежа. За да се изключат възможните проблеми от страната на интернет доставчика или рутера.
- Изключете или изтрийте VPN. Ако е инсталиран под формата на отделно приложение или разширение в браузър.
- Проверете настройките на прокси сървъра и го изключете, ако е включен.
- Ако разберете, че проблемите с DNS отстрани на интернет доставчика и тази грешка се показва на всички устройства в една мрежа, тогава можете да предпишете DNS сървъри в настройките на рутера, така че да не правите това отделно на всяко устройство.
- Обадете се в подкрепа на интернет доставчика и им кажете за проблема.
Ако имате други решения, кажете ни за тях в коментарите и аз ще ги добавя към статията.
- « Windows 11 не вижда компютри и папки в мрежата. Какво да правя?
- Как да отидете на настройките на рутера от телефона? »

