Как да смените DNS на рутер?
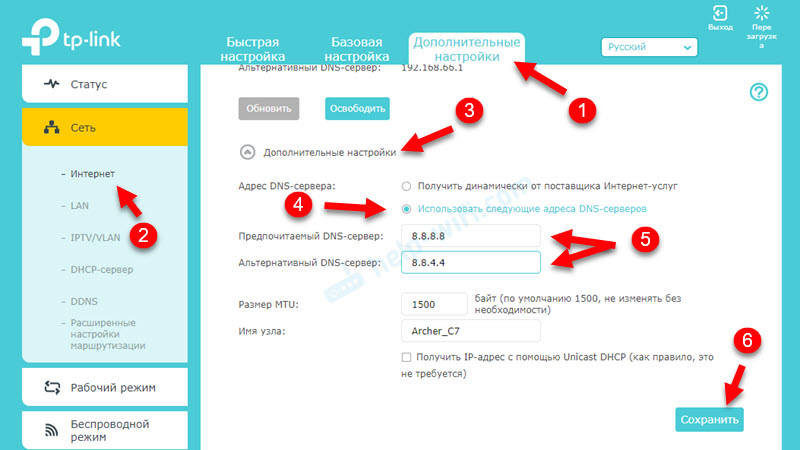
- 2160
- 615
- Ms. Jimmie Douglas
Как да смените DNS на рутер?
Тази инструкция ще ви помогне да промените DNS сървърите на вашия рутер. Ще ви кажа накратко какво е DNS и защо да ги променяте (можете да пропуснете тази част и веднага да преминете към настройка) и след това да покажете как да регистрирате своите DNS в настройките на рутера. Помислете за примера на рутери от различни популярни производители: TP-Link, D-Link, Asus, Huawei, Keenetic, Asus, Tenda, Xiaomi и т.н. Д.
Защо да сменяте DNS сървърите в настройките на рутера и как да го направите?
За да отвори всеки сайт, браузърът трябва да преобразува адреса на сайта (например помощ-wifi.com) В IP адреса го намерете и го изтеглете. DNS сървърът е отговорен за трансформацията на адреси. Ако използвате интернет връзката, тогава вече използвате някакъв DNS сървър. Най -често това са сървъри от вашия интернет доставчик. По подразбиране, ако не сте променили тези настройки, рутер и съответно вашите устройства използват DNS сървъри на доставчика.
Има много DNS сървъри на трети страни, които могат и дори трябва да се използват като заместител на DNS доставчик. Има няколко причини:
- Скорост на работа. По правило сървърите на трети страни DNS са по-бързи.
- Стабилност на работата. Ако интернет доставчикът има проблеми в работата на DNS сървъра, няма да имате интернет. Няма да има грешки за намиране на DNS адреса на сървъра, DNS сървърът не отговаря в Windows 11, а t. Д. Тези грешки са не само на компютри, но и на телефони, таблети, телевизори.
- Безопасност. По правило доставчикът DNS не дава защита от фишинг, наблюдение, прихващане. В допълнение, доставчикът може да види вашите заявки за DNS сървъра. Трети сървъри на партия от добре позната компания в това отношение са много по -безопасни.
Ако напишете адресите на DNS сървъри на трети страни в настройките на рутера, те ще бъдат използвани от всички устройства, които са свързани към този рутер. Но ако трябва да ги промените на определено устройство, тогава тези инструкции ще ви бъдат полезни:
- Как да промените DNS сървърите в Windows 11
- Как да промените DNS сървъра на iPhone и iPad?
- Инструкции за други версии на Windows и за Android В тази статия: 8.8.8.8 - Какъв вид адрес? Как да замените DNS с Google Public DNS.
Кой DNS да използвате на рутер?
Препоръчвам да използвате Google DNS - 8.8.8.8/8.8.4.4. Говорих за тях по -подробно в статията за връзката по -горе.
Но има и други надеждни компании, които предоставят безплатни DNS сървъри: Opendns (208.67.222.222/208.67.220.220), Comodo Secure DNS (8.26.56.26/8.20.247.20), CloudFlare (1.1.1.единадесет.0.0.1). Защо два адреса? Грубо казано за адреса на основния сървър и резервата.
Където в настройките на рутера за регистриране на DNS сървъри?
В настройките на почти всеки рутер има два начина, които могат да променят DNS.
- В настройките на WAN (интернет връзка). Когато избирате метод за свързване към Интернет (динамичен IP (DHCP), статичен IP, PPPOE, L2TP, PPTP), можете ръчно да посочите DNS сървъра. Препоръчвам да използвате този конкретен метод. Ако на вашия рутер и с вашия интернет доставчик (метод на връзка), това е възможно.
- В настройките на DHCP сървъра. Когато рутер (или по -скоро DHCP сървър) автоматично раздаде устройството за IP адрес, той също издава адрес на DNS сървър. Ако в настройките на DHCP сървъра да посочат тези адреси ръчно, те ще бъдат издадени на всички устройства, които са конфигурирани за автоматично получаване на DNS адреси.
Нека разгледаме тези настройки на примера на конкретни рутери.
Tp-link
- За да промените DNS на TP-Link Router, първо трябва да влезете в настройките на рутера. Обикновено трябва да отидете до браузъра на адреса 192.168.1.1, 192.168.0.1, или tplinkwifi.Нета. Ето подробна инструкция: Как да отида в настройките на маршрутизатора TP-Link.
- Отворете секцията Допълнителни настройки - Нета - интернет. Отворен Допълнителни настройки, Избирам Използвайте следните адреси на DNS сървъри, Напишете предпочитания и алтернативен адрес и запазете настройките.
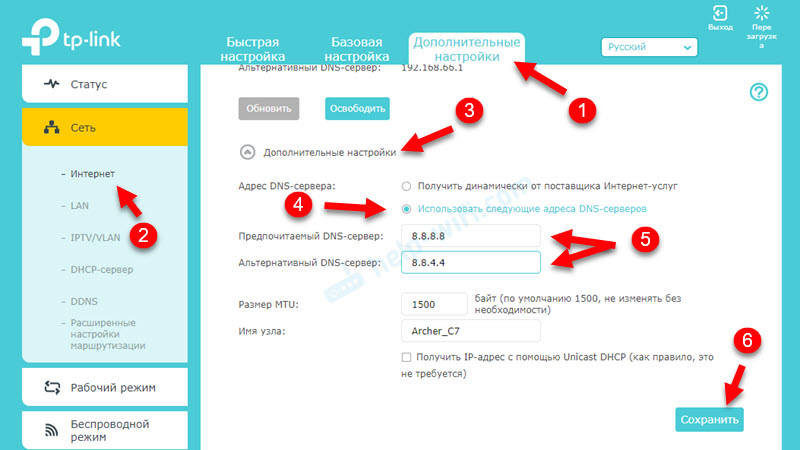
- Ако имате малко по -различен уеб интерфейс:
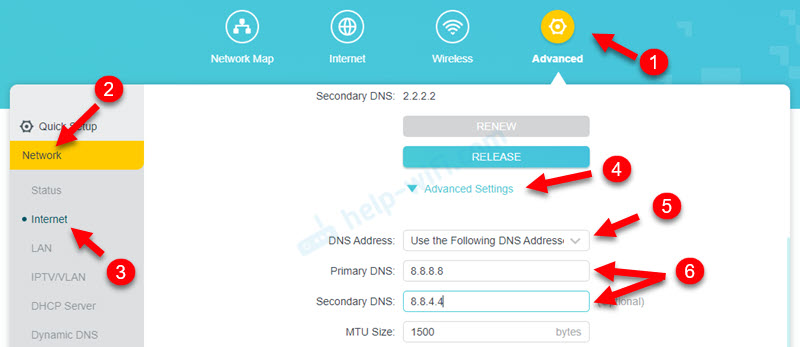
- В стария уеб интерфейс (той също може да бъде зелен):
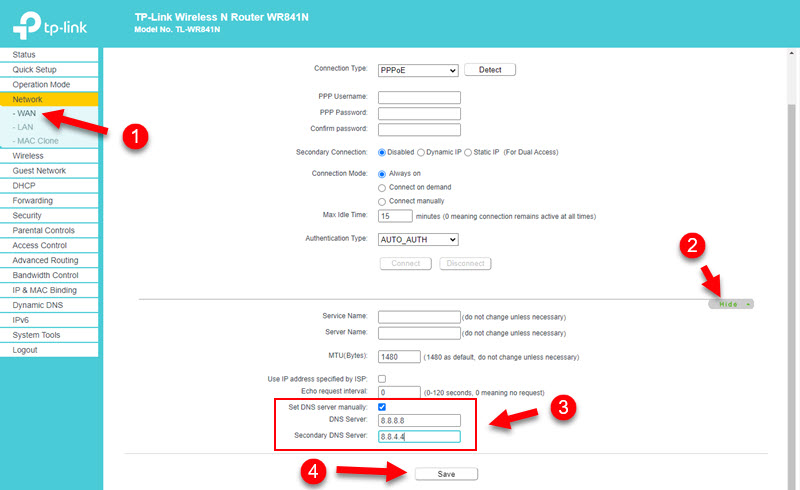 Не забравяйте да запазите настройките.
Не забравяйте да запазите настройките.
2 Метод: Чрез DHCP сървър
В настройките отворете секцията Допълнителни настройки - Нета - DHCP сървър. Напишете основния и вторичния DNS сървър там. Запазете настройките и рестартирайте рутера.
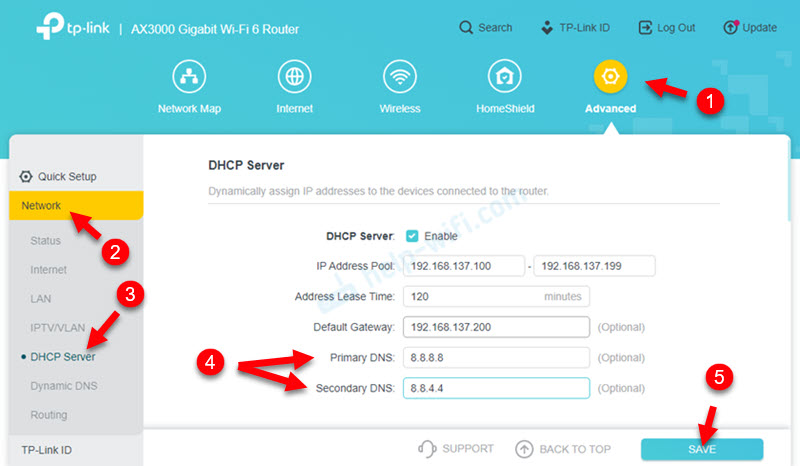
Асус
- Въведете настройките на рутера ASUS.
- Отворете раздела интернет. В глава DNS WAN настройка в поле Свържете се към DNS сървъра автоматично Избирам Не. Напишете адресите на DNS сървърите на рутера ASUS и кликнете върху бутона Приложи За да запазите настройките.
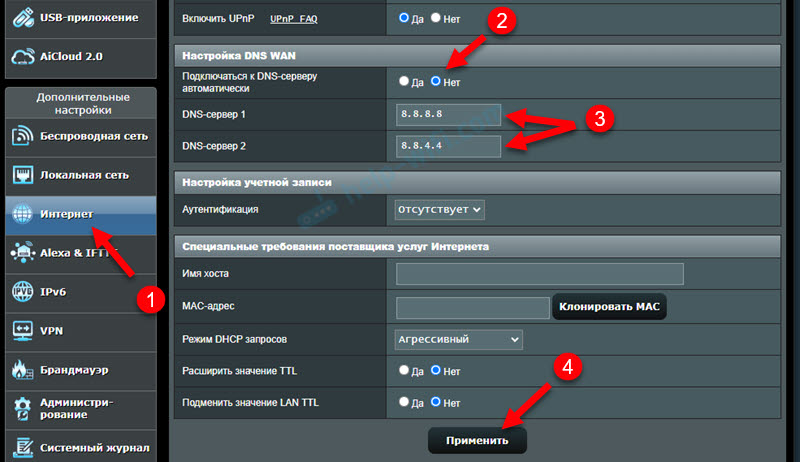
- Презаредете рутера.
2 Метод: В настройките на DHCP сървъра
В глава Локалната мрежа Отворете раздела DHCP сървър. Записвам IP адрес DNS И запазете настройките.
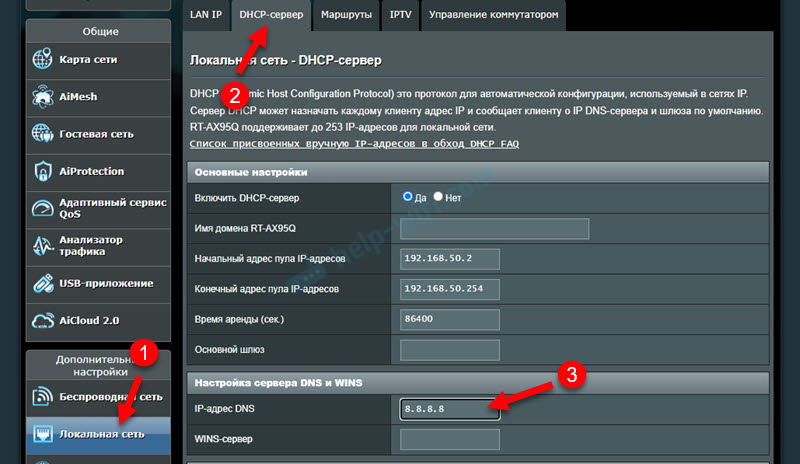
Huawei
- Първо, отворете настройките на рутера Huawei.
- Променете адресите на DNS сървърите в секцията Лан - Конфигурация на DHCP сървър. Или Настройки - DHCP.
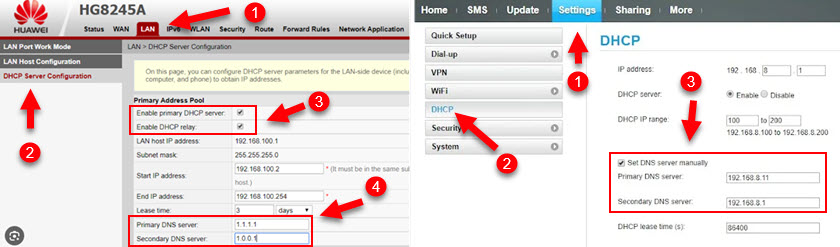
- Запазете настройките и рестартирайте рутера.
Запален
- Отворете настройките на Keenetic Router.
- Отворете секцията интернет - Кабелен. В глава IP и DNS параметри Напишете адресите на DNS сървъри на трети страни.
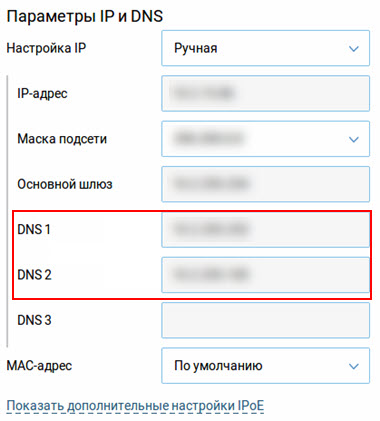
- Запазете параметрите.
2 Метод: DHCP сървър
Отворете секцията домашна мрежа. В поле IP параметри Посочете DNS 1 и DNS 2 и запазете настройките.
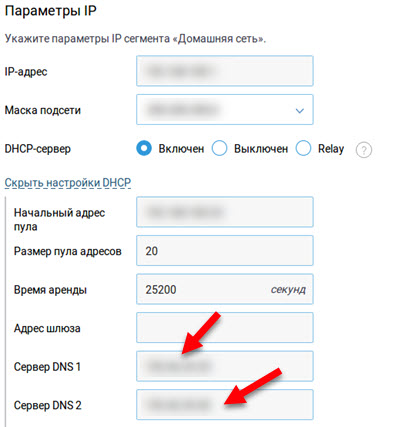
Xiaomi
- За да промените DNS на рутера Xiaomi, отворете настройките на рутера в Miwifi.Com или 192.168.31.1.
- На страницата с настройките отворете секцията Настройки - Мрежови настройки.
- Включи Конфигурирайте DNS Manully, Посочете адресите и запазете настройките, като натиснете бутона Приложение.
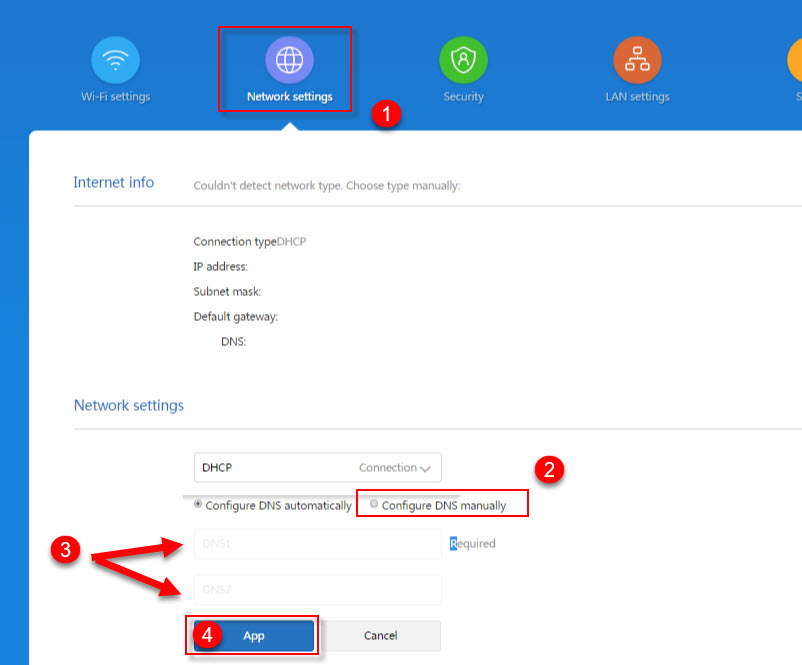
Тенда
- Отворете настройките на рутера. Ако не знаете как да направите това, вижте тази статия: Как да влезете в настройките на рутера Tenda.
- Отворете страницата Интернет настройки и посочете там основния и вторичен DNS сървър.
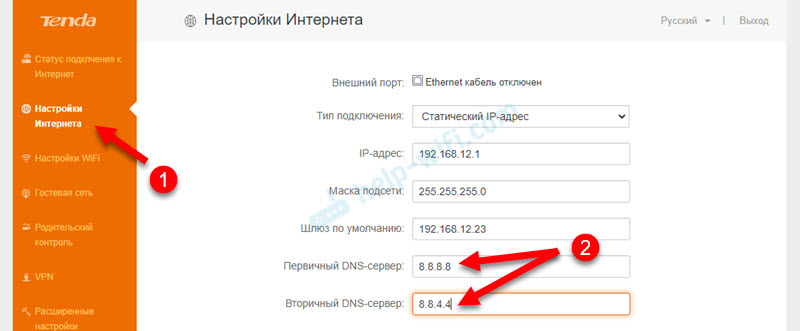
- Запазете настройките и рестартирайте рутера.
2 Метод: в LAN настройки
Отидете на страницата Системни настройки И изберете Настройки на LAN. Включи DNS настройки и запишете необходимите адреси.
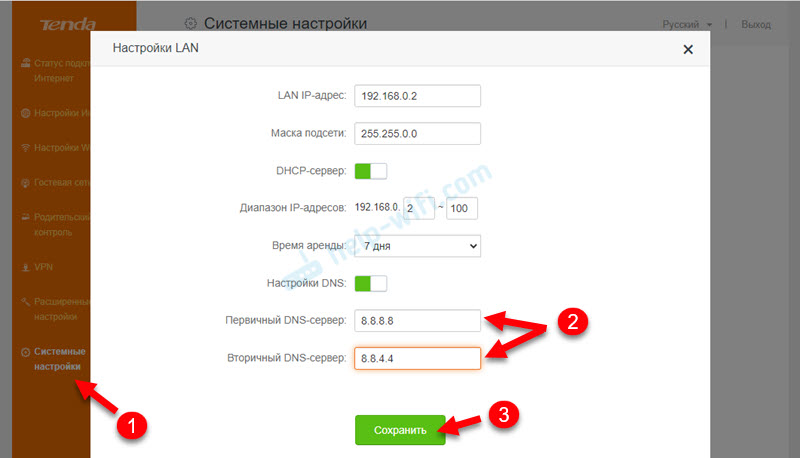
Сега рутерът ще издаде адресите на DNS сървърите, които сте посочили на всички клиенти (при условие че те конфигурират автоматично получаване на DNS).
- « Звукът в безжичните слушалки или колона на лаптоп или компютър с Windows 11/10 не е регулиран
- Windows 11 не вижда компютри и папки в мрежата. Какво да правя? »

