Възстановяване на прекъснат документ в дума
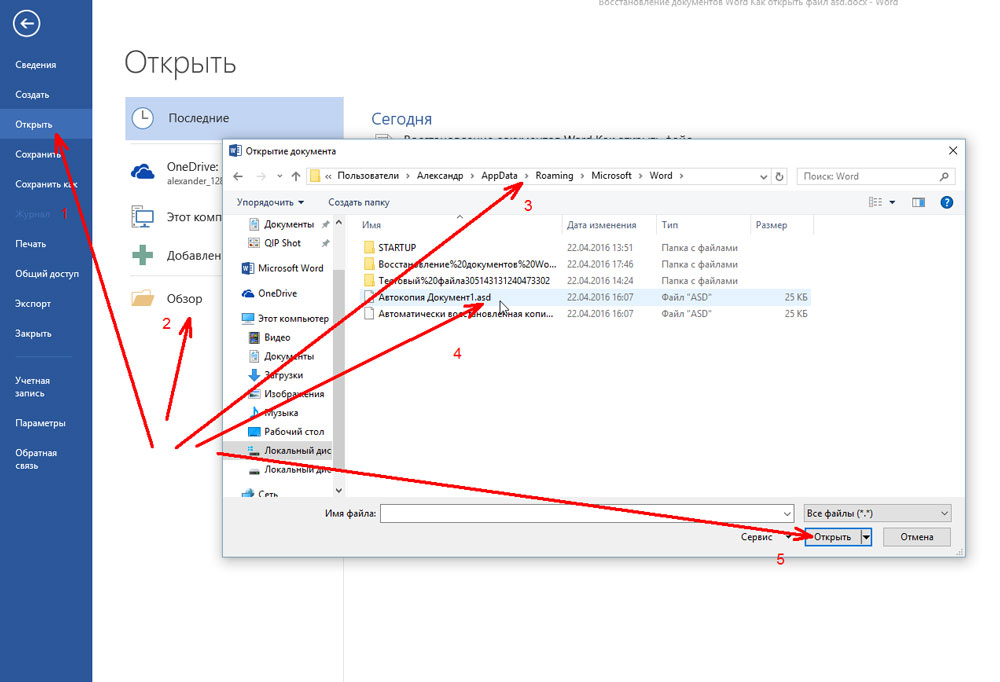
- 1901
- 240
- Johnathan Wilderman
Когато работят с документи на думи, те трябва периодично да се запазват. Така че няма да загубите данни поради прекъсването на електричеството или нещо подобно. Но, да речем, системата висеше и трябваше да я рестартирате. Или случайно сте натиснали „да не запазваш“, когато напуснаш програмата. Пре -отпечатайте няколко изречения, разбира се, можете. Но изведнъж десетки страници ще изчезнат? Това е няколко скрупулни часа работа. Следователно ще бъде полезно да разберете как да възстановите прикритата документ дума.
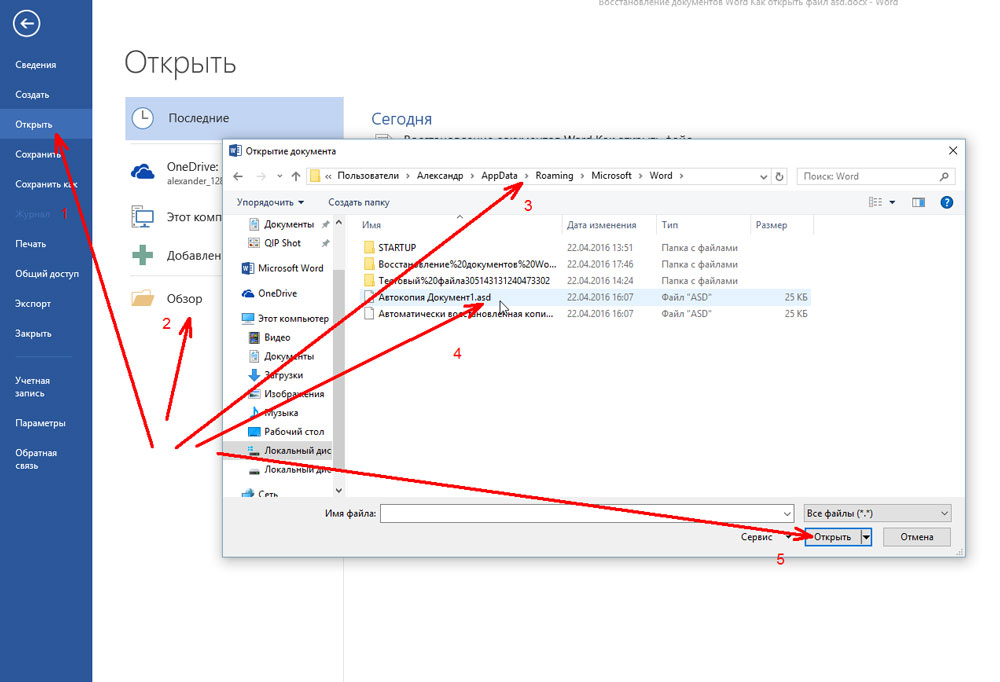
Ще бъде полезно да разберете как да възстановите прикритата дума на документа.
Възстановяване от резервно копие
След спешното завършване на работата (компютърът внезапно окачен или рестартиран) самата дума ще предложи за възстановяване на файла. За това функцията на автосазата трябва да бъде активна.
- Стартирайте програмата. Списък с документи ще се появи от лявата страна на прозореца. Те бяха отворени, когато компютърът се изключи. Времето на последната им промяна също е посочено там.
- Намерете този, от който се нуждаете. Просто кликнете върху тях - текстът ще се показва в Word.
- Веднага след като премахнете списъка, копията ще бъдат поставени в кошницата. Преди това програмата ще поиска да потвърди премахването им. По -добре е да сте в безопасност - вторият път, когато няма да се появят.
Но ако този списък не се отвори или случайно сте завършили работата на програмата и думата документ не е запазена - как да я възстановите в този случай? Процедурата зависи от версията на офиса.
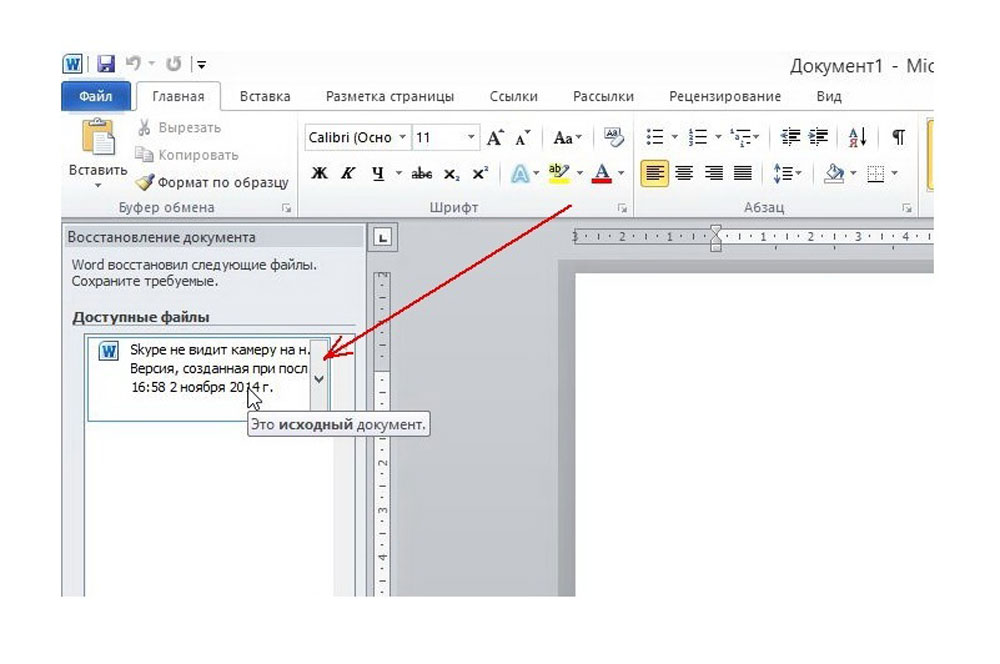
След аварийното завършване на думата тя ще предложи да се възстанови файла
Офис 2010
Microsoft Office 2010 има специален инструмент за това:
- Кликнете върху синия бутон „Файл“ в горната част на прозореца. Тя е малко вляво от линията на менюто.
- Отидете в секцията „Информация“.
- По -долу има блок „версия“. Показват данни за автоматично спестяване с датата и часа на последната промяна.
- Кликнете върху „Управление на версиите“ и изберете опцията „Възстановяване“.
- Папка, в която се съхраняват резервни копия, ще се отворят. Намерете този, чието име съответства на документа.
- Това е временен файл. Може да се премахне след почистване на системата или системния диск от боклук. За да продължите да работите с документа, преобразувайте го в думата формат. Когато стартирате, програмата ще издаде подходящо известие. За да го направите ръчно, доставете във файла - запазете като.
Ако копието е неправилно регистрирано, то няма да работи директно, за да го отвори. Но можете да го направите:
- Изпълнете дума.
- Натиснете файла - Отворете.
- Посочете пътя към копие.
- В списъка по -горе бутона "Отказ" вместо документите на опциите "поставете" Всички файлове ". Резервните копия имат разширяване .Asd или .WBK.
- Кликнете върху желаната икона. Ако не сте запазили документа на диска, името ще се състои от първите думи, които сте отпечатали там.
- В близост до бутона „Отворете“ намерете черна стрелка и щракнете върху нея.
- Изберете „Възстановяване“.
По подразбиране Word съхранява тези копия в папката, които могат да бъдат скрити. Така че да се покаже, направете го така:
- Старт - Контролен панел - Дизайн и персонализиране - папки (или папки).
- Раздел "Преглед".
- Поставете маркера до „Активирайте показването на скрити папки“.
- Щракнете върху "Приложи" и "ОК".
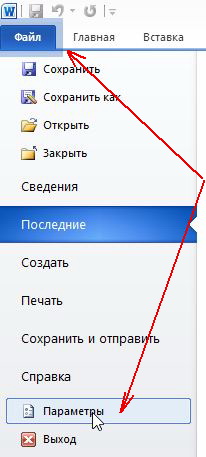
В предишните версии на Office няма раздел „информация“ в менюто. Следователно този метод не е наличен. Но е напълно възможно да върнете данните си.
Офис 2007
Ето как да възстановите прикрития документ Word 2007:
- Стартирайте програмата.
- Кликнете върху логото на офиса в горната лява част.
- Кликнете върху бутона "Параметри".
- Отидете в секцията „Запазване“.
- В блока „Каталог на данни за автоматично замърсяване“ пътят към папката е написан. Запомнете или го запишете.
- Извадете прозореца на параметъра.
- Кликнете отново върху логото на Office и изберете „Open“.
- Задайте пътя към папката на папката. Можете да ги използвате по същия начин, както в Word 2010 (Отворете и възстановете).
Този метод ще работи с Office 2003.
Резервирайте копия конвертор
Ако файлът с Auto -Save е повреден или дава грешка при отваряне, използвайте конвертора на резервните копия. Обикновено той е инсталиран с офис и не се изисква да се включва отделно. Но в този случай можете да активирате тази функция ръчно.
- Отворете началния панел за стартиране.
- В категорията „програма“ кликнете върху „Изтриване на програми“ (или „Програми и компоненти“).
- Точка "Microsoft Office" или "Microsoft Office Word".
- Щракнете върху "Промяна".
- В прозореца, който се отваря, изберете „Добавяне на компоненти“ и продължете.
- Отидете на общи средства за офис - конвертори и филтри - преобразуватели на текстови файлове - конвертор за възстановяване на текст.
- Изберете опцията „Изпълнете от компютъра“ и щракнете върху „Продължи“. Настройките ще отнемат време.
- Изпълнете дума.
- Натиснете логото на Office или на синия бутон "Файл".
- Кликнете върху „Параметрите“, отидете в раздела „Допълнително“
- Намерете блока "Общи". За да направите това, превъртете в менюто.
- Поставете поле в „Потвърдете преобразуването на формата“.
Сега можете да използвате тази опция, ако преди това тя е била изключена. Това се прави така:
- С дума, отидете на файла - Отворете (в Office 2007 трябва да кликнете върху логото).
- Посочете пътя към резервно копие и щракнете върху него.
- В полето над бутона "Отказ" Задайте параметъра "Текстова реставрация"
- Кликнете върху стрелката до "Open" и изберете "Реставрация".
Как да активирам автоматична безопасност?
За да не помислите как да възстановите думата документ, ако не сте запазили резервно копие, включете Auto -Conservation. Ето какво трябва да направите:
- Син бутон "Файл" - параметри или офис на логото - параметри.
- Категория "Запазване".
- Поставете митрото в "Auto -Caves всеки ..." и задайте времето. Например 5 минути. И Word ще актуализира копие на всеки 5 минути.
- Word 2010 има елемента "Запазете най -новата версия при изключване". Така че можете да запазите случайно затворен документ.
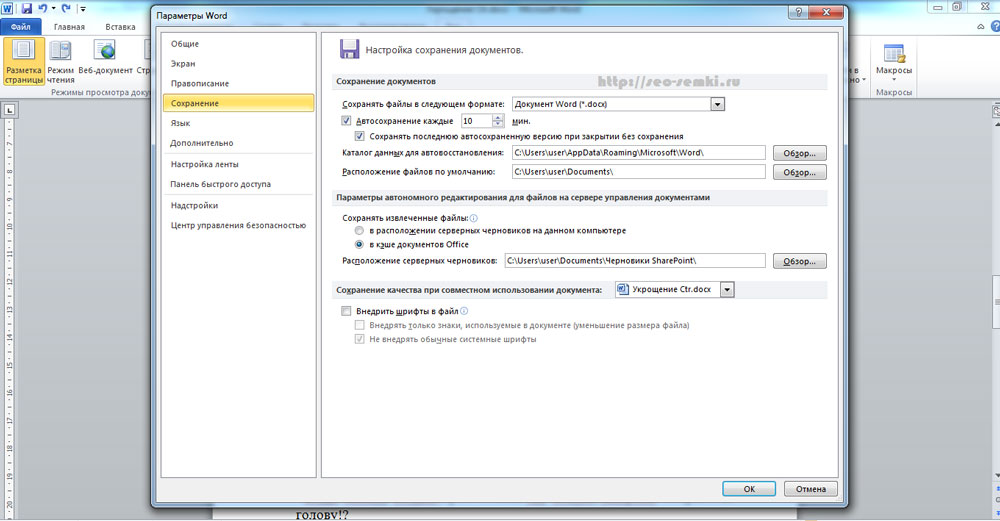
Включете безопасността на колата
Документи, съхранявани в мрежата или в подвижна среда
Файл, разположен на флаш устройство, външен твърд диск, в интернет или мрежова папка, Office възприема колко отдалечено. Това не засяга работата по никакъв начин. Можете спокойно да отпечатате. Но ако има проблеми с сменяемото устройство при спестяване на възникване или достъп до мрежата ще изчезне временно, данните ще бъдат загубени и работата от много часове ще слезе в канализацията. За да предотвратите това да се случи, направете следното:
- Син бутон "Файл" - параметри или офис на логото - параметри.
- Раздел "допълнително".
- В полето „Запазване“ (превъртете точно по -долу, за да го видите) поставете знамето в „Копиране на отдалечени файлове на компютъра“.
Така че, когато работите с документи, word ще създава данни за автоматично спестяване на компютър. И ще ги върнете в случай на разбиване на превозвач или друг провал.
Как да възстановите документа, ако няма резервно копие?
Резервното копие може да изчезне, след като сте завършили работата на програмата. Дори и с автоматична сигурност. И ако тази функция не се използва и не е конфигурирана, тя изобщо няма да работи за връщане на вашите данни чрез програмния интерфейс. Но това не е всичко толкова безнадеждно. Ето как да възстановите думата затворен документ в този случай.
Опция 1
- Отворете "Моят компютър".
- В горния десен ъгъл намерете линията за търсене. За да отворите целия прозорец за търсене, натиснете Win+F (бутон на клавиатурата с логото на Windows). Същият ред се намира в долната част на менюто "Старт".
- Въведете името или част от името на документа с разширението там .Asd. Заменете липсващите герои със * (звезда). Търсенето възприема този знак като команда „може да има някакъв символ“. Файл без име (прикрито или забравено) трябва да бъде управляван като "*.ASD "(без цитати).
- Изчакайте, докато търсенето приключи.
- Намерете в резултатите резервно копие на вашите данни.
- Също така се опитайте да напишете име с разширението .WBK.
Вариант 2
Вариант 1 не помогна? Така че, просто няма автоматично запазен документ. Но данните могат да бъдат във временни файлове.
- Отворете "Моят компютър".
- Кликнете върху лентата за търсене. Филтрите ще се появят под него. Посочете в тях датата на последната промяна на документа. Можете да зададете гамата.
- Въведете името с разширението .TMP. И по -добре веднага потърсете "*.TMP ", тъй като системата може леко да промени името.
- Ще се появи доста голям списък. Но в него могат да бъдат намерени необходимите данни.
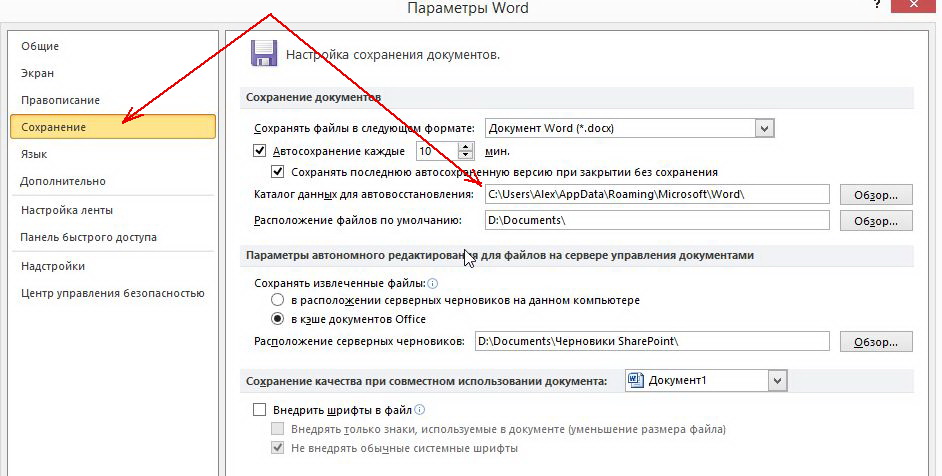
Вариант 3
Временните файлове понякога се запазват с ~ (tilda) в началото на името. Този символ е прикрепен към същия ключ, който буквата "y".
- В търсенето задайте датата или обхвата на датите на последната промяна.
- Напишете "~*.*"(без оферти). Така че системата ще намери всички файлове, чието име започва от Тилда.
- Ще се появи списък. Опитайте се да намерите в него това, от което се нуждаете.
Тези резервни копия могат да бъдат отворени в Word по същия начин като данните на Autosas .Реклами. Ако никой от начините не даде резултати, използвайте помощните програми за възстановяване на файловете. Например, перфектно възстановяване на файлове или рекувация.
Когато работите с важни или обемни документи, не забравяйте да ги спасите. За да не губите напредък и да не отпечатвате всичко отново, използвайте функцията на Autosas. Но дори и в случай на някои непредвидени събития, вашите данни могат да бъдат запазени.
- « Безопасно ли е да използвате компютър в гръмотевична буря
- Как да промените колоните и линиите в Excel? »

