Как да промените колоните и линиите в Excel?
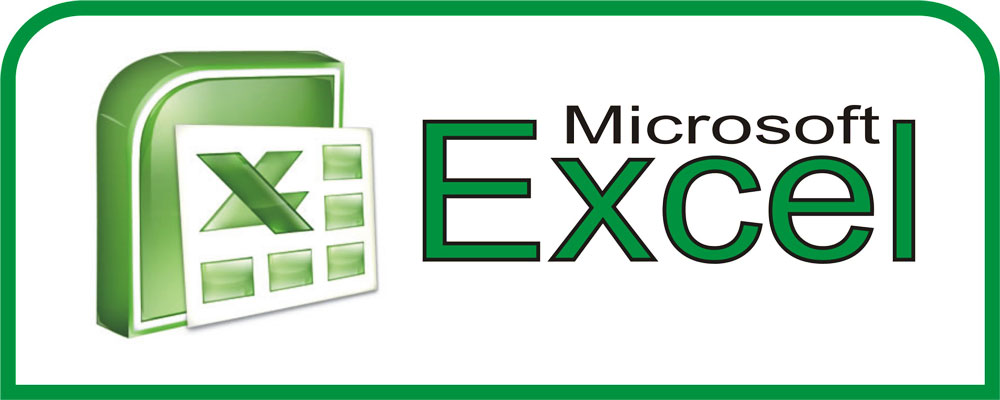
- 3732
- 575
- Johnathan Wilderman
Когато работите с данни в Microsoft Excel, често се налага да премествате отделни позиции. Например, поради факта, че цифрата не е била, когато е необходимо. Или беше необходимо да се уредят редиците в азбука. Или е необходимо като цяло да се обърне таблица 90 градуса. Разберете как да промените колоните в Excel и линиите, как да плъзнете клетка с цялото съдържание, как да се прехвърли решетка или отделна част от нея.
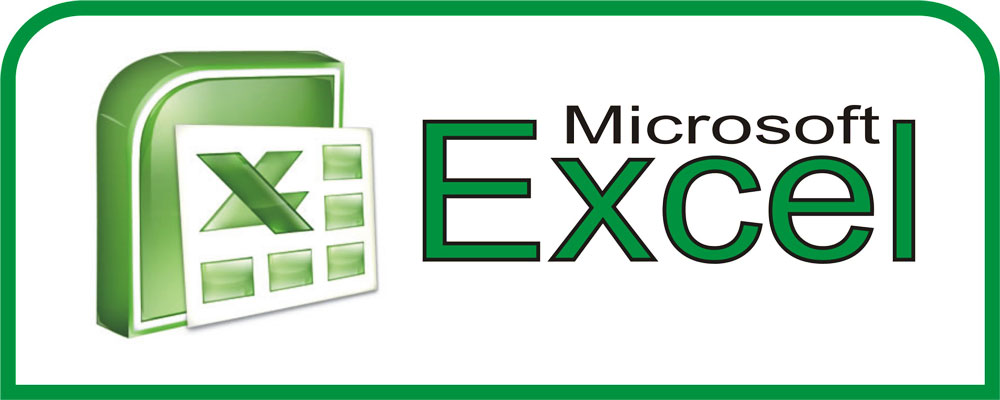
Как да преместите колони и линии?
За да преместите редовете, можете да използвате опцията Copy-Cut-PUT. Но така е заменено общото съдържание в зоната, където се поставят обекти. Това не е много удобно, ако е необходимо да се организират категории в различен ред, а не да ги копирате. Ето как да промените линиите в Excel:
- Маркирайте реда. За да направите това, щракнете върху неговия номер (или към буквата, ако това са колони).
- Поставете на границата на всяка маркирана клетка. Курсорът ще се появи на кръст със стрелки в краищата.
- Вземете клавиша Shift.
- Преместете реда, като го „закачате“ от рамката.
- Няма да наводниш обекта. В района, където ще донесете курсора, долната граница на линията ще стане по -дебела. Редът ще бъде поставен над този ред (или вляво, ако това са колони).
- За да замените съдържанието на крайните клетки, направете същото, но без бутона за смяна.
- Ако трябва да промените категориите на места, просто ги плъзнете там, където се нуждаете. Например, ред 23 се премества в позиция 25 и 25 - 23.
- Можете да копирате данни с подмяната на крайното съдържание. За да направите това, вместо да се измести, щракнете върху Ctrl.
Както колоните, така и линиите се движат по подобен начин.
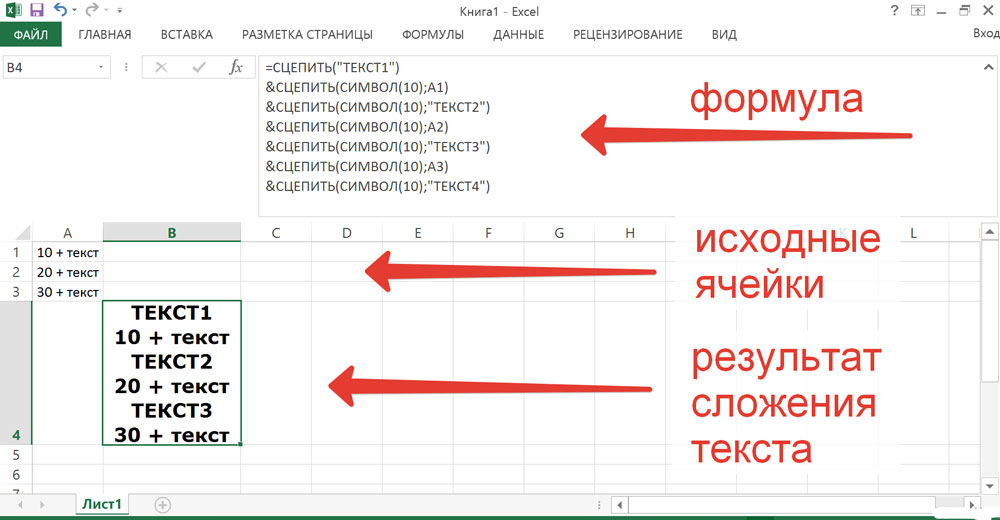
Използвайте опцията Copy-Cut-PUT
Как да преместите клетка или няколко клетки?
Същите действия са налични с клетки, както при редове. Ето как да промените клетките на местата на Excel:
- Маркирайте желания обект.
- Издърпайте курсора на границата му.
- Вземете клавиша Shift.
- Преместете клетката, като го „закачате“ от рамката.
- Долната граница на клетката, в която ще бъде поставена съдържанието.
- За да промените две съседни клетки на места, преместете избрания обект в рамката отстрани.
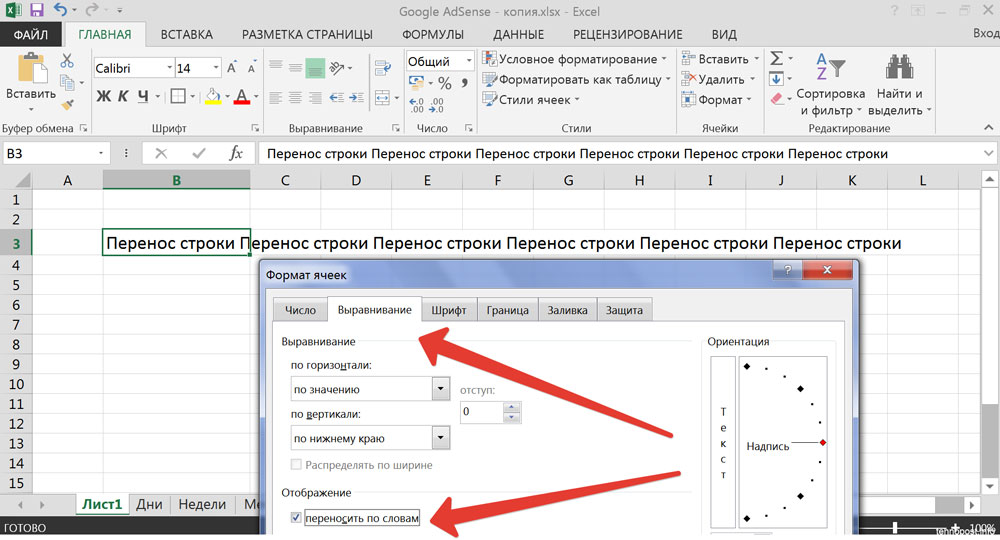
За да промените две съседни клетки на места, преместете избрания обект в рамката отстрани.
Ако трябва да подчертаете много позиции и да преместите част от масата по този начин, направете следното:
- Преместете курсора на Excel с притискане на смяна. Ще бъдат обхванати няколко обекта.
- Или ги подчертайте с мишка. За да направите това, донесете го в желаната позиция, натиснете левия бутон, преместете курсора и освободете бутона. Клетките, заснети в получения правоъгълник, ще бъдат маркирани.
Диапазонът на клетките може да бъде променен с приятел на обхвата. Просто се преместете. Също така е невъзможно да се придвижат заедно няколко обекта, разположени в различни части на документа.
Как да завъртя масата?
В Excel можете да прехвърлите таблица. Така че колоните ще се превърнат в линии. Тази функция е достъпна в самата програма. Това става чрез формулите или с помощта на специална вложка.
Специална вложка
Ето как да сменяте колоните в линиите в Excel и обратно:
- Изберете фрагмент или цялата таблица.
- Кликнете върху него с правилния бутон на мишката и изберете "Копиране". Или щракнете върху Ctrl+C.
- Поставете курс на клетка на мястото, където искате да добавите обърната мрежа.
- Намерете пиктограмата "вмъкване" на лентата с инструменти. В Excel 2010 тя е в „Менюто“, през 2007 г. - в раздела „Начало“. Тази икона прилича на папка-плано с малък лист хартия наблизо.
- Кликнете върху черна стрелка до тази икона.
- Отворете "Специална вложка".
- Същият елемент може да бъде намерен в контекстното меню. За да го извикате, щракнете върху десния бутон на мишката.
- В списъка за капка. За да разберете къде е той, донесете курсора на бутоните. Ще се появят изскачащи намеци.
Формули
Можете да промените ориентацията на таблицата със специална формула.
- Маркирайте областта без стойностите, в които трябва да поставите обърнатата мрежа. Трябва да съответства на оригинала. Например, ако в оригиналната версия тя има размер 3 на 7 клетки, тогава позициите, маркирани за вмъкване, трябва да бъдат 7 на 3.
- В полето Formula (той се намира по -горе, до него има символи "fx") enter "= transp (n: h)" без кавички. N е адресът на първата клетка от таблицата, H е името на последния. Тези имена имат формуляра A1, S7 и т.н. В същото време е координатите на клетката. За да ги видите, щракнете върху желаната позиция. Те ще бъдат показани в полето в горната лява част.
- След въвеждането на функцията, в същото време натиснете SHIFT+CTRL+ENTER. Така че той ще бъде вмъкнат веднага във всички избрани категории.
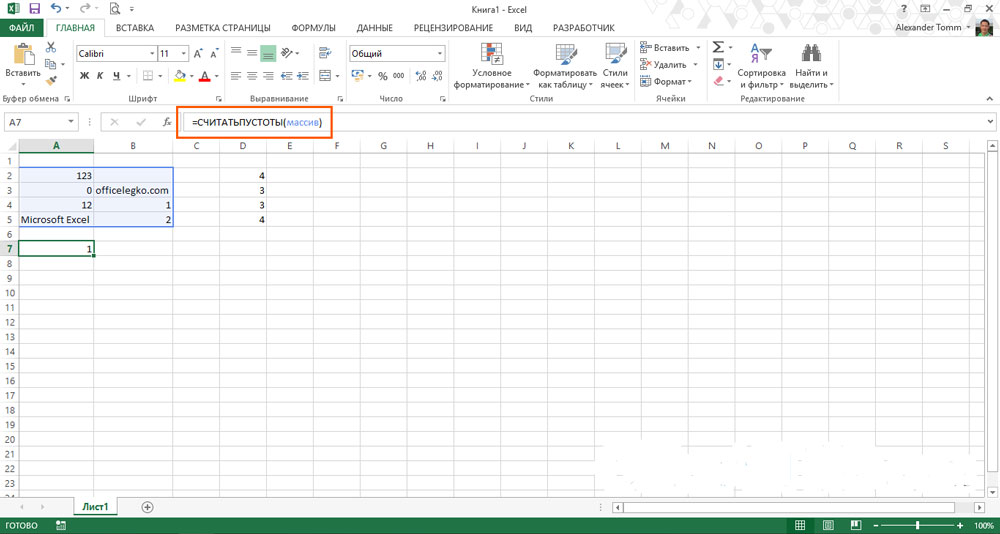
Можете да промените ориентацията на таблицата със специална формула
Желаният фрагмент ще се появи вече в обърната форма.
Обърнете колоната
В таблиците можете не само да промените редовете, но и да обърнете колоните с главата надолу. Например, трябваше да изброите някои характеристики в обратния ред. За това не е необходимо да управлявате всичко отново. Можеш да го направиш:
- Трябва да има свободно пространство около колоната източник. Няма нужда да миете всички линии. По време на редактирането можете да копирате позицията в друг файл.
- Маркирайте празната клетка отляво или вдясно от попълнения ред.
- Отворете менюто Formula - връзки и масиви.
- Намерете функцията "Shift".
- В прозореца ще има няколко полета, които се появяват. В областта "връзка" посочете адреса на долната клетка от колоната. Преди всяка координата, поставете $ (долар). Трябва да се окаже нещо като "$ $ 17".
- В "smeches_po_stom" въведете командата "(ред () -line ($ A $ 1))*-1" (Премахване на оферти). Вместо $ и $ 1, напишете името на първата клетка в колоната.
- В "SMACHING_POLBOM" Напишете 0 (нула). Оставете останалите параметри празни.
- Разтегнете стойностите с формулата, така че на височина да съвпадат с оригиналния ред. За да направите това, „издърпайте“ за малък черен квадрат под тортата Excel. Категориите ще бъдат обърнати спрямо източника.
- Маркирайте и копирайте получените позиции.
- Кликнете върху десния бутон на мишката навсякъде в мрежата.
- В параметрите на вложката изберете „Стойности“. Така че ще се движат само символи без формули.
В продуктите на Microsoft Office интуитивен интерфейс. Можете бързо да разберете как да сменяте колони, редове и клетки в Excel. Как да ги разсъждавам. Също така, транспонирането (обръщането) на таблицата е достъпно за програмите на програмата.

